用u盘装系统已经成为了大家的首选,因为u盘不像光盘一样需要通过特定的硬件才能够进行使用。但是很多朋友可能还不知道U盘装系统要怎么去做,那么,该如何使用u盘装系统呢?今天,小编就在这里就和大家分享一下u盘pe怎么安装系统的详细操作方法。
步骤阅读
1、准备一个U盘用于制作U盘启动盘
2、将U盘插入电脑USB接口
3、到云骑士官网下载重装系统软件
4、打开云骑士装机大师点击U盘启动选项卡
5、在三个选项中选择左边的U盘模式
6、点击一键制作启动U盘
7、点击确定
8、在弹出的选择启动方式中选择BIOS启动
9、选择PE版本高级版并点击确定
10、选择你需要的系统
11、下载系统且制作U盘按钮
12、载选择的系统并制作U盘启动盘
13、点击确定U盘启动盘就制作完成
操作步骤
01 首先要准备一个空的U盘用于制作U盘启动盘

02 把准备好的U盘插入电脑USB接口
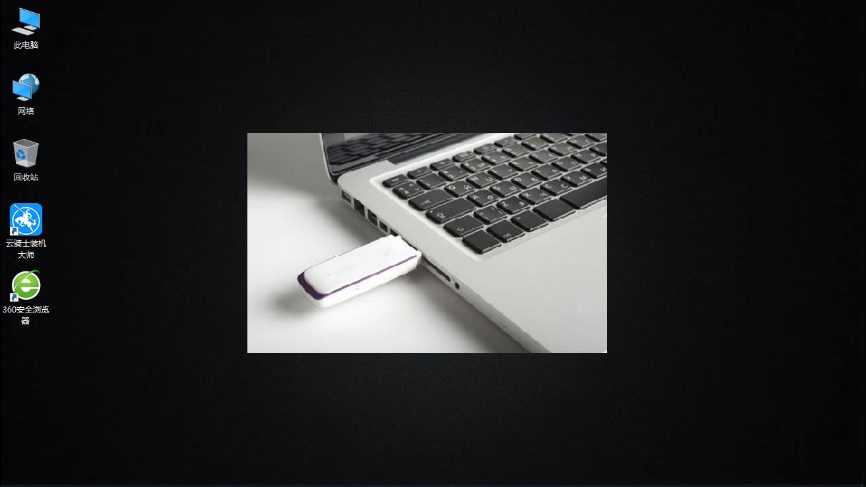
03 然后到云骑士官网下载重装系统软件
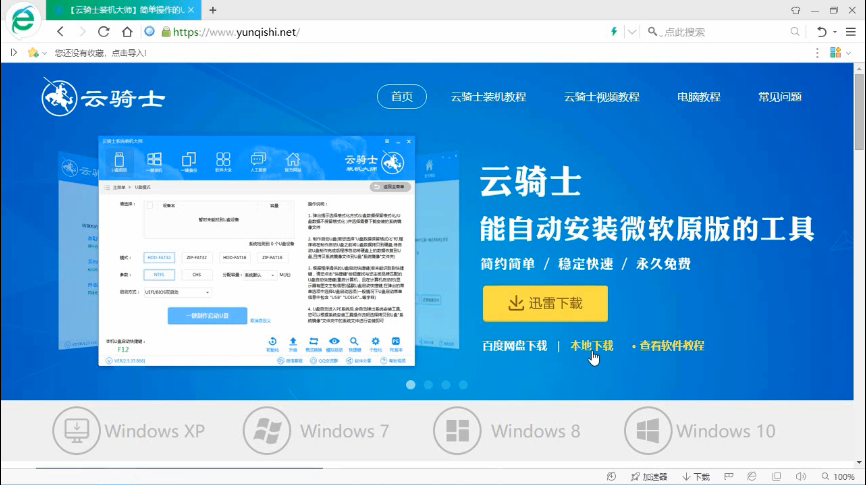
04 接着打开云骑士装机大师
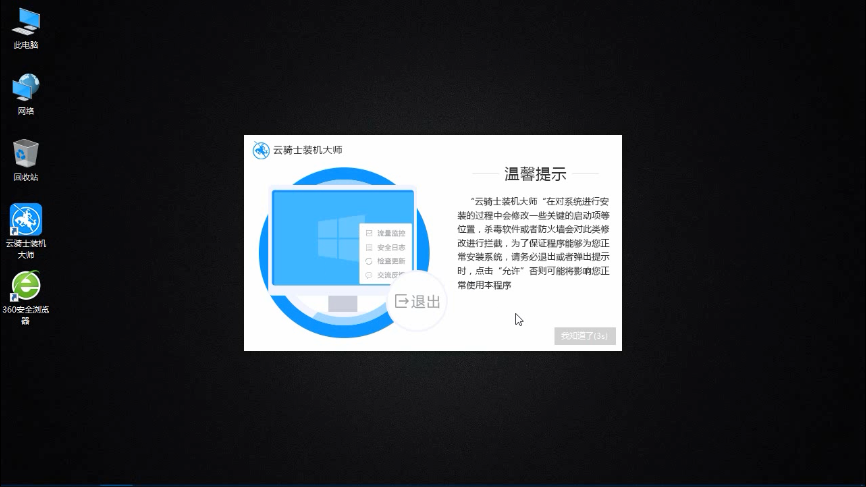
05 点击上面的U盘启动选项卡
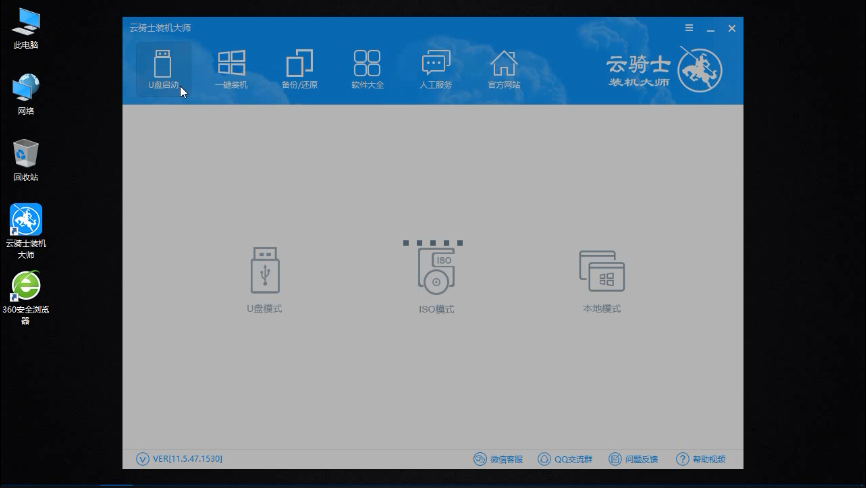
06 在三个选项中选择左边的U盘模式
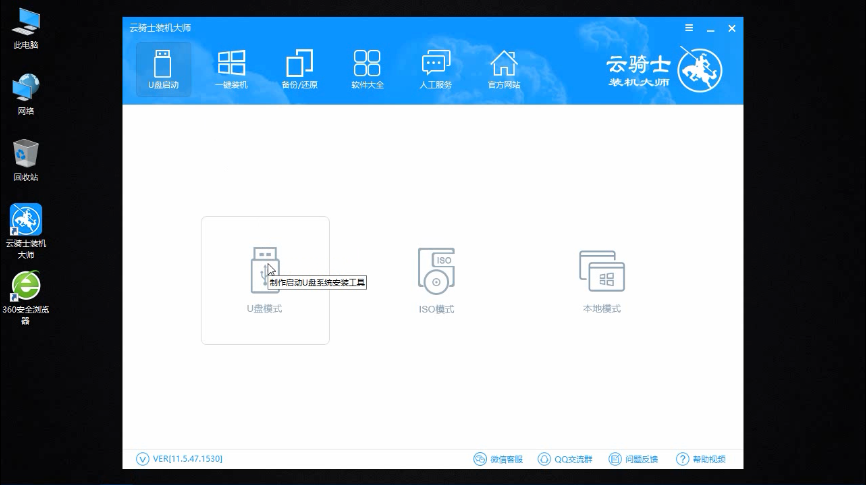
07 勾选U盘以后点击一键制作启动U盘
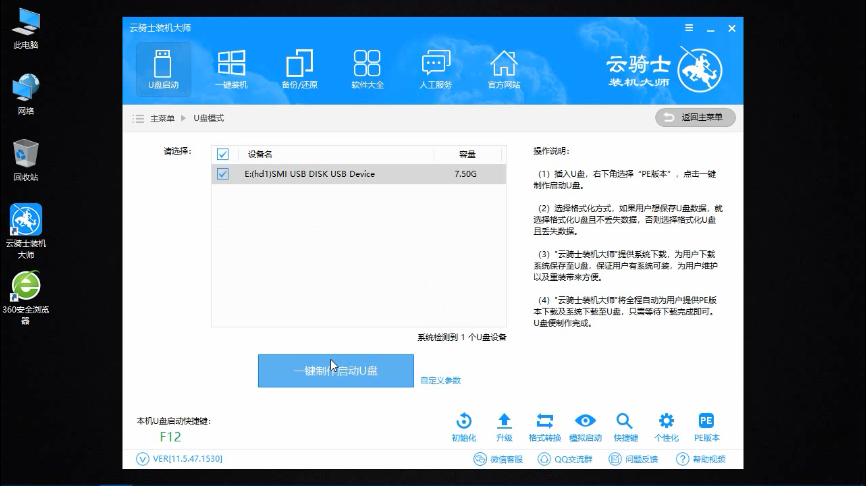
08 在弹出确定提示框后点击确定
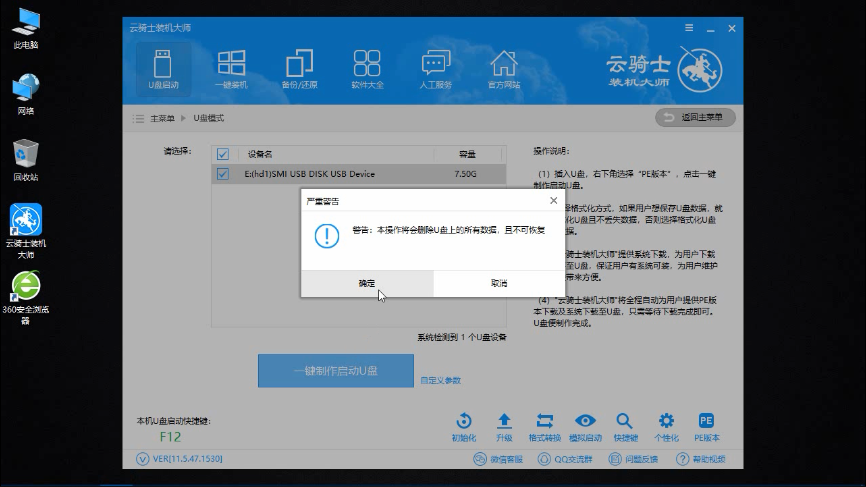
09 然后在弹出的选择启动方式提示框中选择左边的BIOS启动
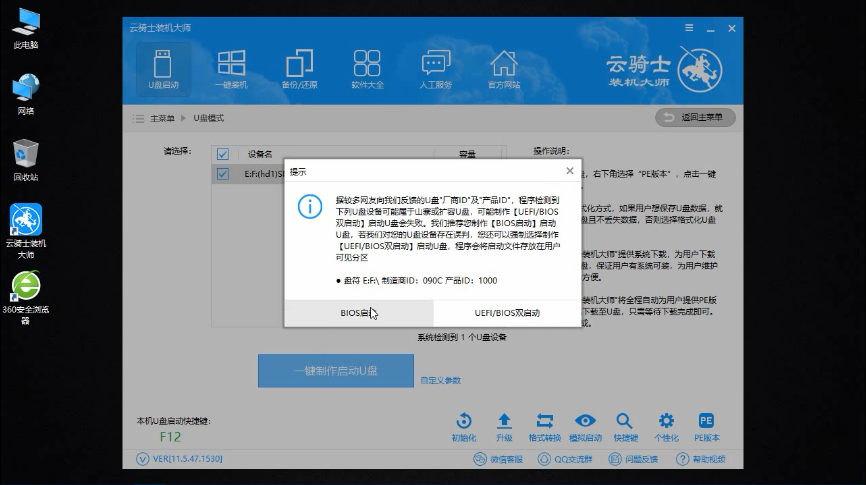
10 接着在弹出的PE版本选择提示框中选择高级版并点击确定
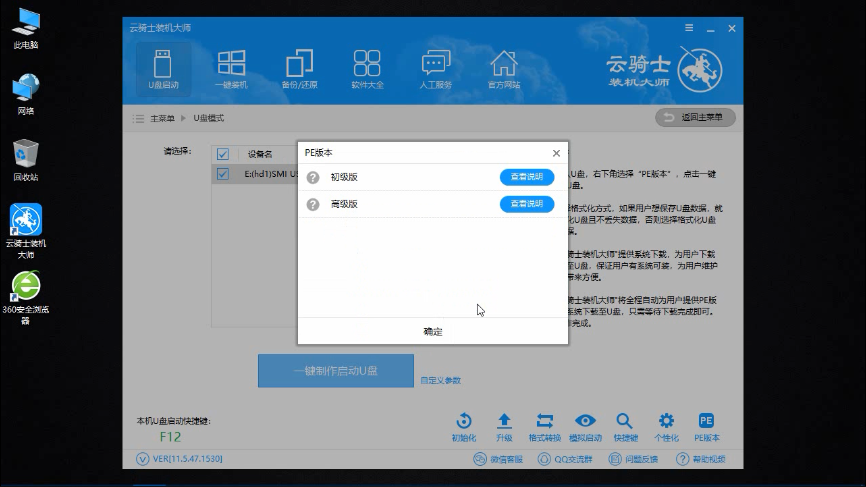
11 然后在弹出的系统选择框中选择你需要的系统
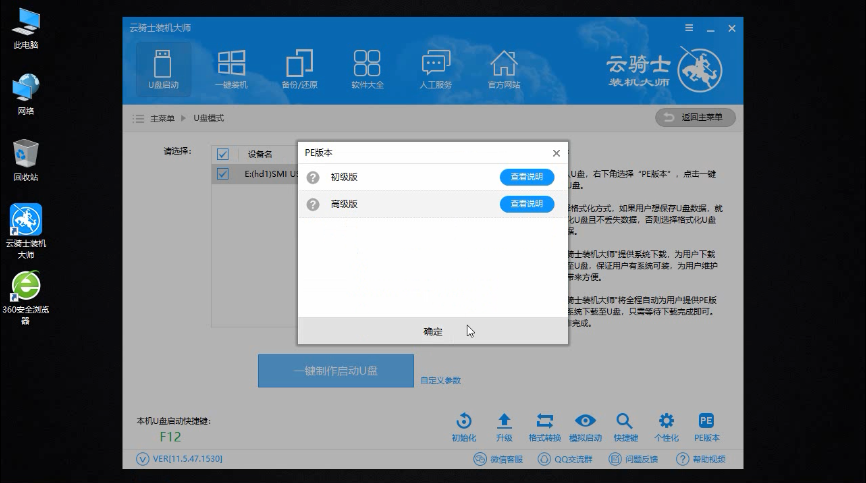
12 再点击右下角的下载系统且制作U盘按钮
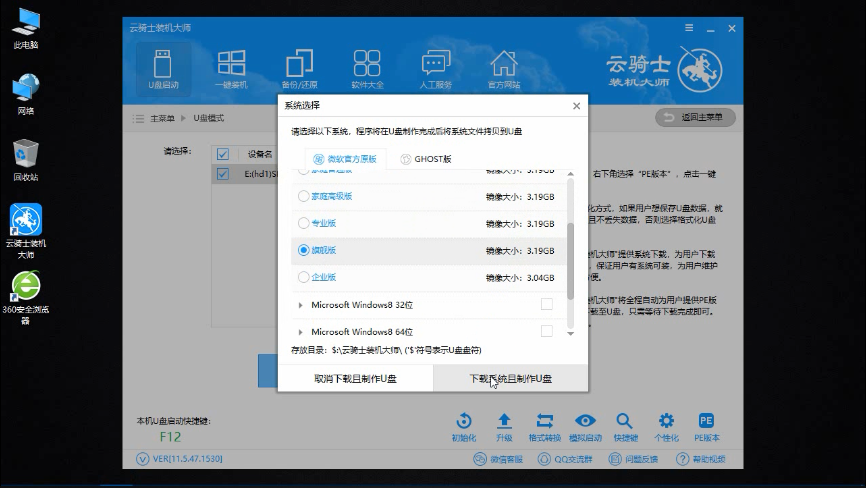
13 软件就开始下载选择的系统并制作U盘启动盘
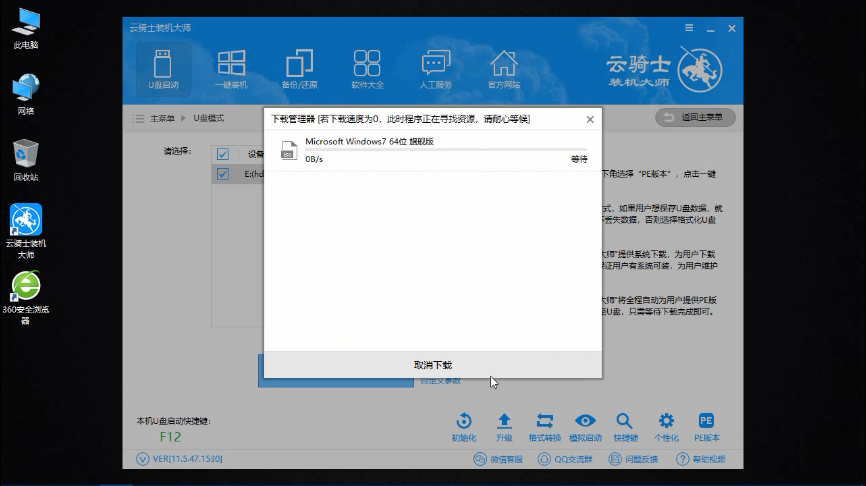
14 制作完成后在弹出制作完毕提示框中点击确定U盘启动盘就制作完成了
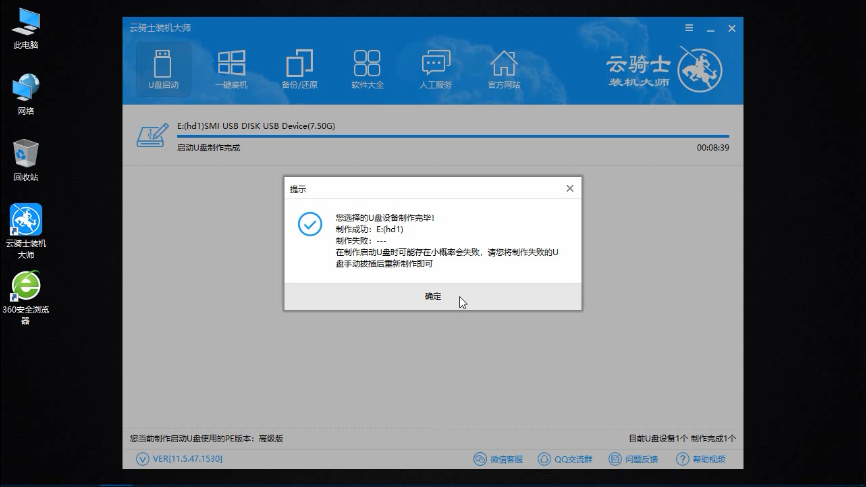
pe是装系统经常用到的预安装环境,小伙伴们只需通过启动盘制作工具就可以把U盘制作成pe启动盘,然后再设置电脑从U盘启动,就可以启动进入pe系统进行硬盘分区、系统安装等一些操作,但是有些小伙伴做好了pe启动盘之后,不懂怎么进pe,那么U盘装系统怎么进入pe呢?其实方法非常简单,小编今天就跟小伙伴们分享一下云骑士装机大师制作U盘启动软件,并直接进入pe的教程。

小伙伴们的电脑可能会越用越卡,最直接的解决办法就是重装系统,安装系统最传统的方式就是用光盘来进行安装,但存在电脑有无光驱限制,U盘的PE系统可以很好的解决这个问题,那么怎么进入U盘的PE系统呢?今天小编就给小伙伴们介绍一下进入PE系统的方法。
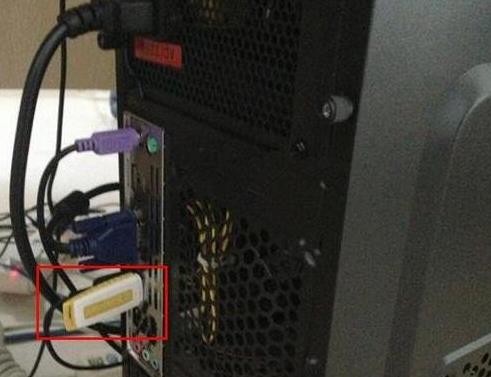
如何制作win7pe呢?制作win7pe可以帮助快速的安装好系统,但是很多的用户不知道如何制作win7pe,当然制作win7pe也是一门技术,如果你想知道具体的制作win7pe的详细内容,那就一起来看看吧。
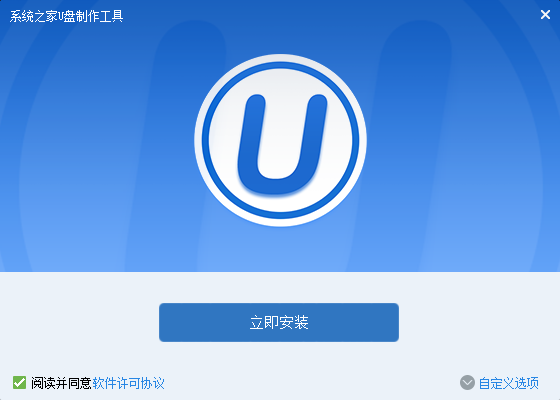
U盘使用的常见问题




