pe是装系统常常采用的预安裝系统,朋友们只需根据启动盘制作小工具就能够把移动u盘制做成pe启动盘,随后再设定电脑上从移动u盘启动,就能够启动进到pe系统软件开展硬盘分区、安装系统等实用操作,但是有些小伙伴做好了pe启动盘之后,不懂怎么进pe,那么U盘装系统怎么进入pe呢?其实方法非常简单,今天就跟小伙伴们分享一下云骑士装机大师制作U盘启动软件,并直接进入pe的教程。
windowspe制作步骤阅读
1、插入8G以上的空U盘 打开云骑士装机大师 点击U盘启动
2、选择PE版本
3、选择U盘设备点击一键制作启动U盘
4、点击确定 软件会自动下载你选择的PE文件
5、PE下载完后开始写入U盘PE系统
6、选择PE版本进入PE系统
7、重启计算机 按下U盘启动快捷键 选择PE版本进入pe系统
windowspe制作操作步骤
01 插入8G以上的空U盘 打开云骑士装机大师 点击U盘启动

02 选择PE版本,选择豪华版
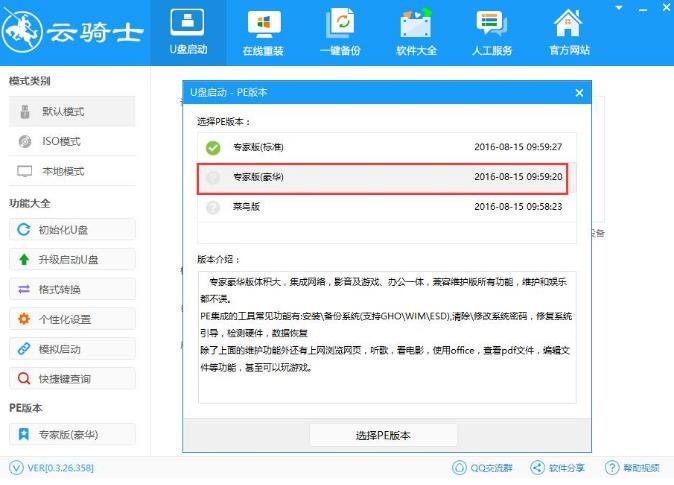
03 选择U盘设备 点击一键制作启动U盘
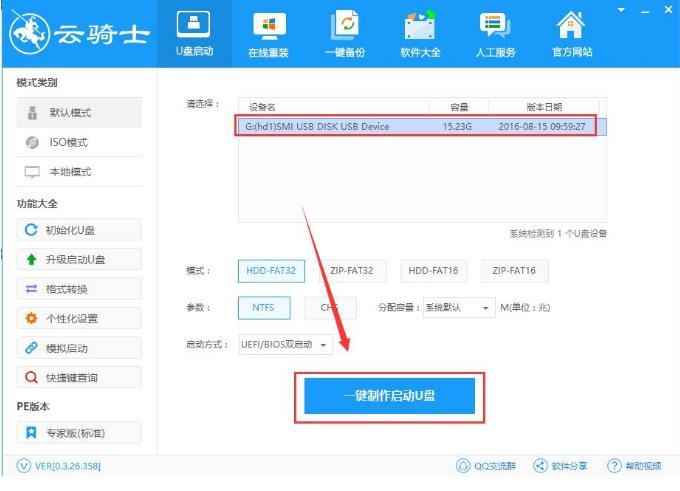
04 在弹出的提示框中点确定 软件会自动下载你选择的PE文件
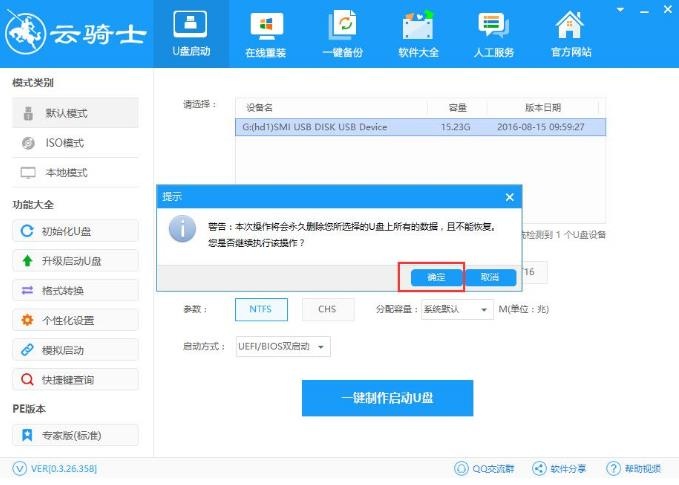
05 PE下载完后开始写入U盘PE 之后会弹出提示成功的窗口 点确定
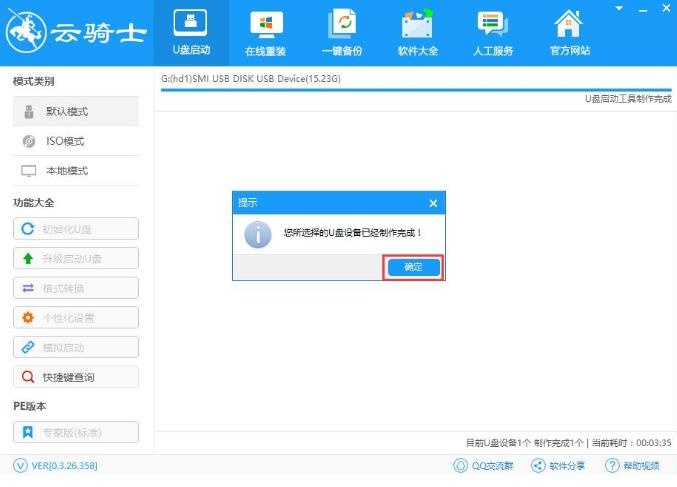
06 重启计算机 按下快捷键 选择【02】Windows 8PE(新机型)后回车
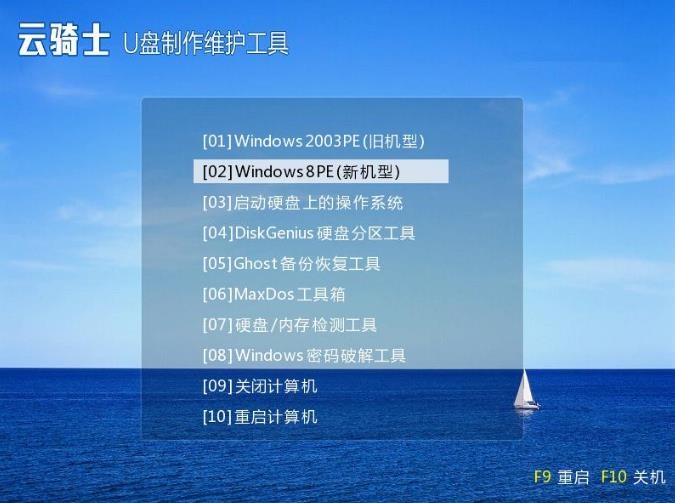
07 之后就可以进入PE系统了
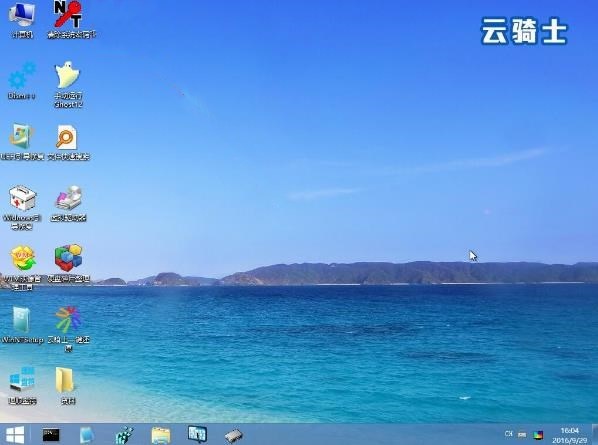
当电脑出现问题的时候,总是会想到使用U盘启动盘一键重装系统,但是一些朋友在u盘一键装系统软件下载的选择上很困惑,不知道哪个一键U盘装系统软件好用?这里给大家推荐一款云骑士一键装机大师软件,接下来就一起来看一下这款云骑士装机大师的使用教程吧。

用u盘装系统已经成为了大家的首选,因为u盘不像光盘一样需要通过特定的硬件才能够进行使用。但是很多朋友可能还不知道U盘装系统要怎么去做,那么,该如何使用u盘装系统呢?今天,就在这里就和大家分享一下u盘pe怎么安装系统的详细操作方法。

一般重装系统都需要Windows PE和Ghost等许多工具,步骤繁琐,对于电脑小白来说简直是噩梦啊!而用U盘重装则非常简单:一个U盘、系统镜像还有U盘启动制作工具,只需满足这三个条件就可以完成系统的重装,下面一起来看看u盘系统启动盘安装电脑系统教程吧

windowspe相关教程




