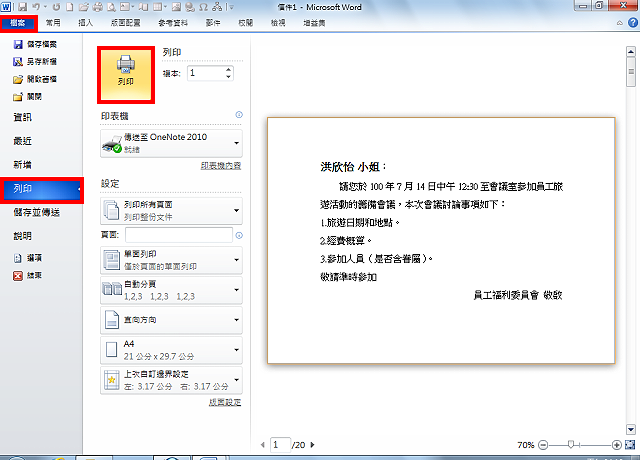Microsoft Office Word 2010的「合并列印」功能很好用,利用一个Word档案,配合以Word、Excel或Access建立的名单资料表,轻松的就可以做「合并列印」的动作。这项功能会节省很多的时间与人力,适合用在「列印标签、名条」、「邀请函」、「制作奖状」、「感谢状」...等任何想的到的文件都可以利用这个好用的功能。如果合并的资料较少,可以设定一页合并多笔资料,以节省纸张。本文以制作通知单为例,说明应用Word 2010「合并列印」的功能,一页合并2笔资料的操作方法:
1.使用Word 2010合并列印」的功能之前,必须先建立一个资料表格,如图示的Excel 2010档案,已经建立一个「姓名」的工作表,资料表格内含标题名称和资料。
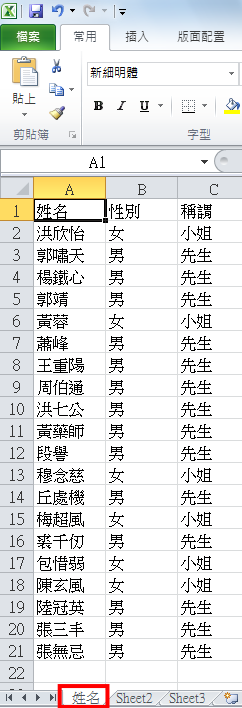
2.开启Word 2010,制作开会通知单,如图示。

3.因为资料较少,点选「版面配置\\版面设定\\」,准备将版面设定为一页2笔资料单面双页(一张纸可以列印2笔资料)。

4.在「边界」的索引标签,「多页」的选项选择「单面双页」。

5.点选「确定」。

6.选取输入的文字,点选「常用\\复制」的按钮,复制选取的文字。

7.将游标移到文字的最后面,如图示。

8.按键盘的「Enter」换行,将游标移到下一页,如图示。

9.点选「常用\\贴上」,将复制的资料贴上,如图示。
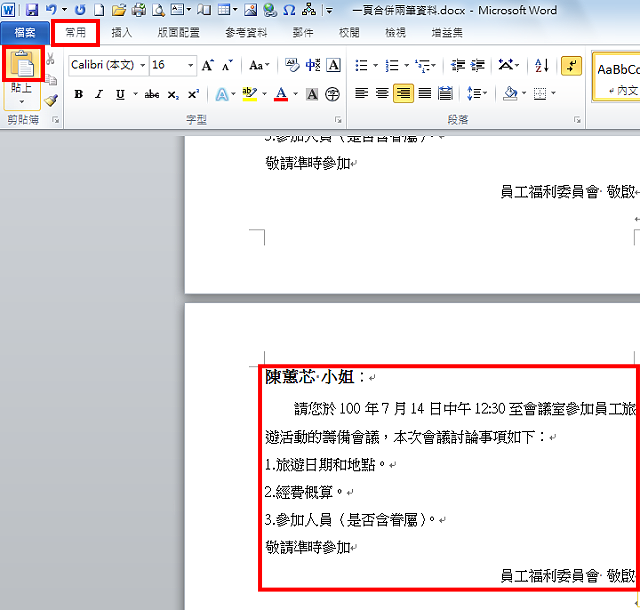
10.缩小显示的比例,同时显示2笔资料,如图示。

11.点选「邮件\\选取收件者\\使用现有清单」,准备选取已经建立的 Eecel 2010姓名资料档案。

12.选择Excel 2010档案,点选「开启」。

13.选择工作表「姓名」,点选「确定」。

14.选取第1篇文章通知单的姓名「陈蕙芯」,点选「插入合并栏位\\姓名」。

15.如图示,已经插入「姓名」栏位。选取通知单的称谓「小姐」,点选「插入合并栏位\\称谓」。

16.如图示,已经插入称谓。在称谓栏位的后面,点选「规则\\Next Record (下一笔记录)」。
说明:
(1)一定要插入「Next Record (下一笔记录)」,否则,同一页的2笔合并资料会出现同一个人。
(2)「Next Record (下一笔记录)」的插入位置,一定要在第一篇文章所有合并资料的后面。

17.如图示,已经插入 <<Next Record (下一笔记录)>>。
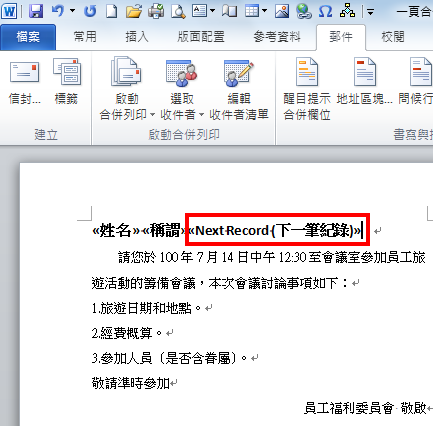
18.依照上述插入合并栏位的方法,在第2篇文章也插入「姓名」和「称谓」,如图示。
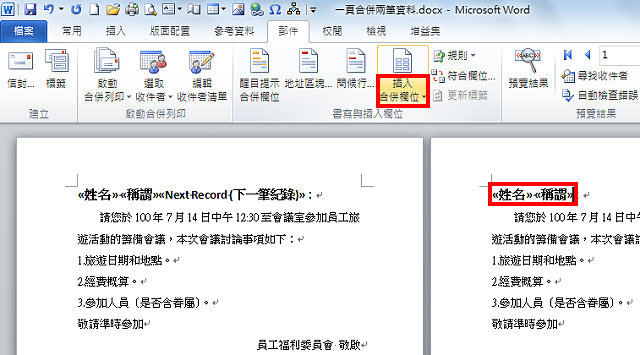
19.点选「预览结果」,浏览合并以后的资料。

20.如图示,已经正确合并资料,两篇一样的文章,出现不同的收件者。

21.点选「完成与合并\\编辑个别文件」,将所有的合并资料输出到另一个Word文件。
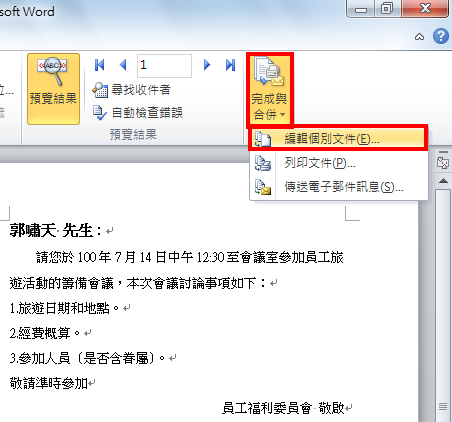
22.点选「确定」,合并所有文件。

23.已经合并所有文件,可以检查或者修改合并以后的资料。
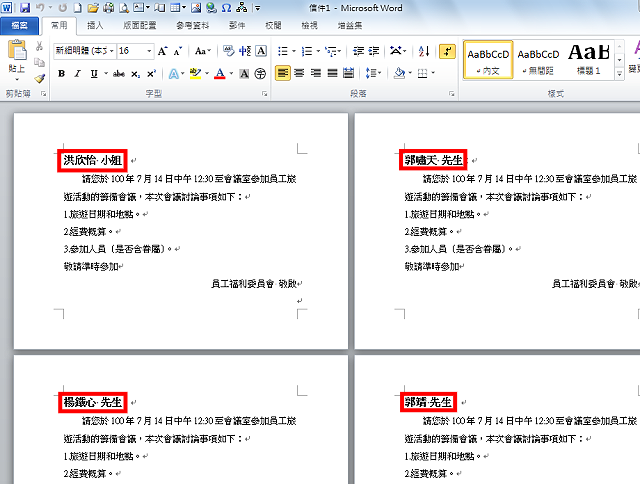
24.检查或修改完成之后,点选「档案\\列印\\列印」,完成通知单的制作。