相信很多人都会遇到电脑出现故障的时候,常见的有运行缓慢、卡顿等问题,一般遇到这类问题时,很多人都打算重装系统。以前基本上是去电脑店找人帮忙重装,但是需要花钱,所以就有用户打算自己重装,那么电脑自己重装可以吗?答案自然是肯定的,自己就可以重装系统,下面介绍一下u盘如何重装win10的方法。
u盘重装win10步骤阅读
1、准备一个U盘插入电脑USB接口,开机并按下启动U盘快捷键
2、进入系统启动菜单,选择USB启动
3、进入云骑士PE界面后选择和电脑位数对应的PE系统进入
4、进入PE系统之后会自动打开云骑士PE安装工具
5、选择用户需求的系统
6、选择好需要安装系统到的分区
7、最后点击安装系统
8、窗口中点击继续之后就开始重装系统
9、云骑士装机大师会重启电脑并对系统进行安装
10、安装完成后会对电脑进行重启
11、重启完成系统的安装就完成了
u盘重装win10操作步骤
01 准备一个空的U盘并插入电脑USB接口,接着要制作一个U盘启动盘来安装系统,接着用新做好的U盘启动盘来装系统

02 开机并不断按下启动U盘快捷键,U盘快捷键可以通过云骑士装机大师确认

03 在进入系统启动菜单中选择带有USB字样的选项并回车

04 从U盘启动后会进入云骑士PE界面

05 如果电脑是最近几年新配的就选择Windows8 PE,反之则选择Windows 2003 PE,选择完毕后回车进入,根据电脑位数选择进入PE系统

06 一般来说选择64位,如果电脑是32位的则选择32位,选择后回车进入

07 进入PE系统之后会自动打开云骑士PE安装工具

08 勾选需要安装的系统,.然后选择系统所要安装到的分区

09 最后点击安装系统

10 在弹出的的窗口中点击继续之后就开始重装系统

11 这个过程需要一段时间

12 安装完成后点击立即重启,云骑士装机大师就会重启电脑并对系统进行安装,等安装完之后将会自动重启

13 重启完成系统的安装就完成了。

在长期电脑使用过程中,不少电脑用户已经厌烦了一直使用同一个操作系统,想要安装微软推出的全新的win10,但是却苦于不懂的如何笔记本安装win10,遇见这样的情况有没有什么好的教程可以参考学习呢?当然有啦,就是借鉴小白U盘笔记本重装win10系统教程了。
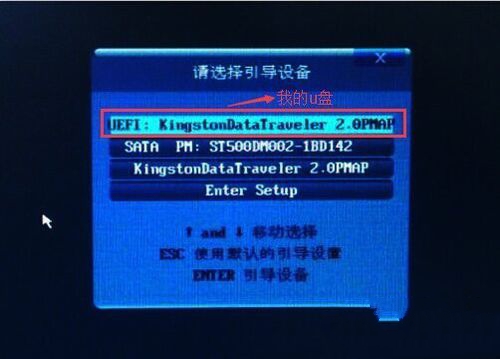
这篇文章是针对重装win10系统所写的教程。现在很多人重装系统都是拿到维修店花钱去装,其实重装系统很简单,自己在家就可以装。(维修店老板绕行)下面我们就一起来看看怎么重装win10系统吧
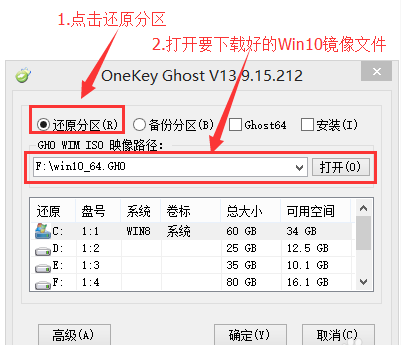
随着时代的变迁,现在win10系统已经越来越普及了,使用win10系统的朋友也明显增多,而win10系统出现卡顿的时候需要重装系统该怎么办呢?部分小伙伴可能还在为不知道如何重装win10的系统而感到烦恼。所以小编今天就要给大家分享一个简单易懂的win10重装系统视频教程,我们一起来看一下吧。
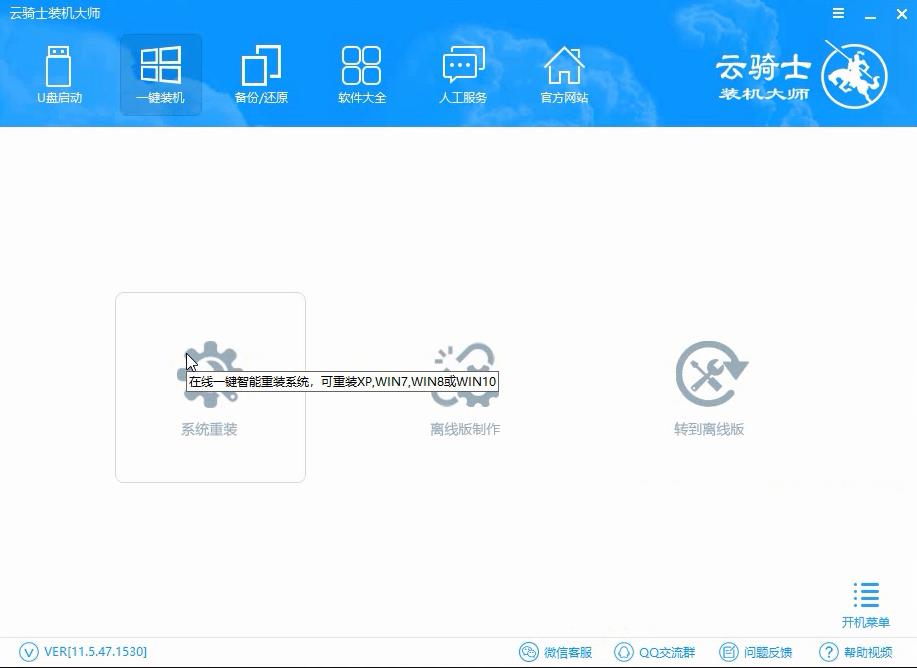
u盘重装win10相关教程




