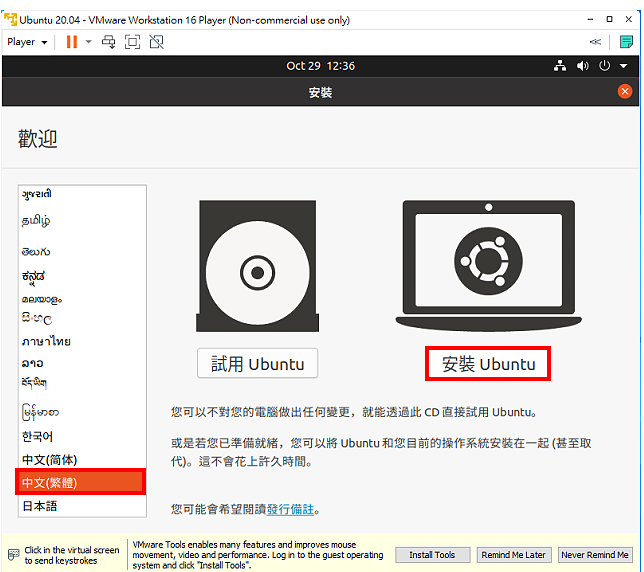Ubuntu是一个以桌面应用为主的GNU/Linux作业系统,目前最新的版本为20.04版,它是一个开放原始码、功能强大、中文化且免费的作业系统,除了作业系统以外,还有文书资料处理、影像处理、影音播放、烧录、……等免费软体,想要了解与使用这套软体,可以到官方网站下载光碟映像档(ISO档案),将影像档直接挂载在VMware Workstation Player(关于VMware Workstation Player的安装详见:VMware Workstation Player下载与安装),在不影响原来作业系统的情形下,就可以安装并使用Ubuntu 20.04的强大功能,详细的操作方法说明如下:
1.连结到Ubuntu正体中文的 官方网站,预计要安装在桌上型电脑,所以发行版选择「桌面版本」,版本选择「20.04」版,电脑架构选择「64 位元版本」,点选「开始下载」。
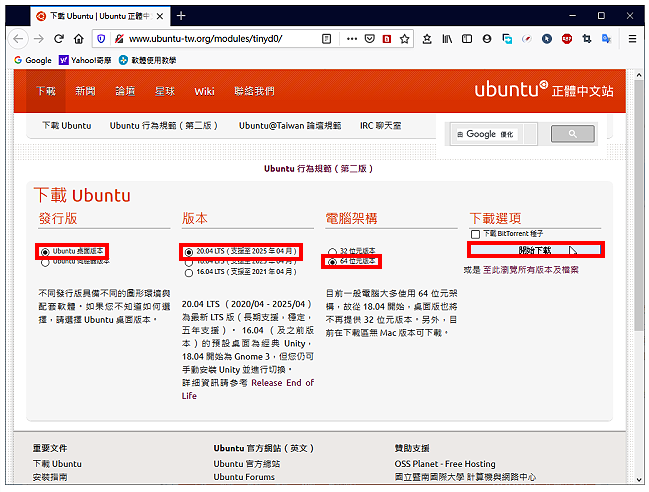
2.选择「储存档案」,点选「确定」。

3.对著桌面上的捷径图示连续按两下滑鼠左键,开启VMware Workstation Player。
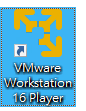
4.点选「Create a New Virtual Machine」。
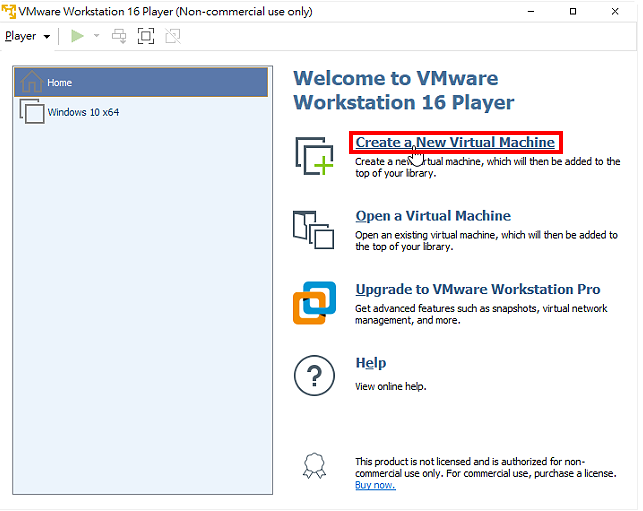
5.选择「I will Install the operating system later」,点选「Next」。

6.作业系统选择「Linux」,版本选择「Ubuntu 64-bit」,点选「Next」。

7.自订虚拟机器的名称「Ubuntu 61-bit」,点选「Browse…」,准备更改安装的目录。预设的安装路径会使用C磁碟的空间,建议将路径改为其他磁碟机。
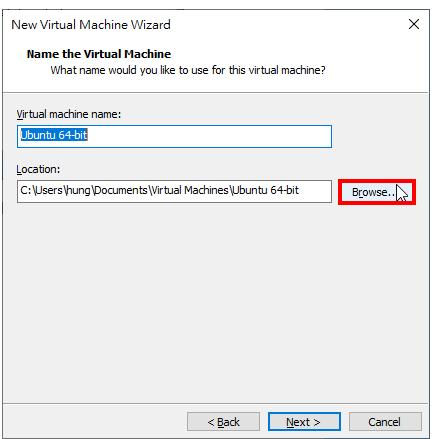
8.选择安装的资料夹,点选「确定」。

9.路径设定完成,点选「Next」。
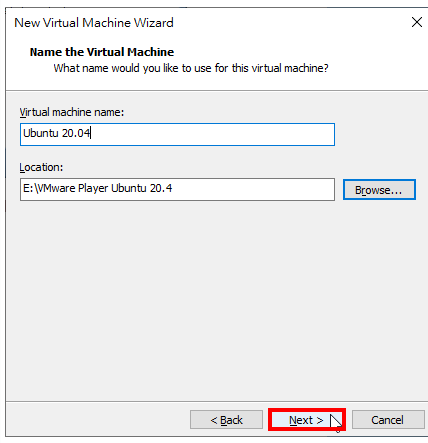
10.设定虚拟硬碟的大小,选择「Store virtual disk as a single files」,将虚拟硬碟储存为单一档案,点选「Next」。

11.点选「Customize Hardware…」,准备调整记忆体的大小和挂载Ubuntu 20.04光碟映像档。
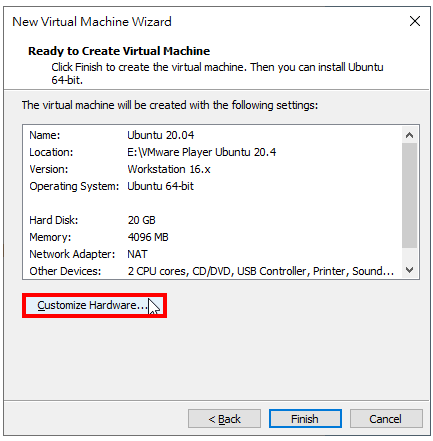
12.在「memory」的选项,调整记忆体至适当的大小〈建议为实体记忆体的3分之1至2分之1之间〉。
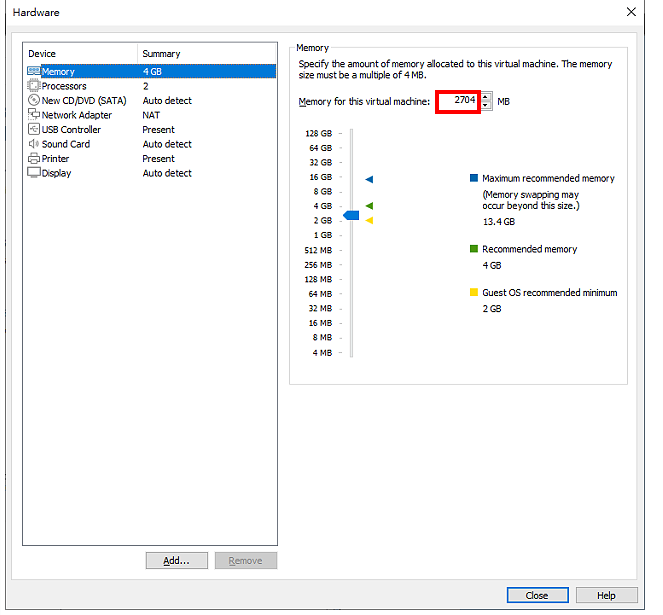
13.在「New CD/DVD」的选项,选择「Use ISO image file:」,点选「Browse…」。
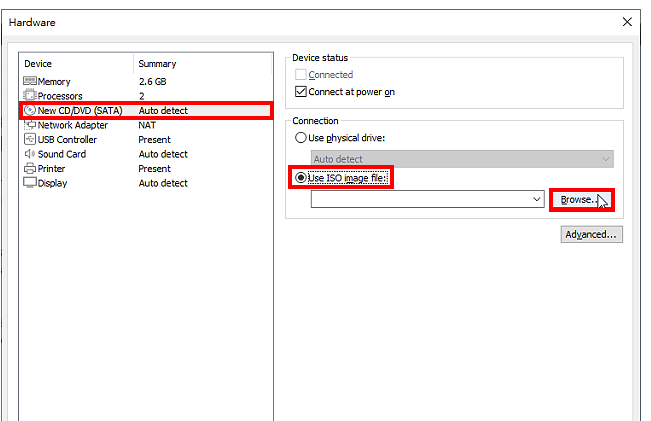
14.选择「ubuntu-20.04-desktop-amd64.iso」光碟映像档,点选「开启」。
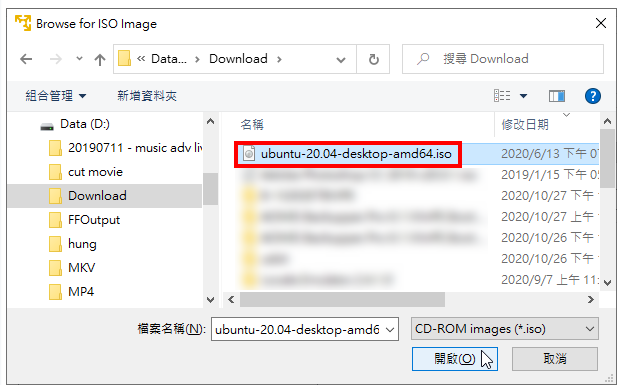
15.虚拟光碟机设定完成,点选「close」。
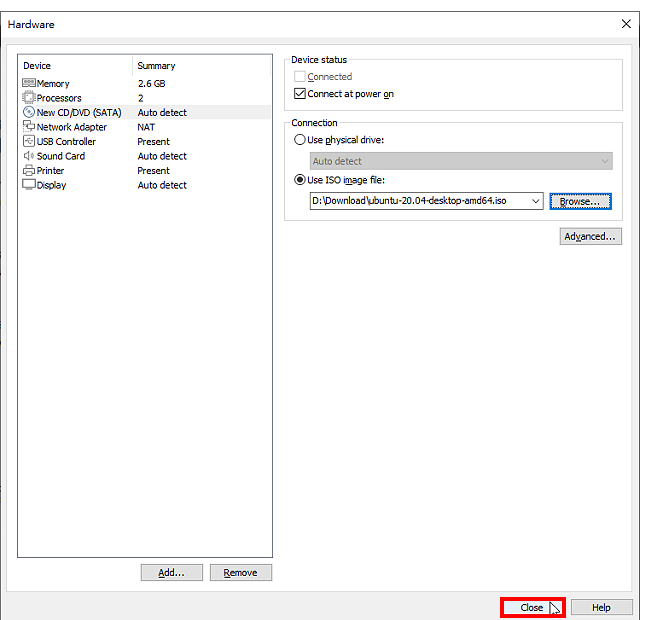
16.点选「Finish」,完成新增虚拟机器。
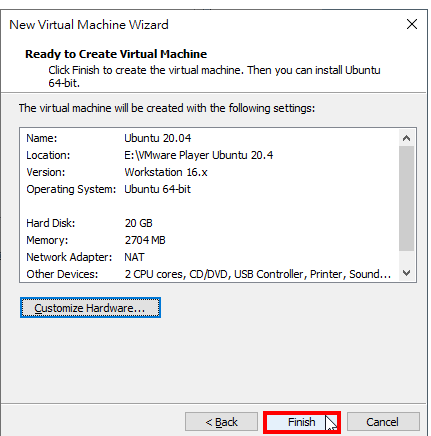
17.点选「Play virtual machine」,准备安装Ubuntu。
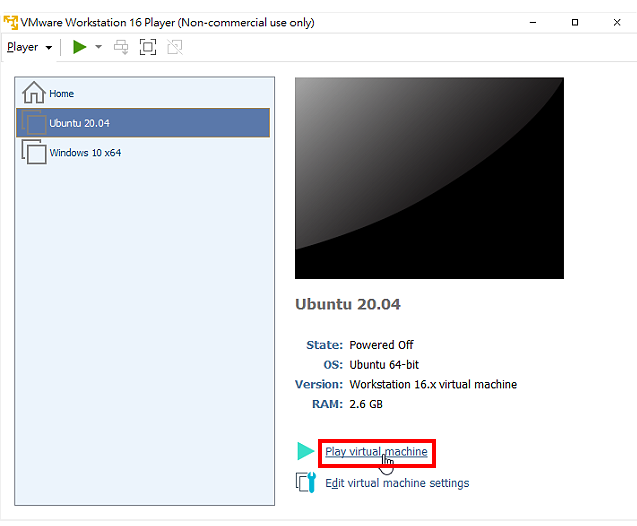
18.出现安装VMware Tools for Linux的提示,点选「Remind Me Later」。
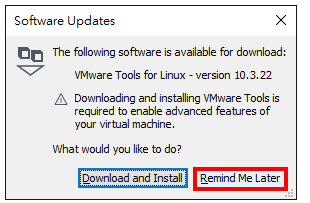
19.正在开启Ubuntu安装程式。

20.语言选择「中文(繁体)」,点选「安装Ubuntu」,详细的安装步骤参考:安装Ubuntu 20.04。