微软已经于2021年10月5日推出 Windows 11,要升级到Windows 11,必须符合:64位元处理器或晶片式系统(SoC)具备并配备2个以上的核心,RAM要4 GB以上,储存空间64 GB以上,UEFI安全开机能力,信赖平台模组(TPM:Trusted Platform Module)版本 2.0…等硬体规格。
使用Rufus 3.16版(下载详见:免费将ISO光碟映像档制作为USB开机随身碟的软体Rufus)制作Windows 11 USB开机随身碟的时候,只要在「映像档选项」选择「Extended Windows 11 Installation…」,就会自动在登录档写入机码,排除上述的硬体需求检查,制作出可以安装在旧电脑的USB开机随身碟,详细操作说明如下:
Windows 11光碟映像档案的下载详见:Windows 11正式版下载。
1.开启档案总管,对著档案连续按两下按滑鼠左键,执行Rufus。
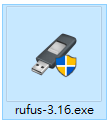
2.选择来源USB开机随身碟。

3.点选「选择」。

4.选择Windows 11 ISO光碟映像档,点选「开启」。

5.在「映像档选项」选择「Extended Windows 11 Installation (no TPM/no Secure Boot/8GB- RAM)」。
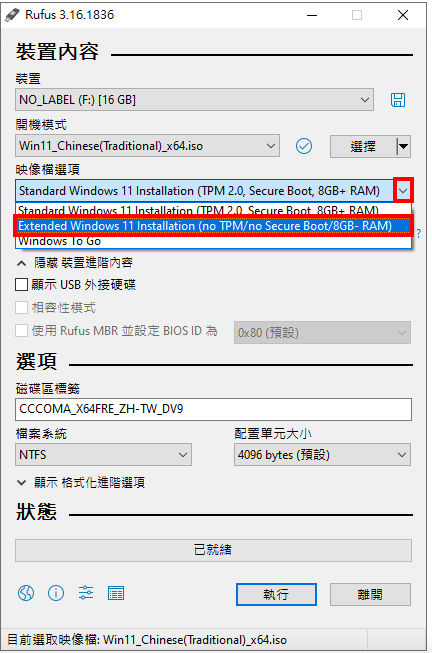
6.资料分割配置选择「GPT」。

7.点选「执行」。
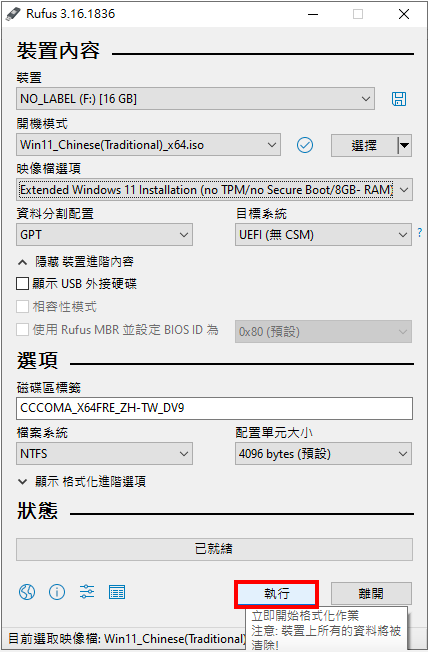
8.点选「确定」。
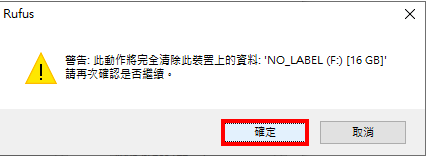
9.正在制作USB开机随身碟。

10.提醒:必须关闭主机板的SECURE BOOT才能开机,点选「离开」。
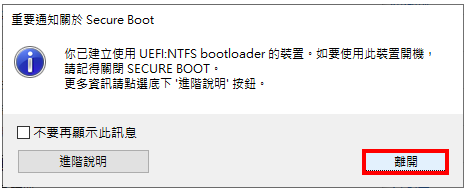
11.制作完成,点选「离开」。
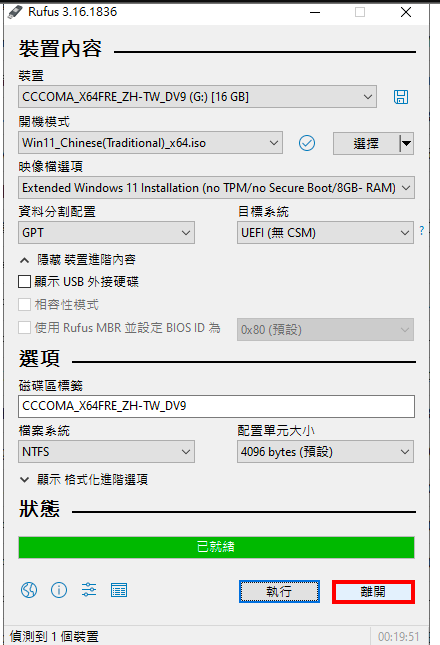
12.将开机随身碟插在USB插槽,设定BIOS为USB随身碟开机,详见:设定BIOS的开机顺序为光碟优先〈也可以在开机的时候,按键盘的快速键,显示开机选单,再选择要开启的装置,宏碁的电脑按「F12」,华硕的电脑按「ESC」,其他品牌详见:常用的笔记型电脑开机快速键〉,如下图所示,选择USB随身碟开机。
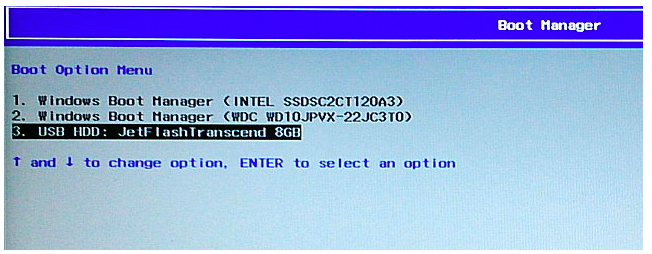
13.点选「下一步」,开始安装Windows 11,安装的步骤详见:安装Windows 11。





