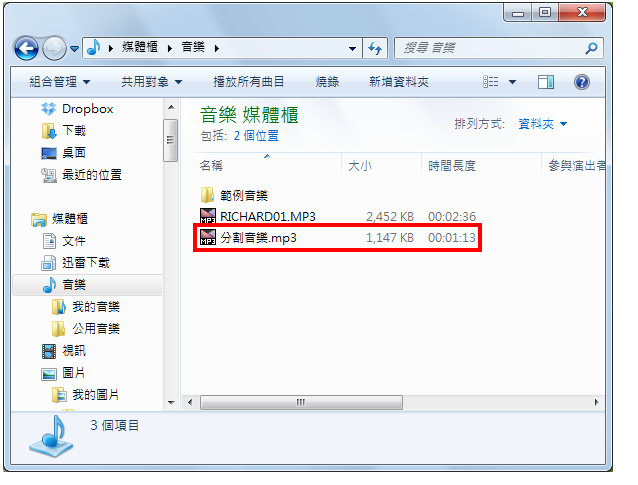Audacity是一套免费、中文化、跨平台,而且还是开放原始码的音乐软体,可用于编辑音乐和录音,支援汇入与汇出 AIFF、WAV、MP3、Ogg Vorbis、FLAC、MOV、WMA、M4A、AC3等声音档案格式,关于Audacity下载与安装详见:免费音乐编辑软体Audacity,本文说明使用Audacity 2.03剪辑mp3音乐片段,作为手机铃声或背景音乐的方法。如果你想要同时剪辑多个音乐片段详见:Audacity 2.0.3多重剪辑音乐。
1.连续按两下桌面Audacity的捷径图示,开启Audacity。

2.点选「档案\\开启旧档」。

3.选择要剪辑的mp3音乐,点选「开启旧档」。

4.开启的mp3音乐的声波如下图所示,分为左右两声道。
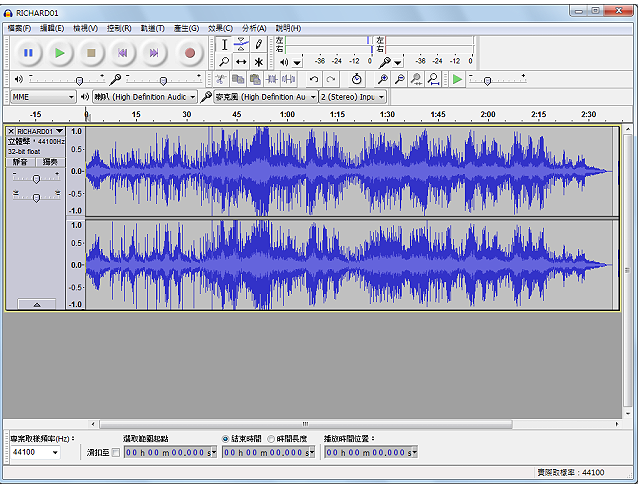
5.点选「播放」的按钮,准备标记mp3音乐剪辑的起点和终点。

6.聆听音乐的同时,按键盘的「Ctrl+M」键,可以标记剪辑的起点,如图示。

7.接著在预定剪辑终点的位置按键盘的「Ctrl+M」键,标记剪辑的终点,如下图所示;标记完成以后,点选「停止」的按钮,结束音乐的播放〈注意:一定要按「停止」按钮,不可以按「暂停」,否则会无法进行剪辑、储存…等工作〉。

8.重复试听并将标记调整到正确的位置。

9.分别在标记的起点和终点命名〈自行选取适当的名称,也可以不命名〉,如下图所示,方便辨识剪辑的起点和终点。

10.拖曳滑鼠的左键,选取标记的范围,选取的时候标记点会出现黄色的线条,如图示。

11.点选「档案\\将选取的区域汇出」。

12.选择储存的资料夹,输入「档案名称」。

13.存档类型选择「mp3」。要输出为mp3格式必须安装Lame,详见:Audacity 2.0.2安装Lame。
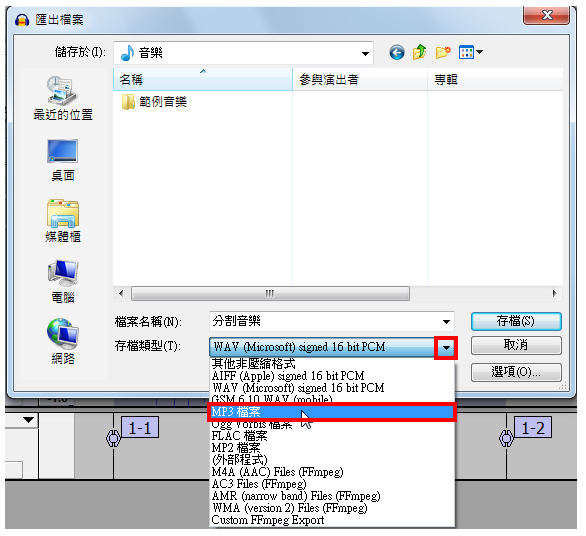
14.点选「存档」。

15.自行决定是否输入mp3的标签值,点选「确定」。
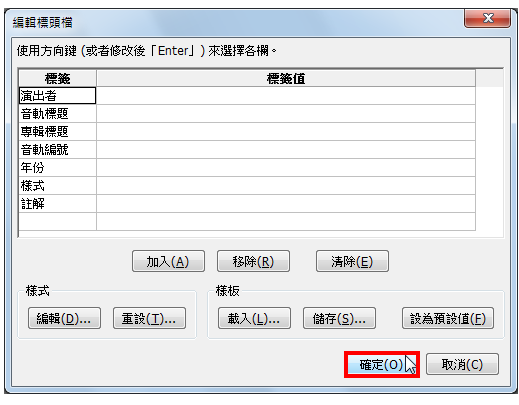
16.正在将剪辑的音乐片段,输出为mp3。

17.关闭Audacity,结束音乐的剪辑。

18.点选「否」〈如果你以后需要继续编辑这首音乐,就点选「是」,储存专案〉。

19.输出完成的档案,如下图所示,可以将剪辑完成的mp3音乐做为手机的铃声或影片的背景音乐。