对于很多小白用户来说,重装系统一直是一件棘手的事情。没有电脑知识,不知道怎么样为电脑重装系统,电脑出现问题只能手足无措。不过在装机软件盛行的今天,重装系统将不再遥不可及。只需简单的操作,即可完成系统重装。重装系统很多人都会选择通过u盘来重装系统win10。U盘重装系统win10的好处在于可以多次重装,提高重装系统的成功率。那么下面就让小编为大家带来电脑重装win10系统步骤教程。
一、准备工具
1.U盘一个,内存最好在4G以上
2.小白一键重装系统软件
二、制作启动盘
1.把U盘插到电脑USB接口,运行小白一键重装系统软件,切换到U盘启动——点击U盘模式——勾选你的U盘——点击一键制作启动U盘——选择UEFI/BIOS双启动——PE选择高级版。
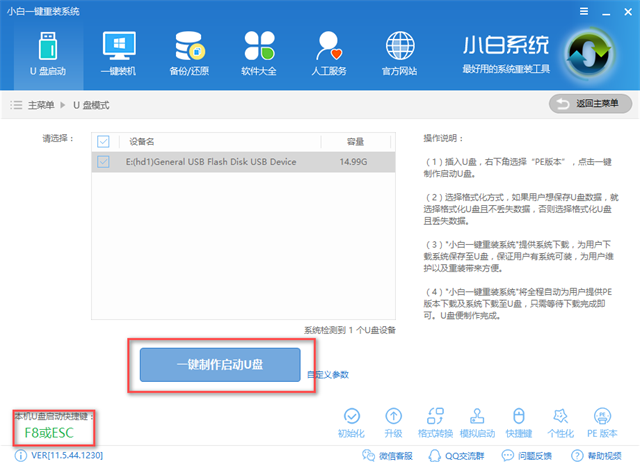
2. 勾选系统,选择下载系统且制作U盘。
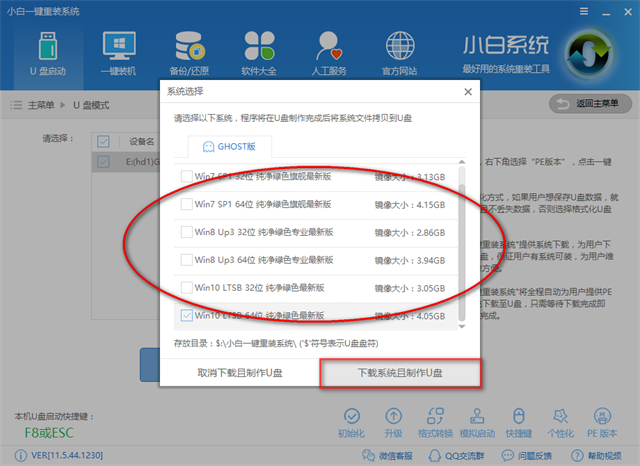
3. 等待软件制作PE和拷贝系统。
三、按U盘启动快捷键/BIOS设置进入PE:
进PE可以通过开机时按快捷键进入也可以通过BIOS里面设置U盘为第一启动项。
1.一键U盘启动快捷键可以在U盘启动盘制作工具里面查询,或者在电脑开机时屏幕下方会出现短暂的按键提示,boot对应的按键既是启动快捷键。
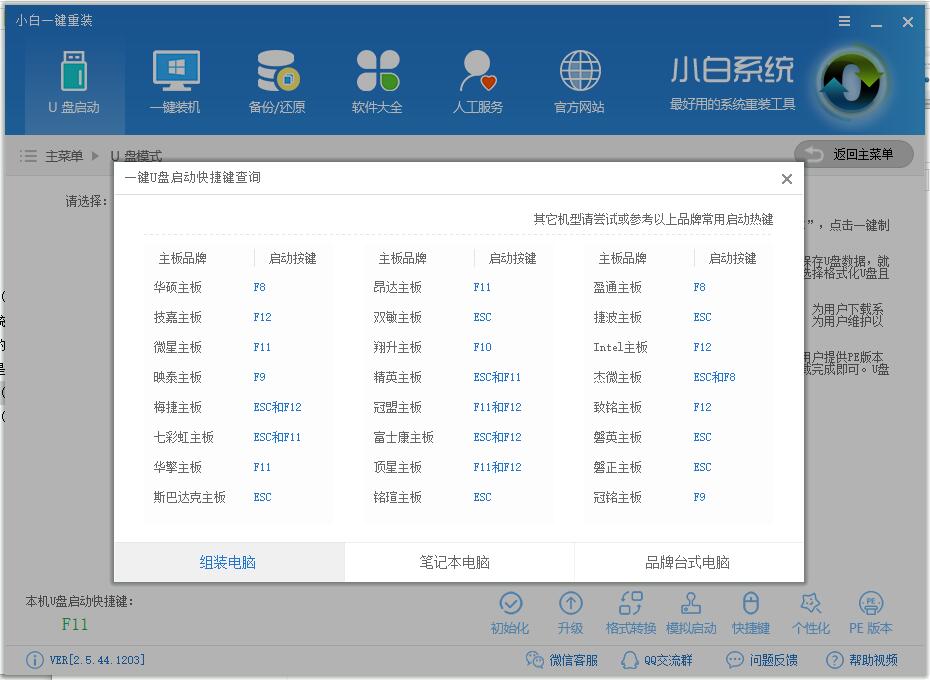
2.重启电脑在开机时不停地按快捷键,在调出来的界面选择USB的选项,(有些没有写USB)就是你的U盘。进入到PE选择界面选02进入PE系统。
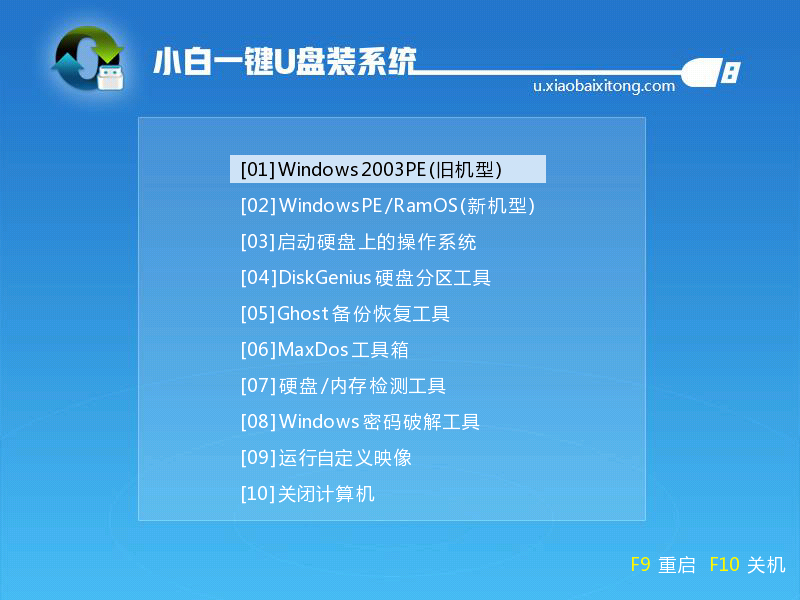
四、PE内安装系统:
1.进入到PE系统桌面后会自动弹出PE装机工具,这里勾选下载的XP系统,目标分区选择你的系统盘(一般为C盘),之后点击安装系统。
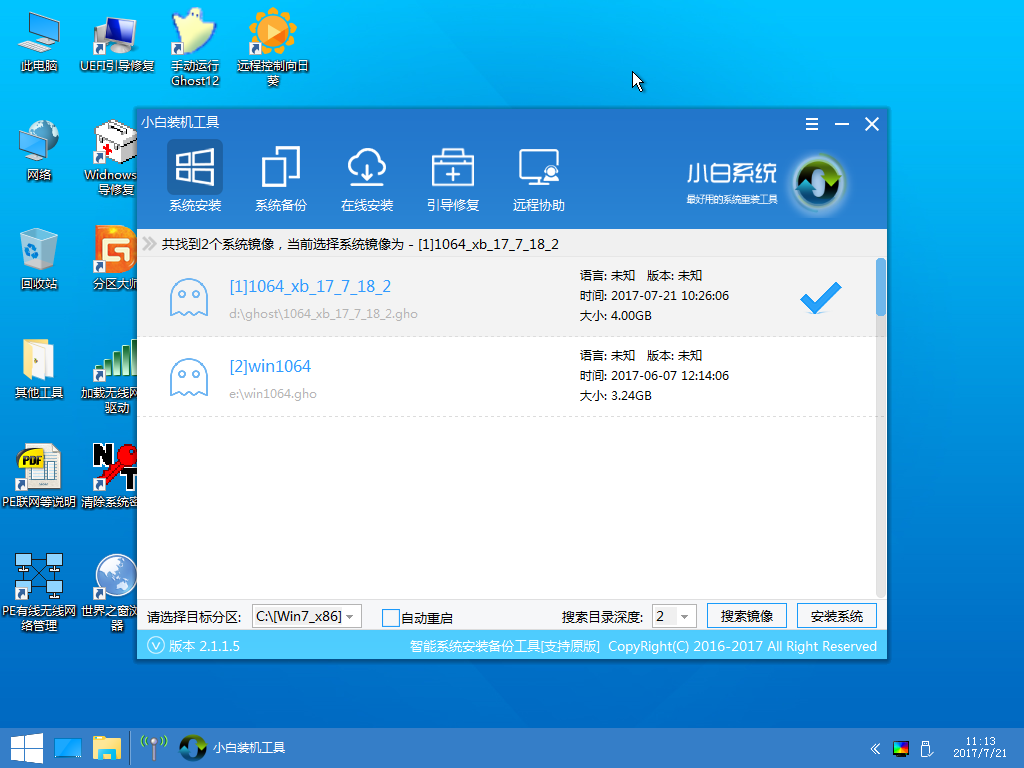
2.进入系统的安装过程,这里不用操作,耐心等待完成后重启电脑即可。
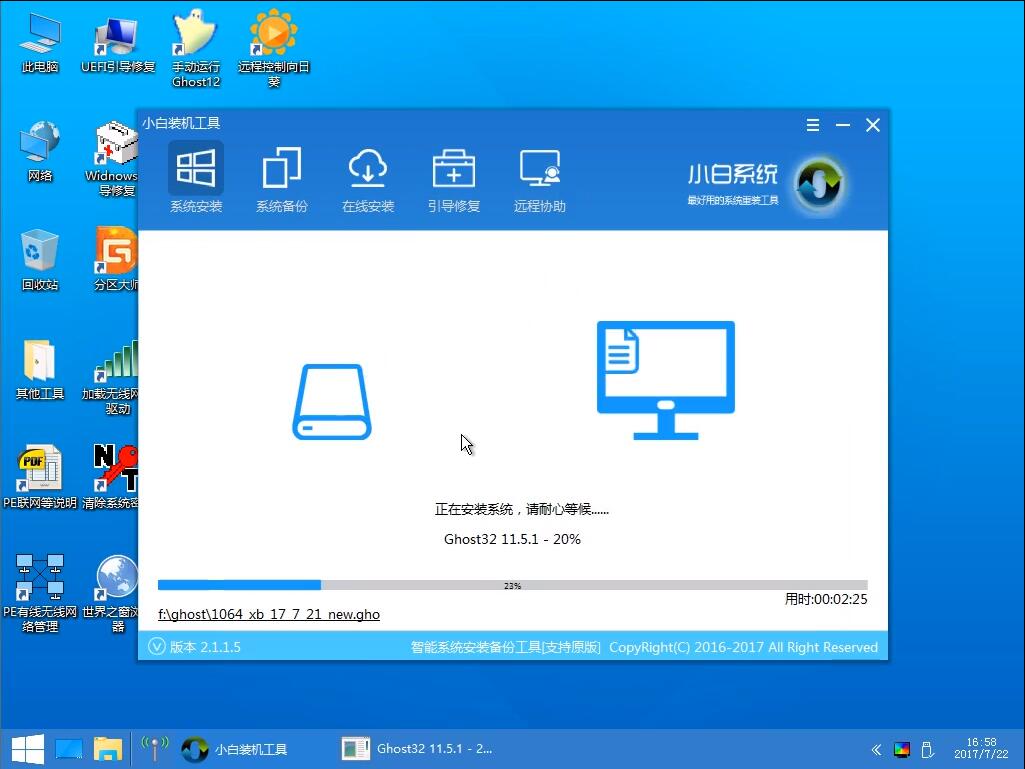
以上就是小编为大家带来的电脑重装win10系统步骤教程。为电脑重装系统,我们可以使用云骑士装机大师,只需要一键式的操作,就能轻松为电脑在线重装系统win10,更加的简单方便。




