固态硬盘凭借其高速的读写速度,已经成为现如今很多用户电脑的标配。趁着这段时间固态硬盘价格低迷,不少用户纷纷出手拿下了一块固态硬盘。对于刚刚为电脑换上固态硬盘的用户来说,固态硬盘里并没有装有系统,因此首要任务就是进行重装系统win10。那么,固态硬盘如何装系统呢?为固态硬盘重装系统,一般我们会采用U盘来进行重装系统win10,并对固态硬盘进行4K对齐。下面就让小编为大家带来SSD重装系统win10教程。
准备工作:
1、ssd固态硬盘要安装到电脑上
2、网上下载系统镜像
3、4G及以上U盘,通过云骑士制作为启动盘。
U盘设置:
1.在装有ssd固态硬盘的电脑上插入U盘,为了发挥固态盘的速度,首先要进BIOS开启硬盘AHCI模式,以技嘉主板为例子,启动电脑时按Del进入BIOS界面,切换到Peripherals界面,选择SATA Mode Selection回车,选择AHCI回车,按F10保存重启
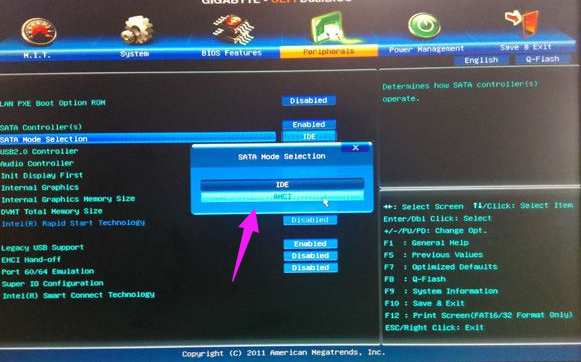
2.然后重启后不停按F12或F11或Esc等快捷键打开启动菜单,选择U盘选项回车,比如General UDisk 5.00,不支持这些启动键的电脑查看第二点设置U盘启动方法
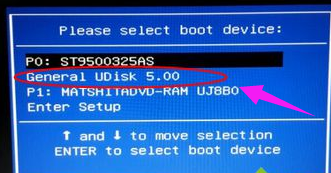
安装过程:
1.设置U盘启动盘,进入PE选择界面, 我们在此选择WindowsPE/RamOS(新机型),按回车进入。
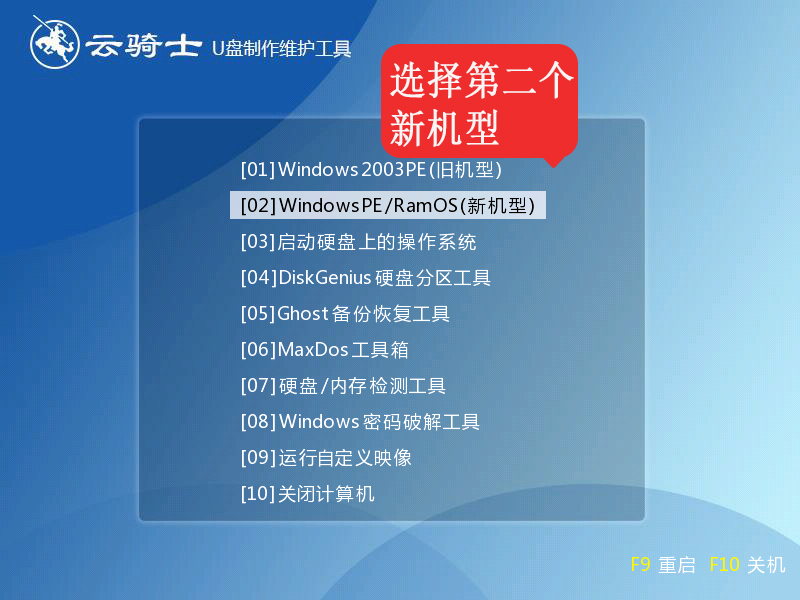
2.进入PE系统后,打开PE桌面的分区大师,点击快速分区,对固态硬盘进行分区。
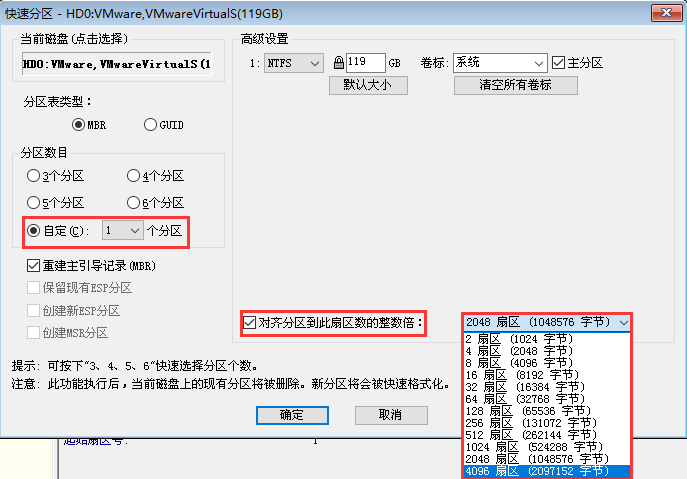
4.分区完成后,打开云骑士PE装机工具,选择U盘内的系统和安装分区,点击安装系统即可为固态硬盘进行系统的安装。
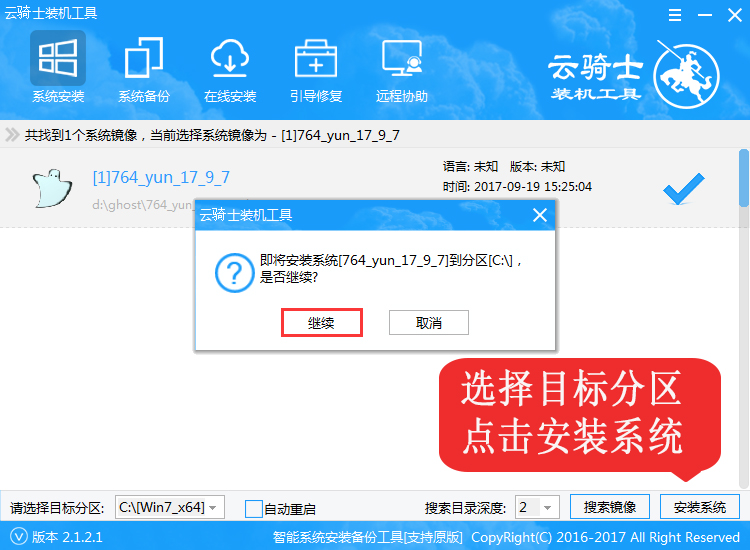
5.系统安装完成后,经过部署设置,即可进入安装好的Win10系统。

以上就是小编为大家带来的SSD重装系统win10教程。为固态硬盘重装系统,只需要通过云骑士装机大师制作启动U盘,即可为固态硬盘进行一键重装系统win10。




