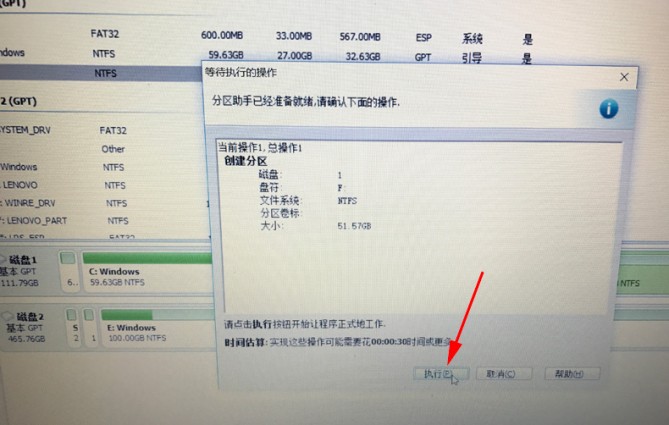1、装好固态硬盘后,先进入到机械硬盘的系统,开机的时候不停的按F12键(或者关机的状态下按一键恢复键,出现的选项选择第三个,然后回车),会出现启动菜单页面,通过上下方向键选择机械硬盘,然后回车,一般有WD,ST字样的都是机械硬盘,有lenovo、SSD、Samsung等字样的都是固态硬盘,大家注意分辨。
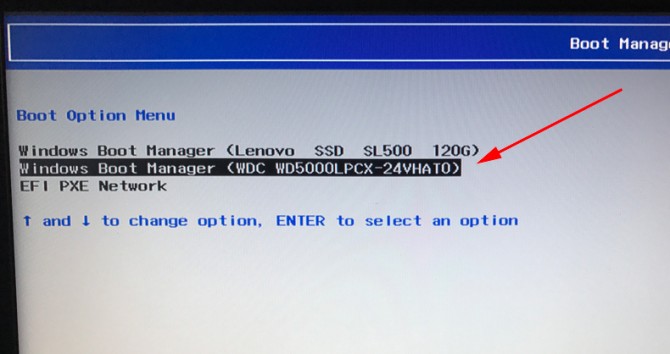
2、下载迁移系统用的工具到桌面,奥梅分区助手下载后,在上面点右键,选择全部解压缩,然后安装
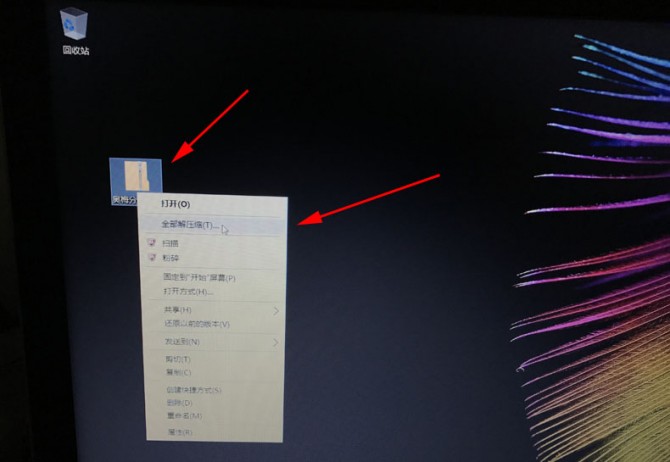
3、安装完成后打开这个软件
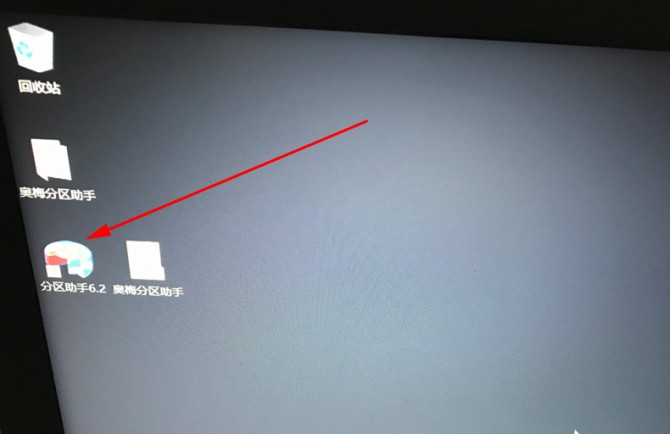
4、打开后,先找到机械硬盘和固态硬盘,正常情况下,容量大的是机械硬盘,容量小的是固态硬盘,找到后,先确认一下,C盘是不是在机械硬盘上,如果在,按下图操作
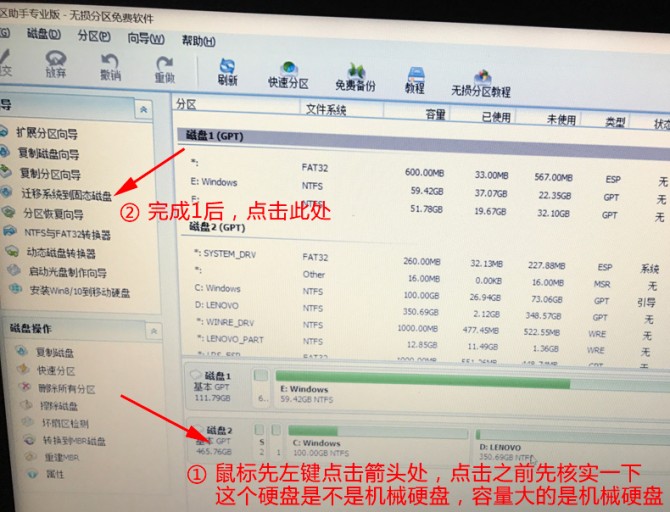
5、点迁移系统后,出现一个界面,直接点下一步,然后到有分区的这个界面的话,随便点一个分区,然后把下面的勾打上,直接下一步
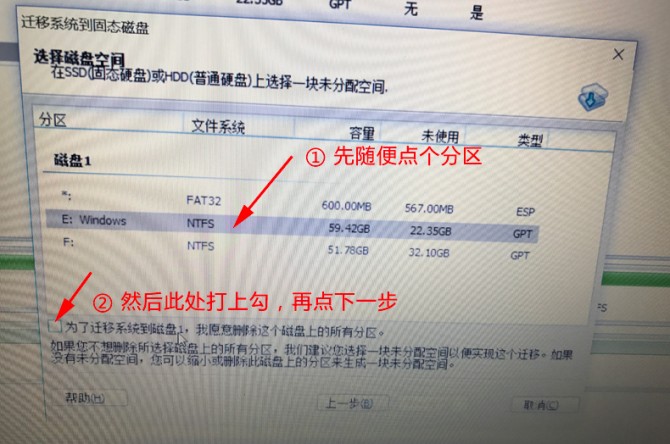
6、出现分区界面,此界面是给固态硬盘分区,如果打算分2个区,拖动那个分界符来调整大小,建议60G-100G起,也可以就分一个区
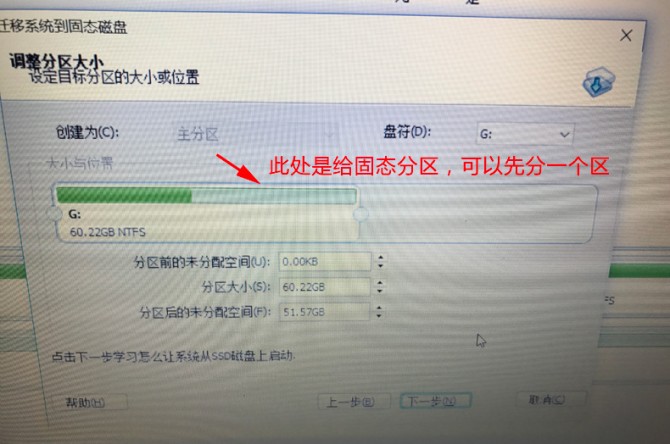
7、分区后点下一步,出现的提示都点确定或完成,然后点击左上角的提交按钮,出现的提示也是点确定或完成,系统会自动重启
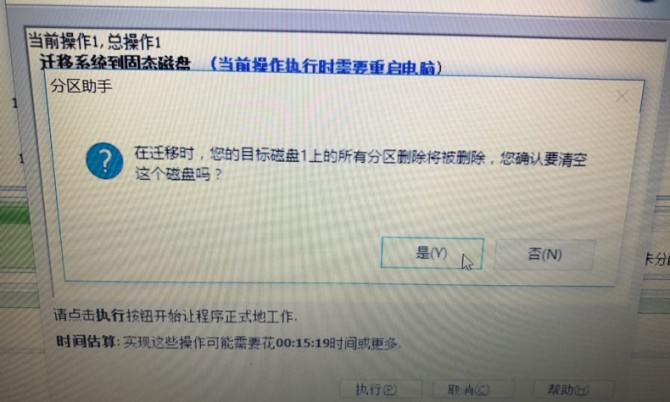
8、正常情况下,系统重启后会进行迁移,应该是下面的这个界面 ,如果不是下图的那个界面,直接进入系统了,重启系统,然后不停的按F12键,参考步骤1,重新选择机械硬盘启动,等到迁移过程完成,系统会自动重启并进入系统,大概需要10-20分钟
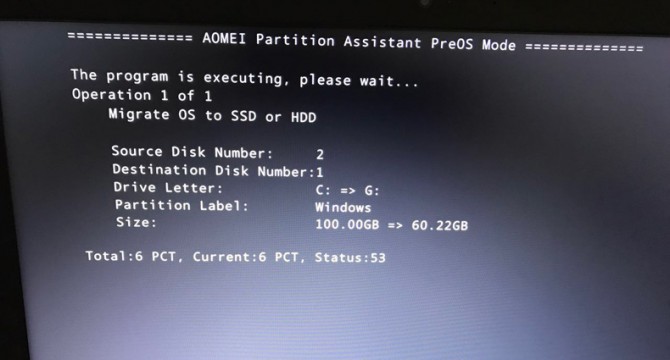
9、此时进的系统默认是机械硬盘的系统,需要调整成默认进固态的系统,重启的时候不停的按F2键,会进入BIOS界面,然后选择上方标签处的BOOT项,把图里的固态硬盘调到最上面
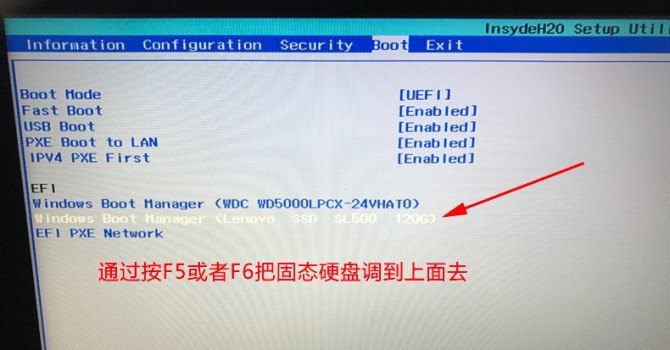
10、调完以后按F10键,出现的提示选择YES,系统会自动重启进入固态硬盘的系统
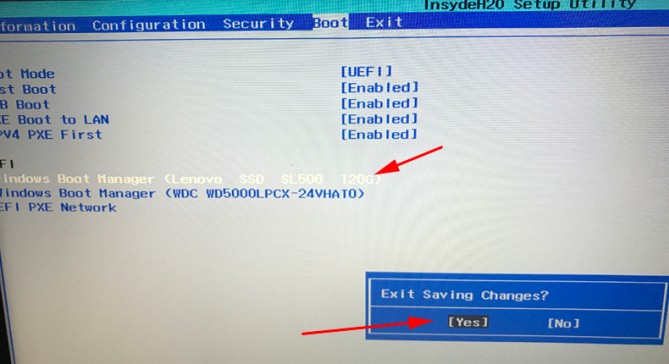
11、如果当时固态硬盘的分区打算分2个,还有一个没分,那就重新打开桌面的分区软件分一下区,如果当时全部的容量只分了一个区,那就不需要此步骤了,打开分区软件后,找到未分配的分区,在上面点右键,选择创建分区
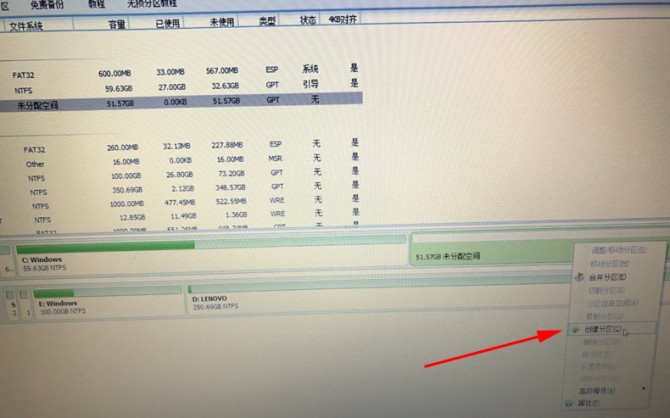
12、创建完成后,点击左上角的提交,出现的界面选择确定或执行,等完成后关闭软件就可以了