win10系统怎么安装打印机驱动
时间:2021-03-18 11:55:58
Win10系统怎么安装打印机驱动?下面一起来看看操作方法吧。

1、首先将打印机与电脑进行连接,目前大部分打印机都是通过USB数据线与电脑U口进行连接的。在打印机连接完成后,通过以下方法查看打印机连接状态是否正常;
2、右击桌面左下角的“Windows”按钮,从弹出的右键菜单中选择“控制面板”项;
3、从打开的“控制面板”界面中,点击“硬件和声音”栏目中的“查看设备和打印机”按钮进入;
4、此时将打开“设备和打印机”窗口,从此界面中就可以找到“未指定”的设备,此设备便是当前所连接的打印机;
5、以驱动精灵为例来安装打印机驱动。
6、安装并运行“驱动精灵”程序,从打开的程序主界面中点击“立即检测”按钮和待检测结果完成后,勾选对应的“打印机驱动”,同时点击“驱动版本号”;
7、从弹出的“驱动版本选择”界面中,根据自己的实际需要选择相应的版本,在此建议选择“稳定版本”;
8、待打印机驱动相关参数设置完成后,就可以点击打印机右侧的“安装”按钮;
9、此时“驱动精灵”将自动下载有关此打印机的稳定版本驱动,同时在界面的右侧可以看到驱动下载进度;
10、待驱动下载完成后,将自动进行打印机驱动的安装操作,在此只需要点击“下一步”按钮即可完成整个打印机驱动的安装操作;
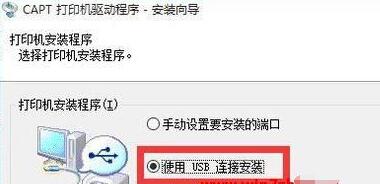
11、打印机驱动安装完成后,重启一下计算机,就可以正常使用打印机。同时在“设备和打印机”界面中就可以看到已成功添加的打印机设备。




