win10系统下安装win8.1双系统有很多的好处,其中之一就是win10装系统win8.1我们这样既可以体验新系统又不影响windows8.1的稳定兼容发展,所以接着就来为大家介绍win10系统下安装win8.1详解操作过程吧。
win10系统下安装win8.1详解操作步骤是基于win10对不少软件出现不兼容的现象,不过win10装win8.1如何操作呢?接着,我就为你带来详细好用的win10系统下安装win8.1详解步骤。
安装win10和win8.1详解方法:
首先,重启电脑中的开机选项中我们可以看到两个系统,在两个系统中选择想自己启动的系统。
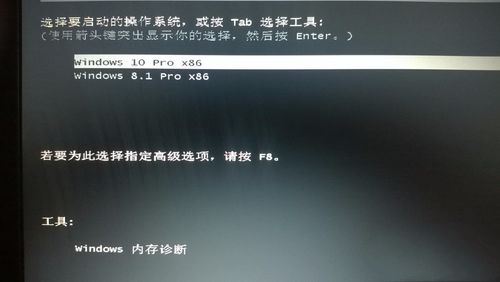
win10系统下安装win8.1详解载图1
第一,先分出一个大小为30G的空间,如何分出具体操作步骤是:在桌面上鼠标右击此电脑—点击管理(如图所示)—(出来一个窗口)左侧点击磁盘管理(出来了磁盘的信息)—右击那个磁盘(然后再除了C盘以外的硬盘中)—点击压缩卷—你就可以输入自己需要的分区(30G的话就是1024×30=30720(MB))—按提示操作一路默认即可。
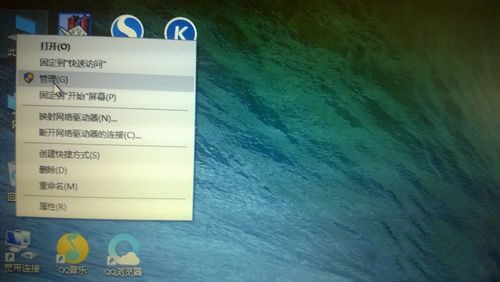
win10系统下安装win8.1详解载图2
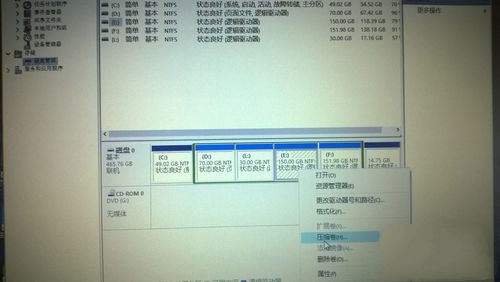
win10系统下安装win8.1详解载图3
第二,结束了上面的步骤,你会看到电脑的磁盘中多了一个分区,这时我们要进行新建简单卷:选择盘符,又是一路默认。电脑区分好了,但是这个区里是没有文件的,你也可以格式化一下,将你下载的GHO文件放在除了你新分的区和C盘里,当然也可以在U盘中,这步小编就不配图了
接着就是U盘启动了(网上有很多关于制作U盘启动的教程),接着关机,插入优盘,电脑开机然后进入u盘的PE系统中(这里是以系统之家U盘制作工具为例。)
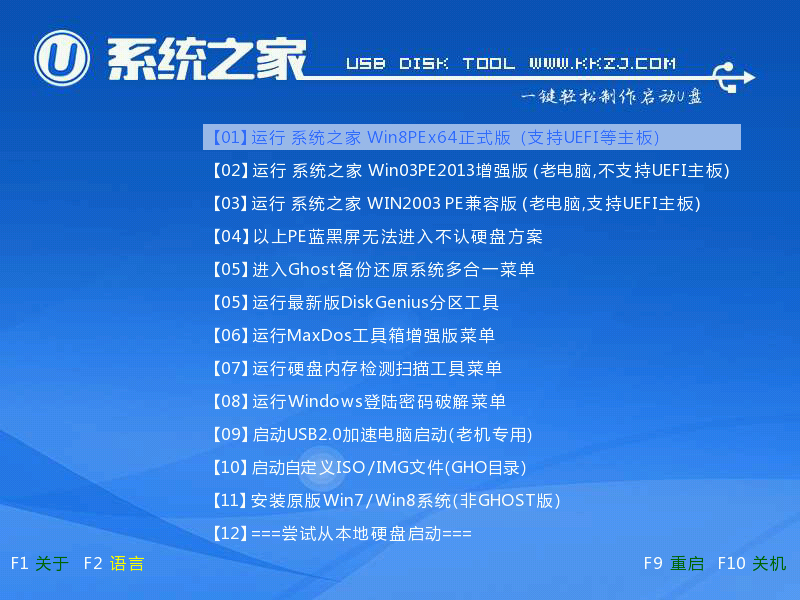
win10系统下安装win8.1详解载图4
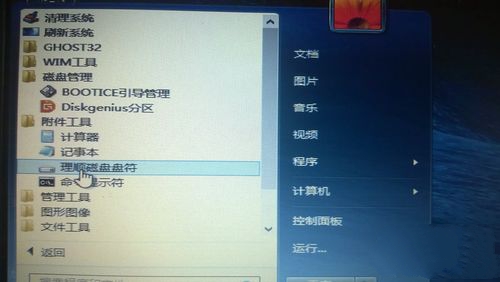
win10系统下安装win8.1详解载图5
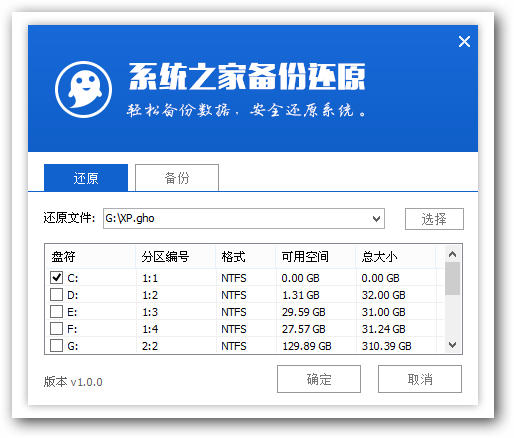
win10系统下安装win8.1详解载图6
接着点“确定”进去了,我们可以看到下图中的,有个菜单分别点第1个——子菜单点第2个——又出来个三级菜单点第3个,如图所示。然后他又出现一个界面,我们接着选好你的GHO文件,然后点第一个,然后出来一个窗口,如图所示,因为他是想让你选择把镜像还原到某个分区,这时,我们应当选择我们之前做好的新分区。
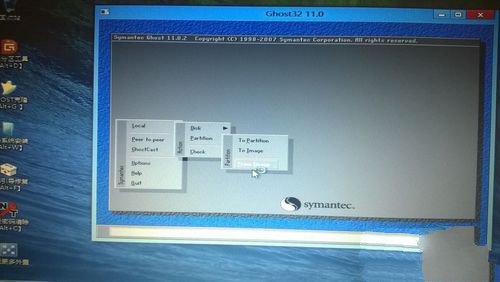
win10系统下安装win8.1详解载图7
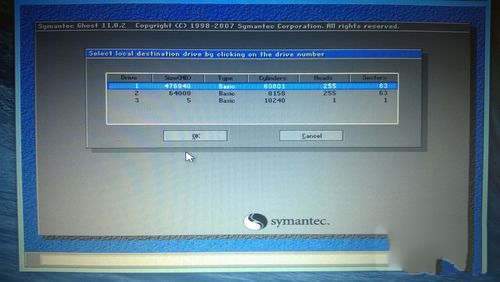
win10系统下安装win8.1详解载图8
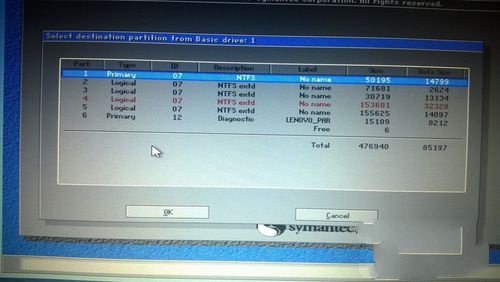
win10系统下安装win8.1详解载图9
接着把系统文件复制到你选的那个区后,我们大约需要等待10分钟左右。不过大家要注意的是还原完成后不要立即重启,我们先退出来,然后打开分区工具,如图。因为我们要把之前新分好的分区转化成主分区,等到保存更改后才能退出。
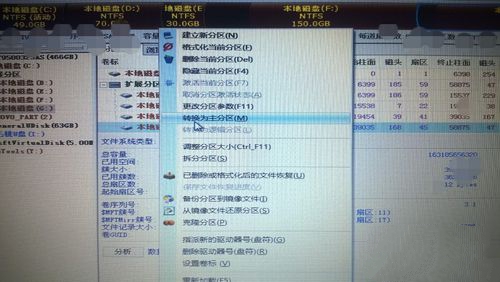
win10系统下安装win8.1详解载图10
接着我们需要打开“引导修复”,选择“C”就可以啦,为了保证我们是选择新分区,我们需要完成后重启,一旦等到电源灯全灭就可以把优盘拔了。一会电脑启动会出现两个系统让你选择,这是我们当然是选择win8.1系统啦,选择win8.1系统启动,是因为他会自己安装等待就可以了,你只要等待详解win10下安装win8.1即可。
总的来说,今天为大家介绍的win10系统下安装win8.1详解操作到这里就全部结束了,不知道大家现在是否已经了解了win10系统下安装win8.1详解操作的详细内容了呢?好了,如果大家觉得以上win10系统下安装win8.1详解操作方法不错就赶紧学习起来吧,也希望大家可以喜欢这个win10装win8.1双系统详解方法。




