有些用户安装win10之后发现系统是32位,但是32位系统不能识别4G以上内存,所以需要把WIN10 32位装64位系统,那么win1032位要怎么重装64位呢?由于32位系统不能直接运行64位系统,我们需要借助U盘来重装,下面我来为大家讲解windows1032装64位系统教程。
有些人说自己32位系统白瞎了好机器,想要将WIN10 32位装64位系统,但这不是什么360就能自动帮你进行win10 32位装64位的,windows1032装64位需要外置的介质帮助,今日写个详细教程让大家免去网罗信息的烦恼。
除本文介绍方法也可用一键重装工具完成,具体看顶部视频或链接:
WIN10 32位装64位系统工具/原料
需要一个u盘 (4g够了)(一定要先把u盘里所有文件都转移走哦 后面会格式化的)
最好记下windows的
WIN10 32位装64位系统详细步骤:
插入u盘
下载64位win10u盘工具 直接在官网下在载
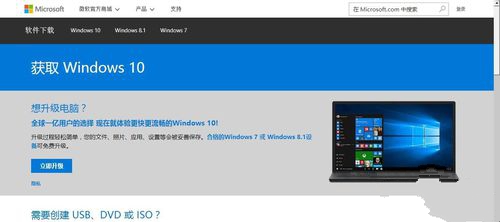
WIN10 32位装64位系统载图1
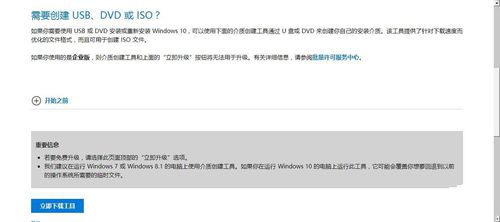
WIN10 32位装64位系统载图2
打开下载好的工具MediaCreationTool 选择“为另一台电脑创建安装介质”(32位是不能自己给自己装64位的)
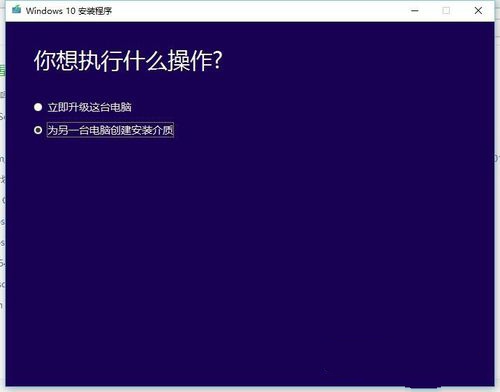
WIN10 32位装64位系统载图3
把“对这台电脑使用的推荐的选项”的勾去掉。 选择语言、版本和64位系统
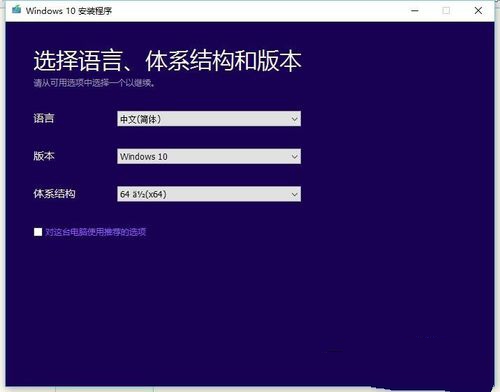
WIN10 32位装64位系统载图4
选择介质 u盘
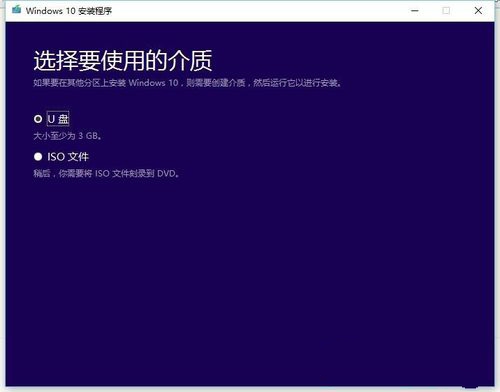
WIN10 32位装64位系统载图5
如果u盘有重要东西一定要备份,这个工具是自动格式化你的u盘的
一直点下一步 就等着它自己下载了
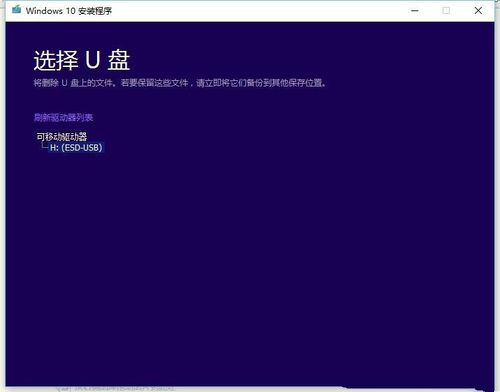
WIN10 32位装64位系统载图6
下载完成后 重启电脑 u盘不要拔
此时要进入bios系统进行“u盘启动”
不同型号电脑可能方法不同
大部分电脑开机显示厂家时狂按f12 笔记本Fn+F12
然后选择usb……
然而我的电脑不需要进入bios就能自动u盘启动

WIN10 32位装64位系统载图7
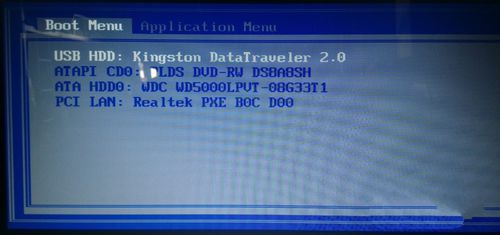
WIN10 32位装64位系统载图8
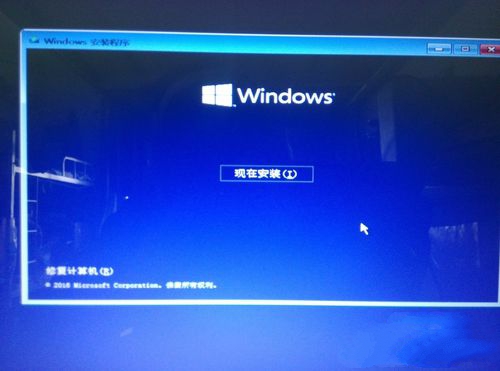
WIN10 32位装64位系统载图9
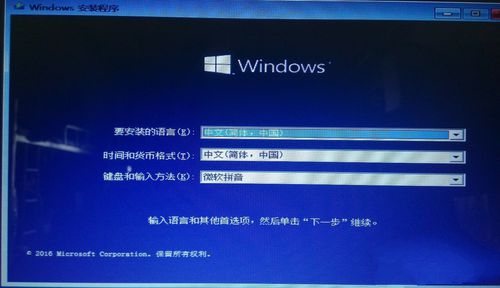
WIN10 32位装64位系统载图10
如果之气那系统已经输入过序列号 直接点击“我没有产品密钥” 它能自动匹配到以前的序列号
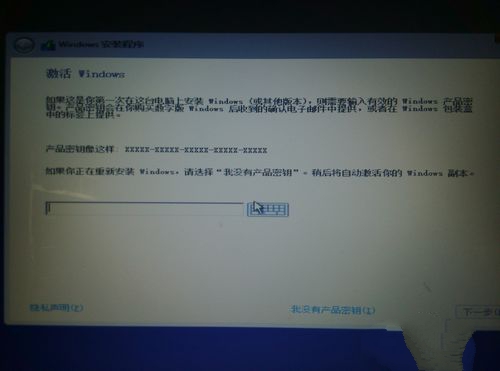
WIN10 32位装64位系统载图11
选择版本 同意条款
选择安装方式
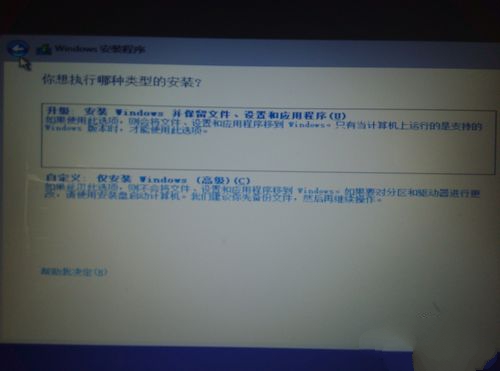
WIN10 32位装64位系统载图12
当选择第一种安装方式时 会出现兼容性报告(左图) 我在百度时好多人都卡在这里了,我也是 。
所以我选择了第二种方式 。这种方法可以老系统存在一个文件夹里,也可以直接格式化掉系统盘
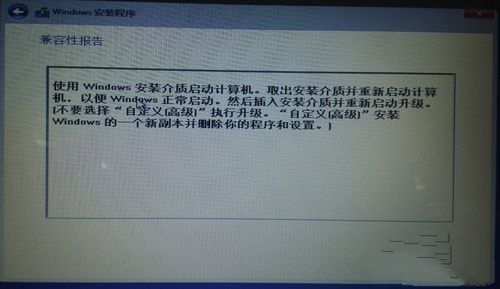
WIN10 32位装64位系统载图13
选择系统盘后,直接点击下一步会把老系统存起来,如果格式化就把系统盘里所有文件都删干净了。我是给格式化了
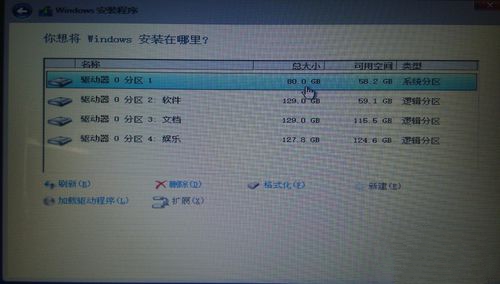
WIN10 32位装64位系统载图14
之后就可以安装了,win10 32位装64位完后会自动重启 。
如果你的电脑能自动识别u盘启动,请在重启时拔掉u盘,否则它又进入windows1032装64位流程了。
重启后进行各种个性化设置,都是中文提示的,在此就不一一赘述了。
WIN10 32位装64位系统详细图文教程内容讲解到这里就结束了,win1032安装64位系统最最重要的一点就是系统盘重要信息请先备份,否则因为格式化C盘导致数据的遗失就得不偿失,到时候就是哭都没有用的哦!




