windows10系统一直都是网友们非常喜爱的系统,今天小编就要把win10一键系统重装iso教程分享给大家,让网友们都能使用iso一键系统重装win10方法来重装windows10系统。下面就是win10一键系统重装iso教程,相信网友们一定可以学会iso一键系统重装win10滴。
将ISO镜像文件使用的RAR解压,也可以安装虚拟光驱工具,加载ISO镜像文件。
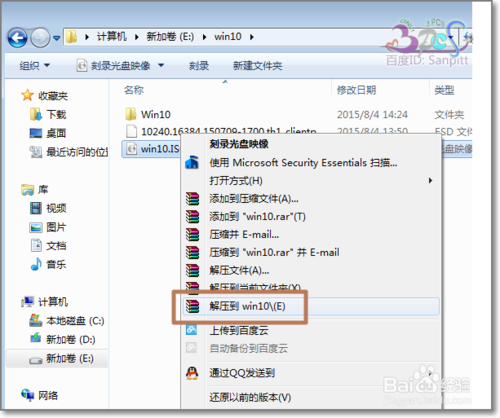
win10一键系统重装iso教程图一
然后进入Win10安装目录,双击执行setup.exe安装文件。
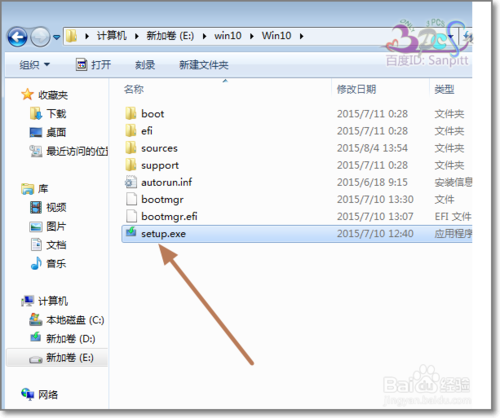
win10一键系统重装iso教程图二
进入Windows10安装界面,选择不是现在更新这样时间更快一些。点击下一步。

win10一键系统重装iso教程图三
接受许可条款。

win10一键系统重装iso教程图四
升级安装选项设置,需要保留原系统哪些内容和设置。
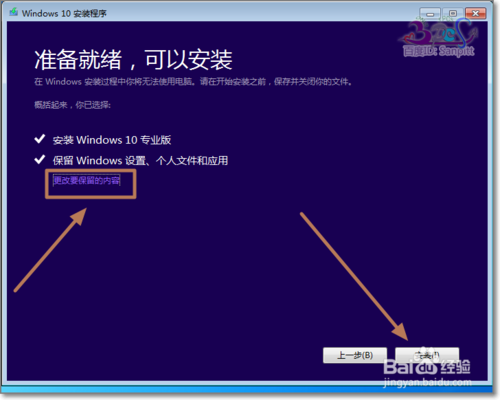
win10一键系统重装iso教程图五
然后进入安装过程,并重启进入安装文件复制、配置。

win10一键系统重装iso教程图六
这个过程需要10多分钟,长则半小时,视电脑配置而定。后面的操作同Windows更新推送的安装步骤一样.其实安装系统真的这么简单,系统是非常好用的系统,值得网友们去使用。
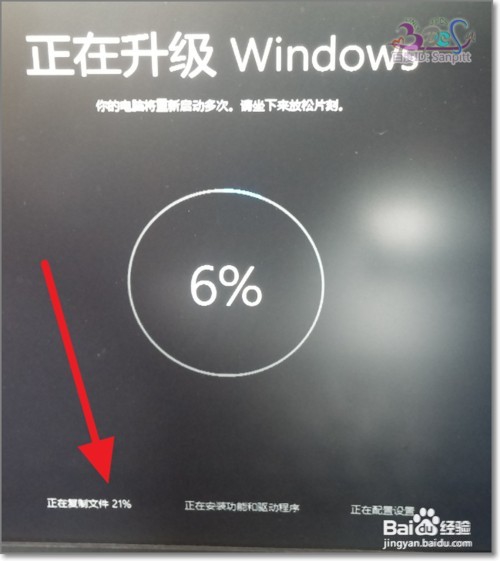
win10一键系统重装iso教程图七
综上所述的全部内容就是小编为网友们带来的win10一键系统重装iso教程了,这么简单好用的iso一键系统重装win10方法,网友们都学到了吧?小编就是喜欢把简单,好用的教程分享给大家,让网友们都能简单,快乐的学习安装系统方法。




