win10一键锁屏方法
时间:2019-06-27 11:34:28
最近有热心网友问小编win10一键锁屏是如何操作的?为了完美的帮助网友们解决win10一键锁屏这个问题,小编特意去咨询了大神同事win10一键锁屏方法。大神同事二话不说的就把win10一键锁屏方法分享给小编,下面就是win10一键锁屏方法。
在Win系统里点击开始菜单,在弹出菜单里可以看到用户账户名,如下图所示。
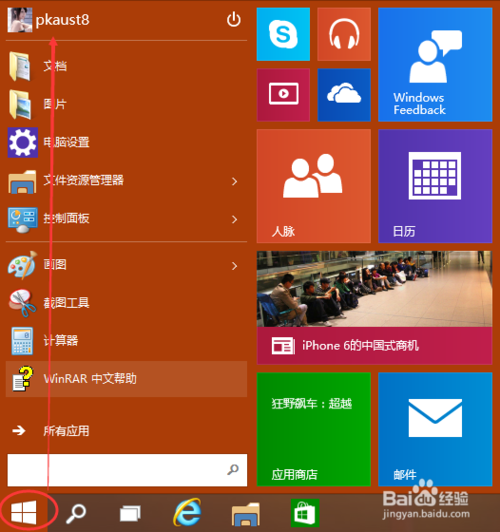
win10一键锁屏方法图一
点击用户账户名,选择弹出菜单里的锁屏,如下图所示。
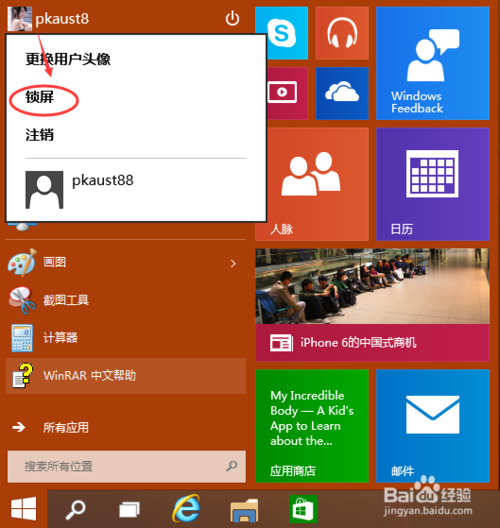
win10一键锁屏方法图二
点击锁屏后,Win10系统就会进入锁屏状态,如下图所示。

win10一键锁屏方法图三
在系统锁屏状态的时候,动下鼠标就可以进入登录界面了,在这里可以看到Win10系统是锁屏的,如下图所示。
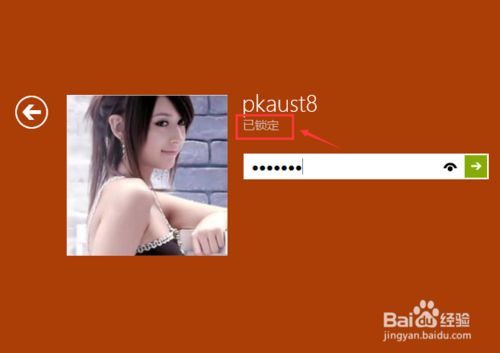
win10一键锁屏方法图四
以上的全部内容就是windows7之家小编为网友们带来的win10一键锁屏方法,小编希望网友们都能掌握更多使用电脑的小技巧,以后就能更加简单,方便的使用电脑了。




