系统之家制作系统启动u盘,整合了最全面的硬盘驱动, 真正的硬盘识别全能王!是大家安装系统的首选,而且制作系统启动u盘难度也不会很大,今天小编就来为大家介绍制作系统启动u盘的方法吧。
系统之家U盘启动盘中的启动文件,启动PE系统,是经过反复研究最终形成了真正万能安装系统PE! 如果有经验的朋友都明白,不管是U盘启动还是光盘启动,最终是否可以引导去安装系统,很大取决于PE或者DOS系统能否识别出来硬盘或者U盘。
系统之家制作系统启动u盘准备工作:
1、将能够正常使用的u盘制作成u盘启动盘,具体方法可参考“系统之家做启动u盘教程”。
2、网络上下载原版win10系统安装包并放入u盘启动盘中。
制作u盘启动具体安装步骤:
1、把制作好的u盘制作启动盘插入电脑usb接口,接着重启电脑,进入系统之家菜单页面,然后选取“【02】系统之家Win8PE标准版(新机器)”选项,按下回车键确认,如下图所示:
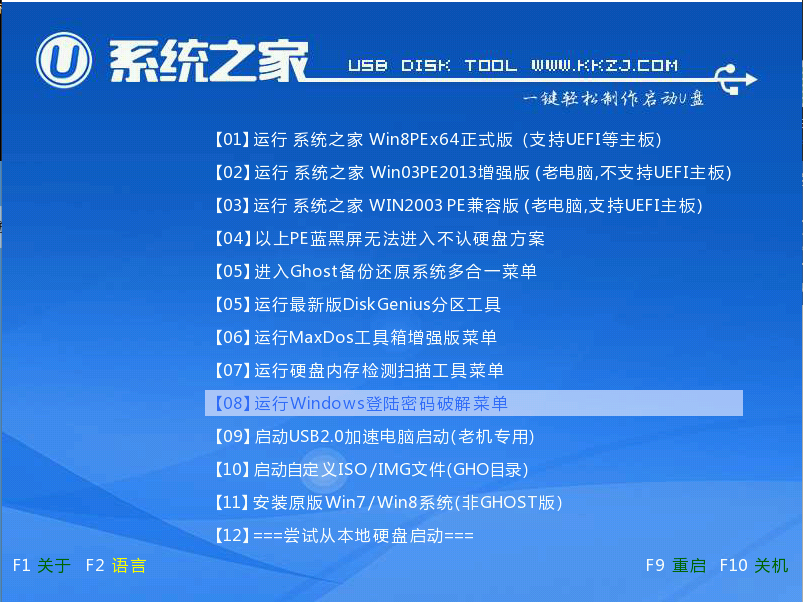
制作系统启动u盘载图1
2、在u深度pe一键装机工具窗口中,点击“浏览”将原版系统安装包添加进来,在磁盘列表中选择c盘作为系统盘,点击确定即可,如下图所示:
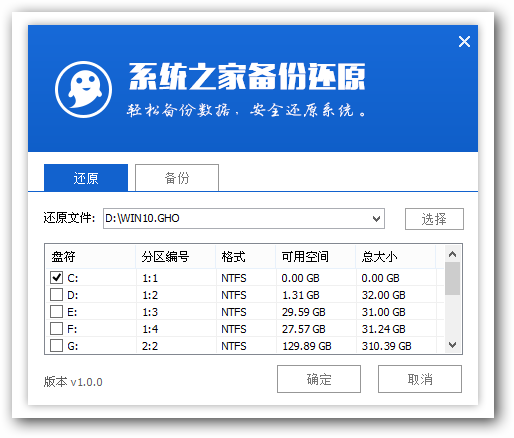
制作系统启动u盘载图2
3、在弹出的询问框中,采用默认设置,只需点击“确定”按钮即可,如下图所示:
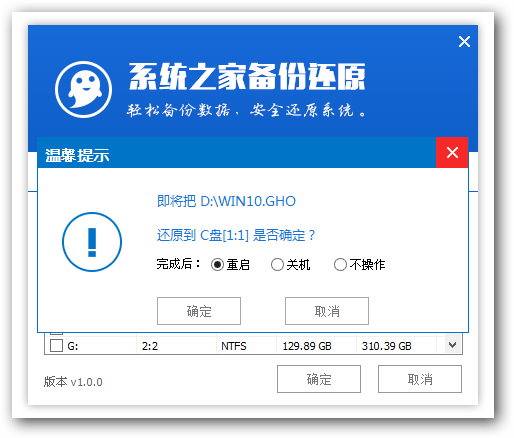
制作系统启动u盘载图3
4、接着只需耐心等待系统释放完成,如下图所示:
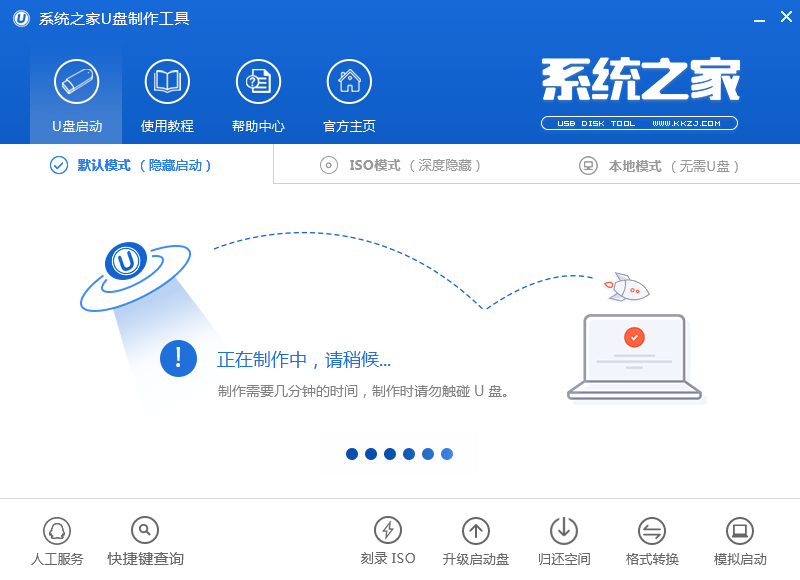
制作系统启动u盘载图4
5、安装完成会询问是否重启计算机,单击“确定”,如下图所示:
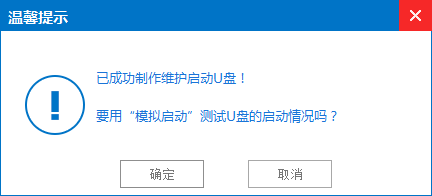
制作系统启动u盘载图5
6、最后等待系统初始化重启进入桌面,表示电脑就安装完成了,如下图所示:
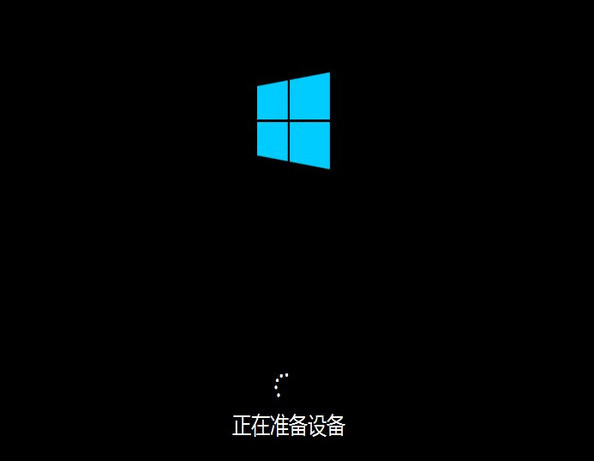
制作系统启动u盘载图6
关于使用系统之家制作系统启动u盘的操作方法就介绍到这里了,大家通过系统之家制作系统启动u盘的方法到这里大家一定有了解了吧,想要体验win10系统的用户按照上述方法便可以顺利安装win10系统。那就赶紧点击下载吧。




