虽然win10是新系统,但是很多的网友表示新系统的操作风格没有xp的清新简洁,想要win10 xp模式更换过来,一直苦于不知道w10换xp模式如何操作,不要就此放弃哈,小编这就把windows10更改成xp模式方法告诉你。
xp早已淘汰,但是很可能有部分人仍然无法习惯新系统的格局。以任务栏为例,xp是小图标,而且每一个打开的程序都是分开并列排列在任务栏,有图标,有名字,比较简洁明了。接着就来教大家把操作系统任务栏win10 xp模式更改方法。
windows10更改成xp模式方法/步骤
w10换xp模式首先在任务栏点击鼠标右键,选择并点击“属性”。
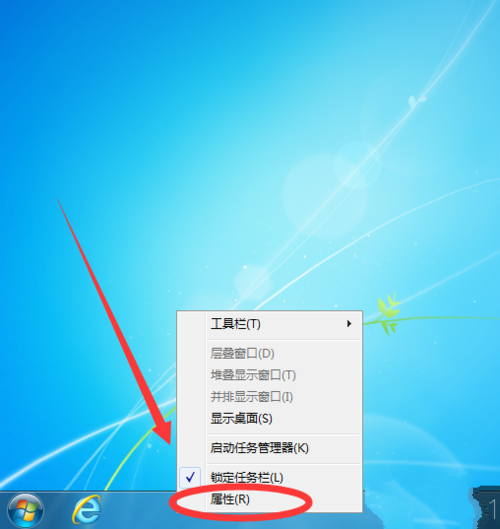
win10 xp模式载图1
然后win10换xp模式需要在弹出的选项卡里面找到“任务外观”一栏,把此栏下方的“使用小图标”打勾。

win10 xp模式载图2
找到“任务栏按钮”栏,找到右边的可选项并点击进入。
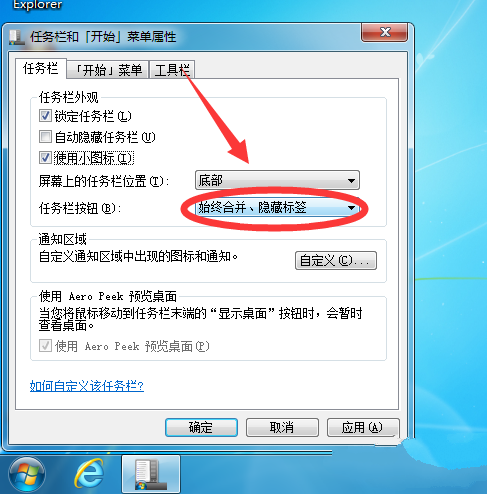
win10 xp模式载图3
再弹出的可选菜单里选择“从不合并”。
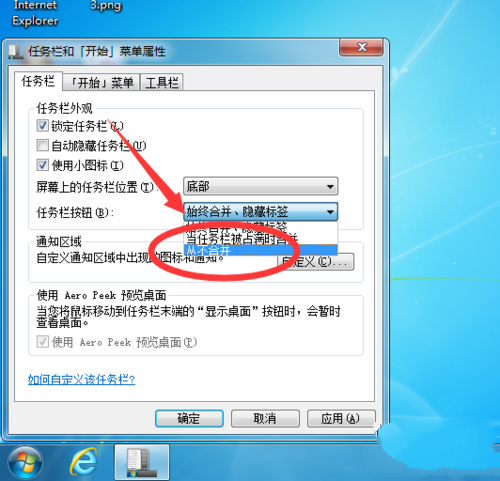
win10 xp模式载图4
先点击底部“应用”再点击“确定”。
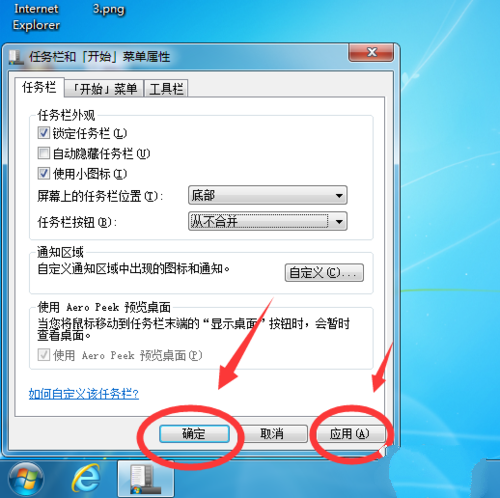
win10 xp模式载图5
好了,w10换xp模式完成了,看下桌面任务栏是不是和xp一样了。
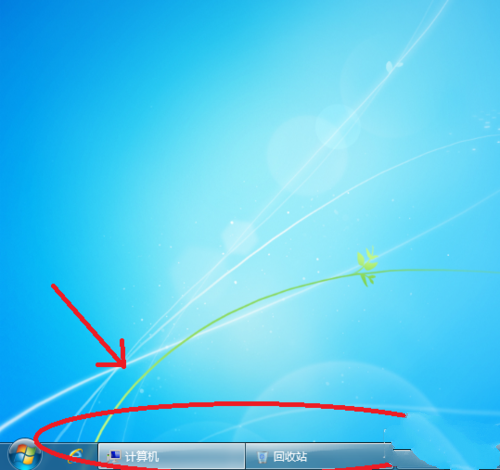
win10 xp模式载图6
到此,win10 xp模式更换方法讲解到此就结束了,win10 xp模式更换就完成,不过在win10 xp模式替换过程中,如果你觉得设置后任务栏字体太小,看不清楚,那么可以跳过第二步。然后再接着下面的操作也是一样的。




