使用win10 32系统有着非常流畅的体验,来自于大容量高性能的硬件的支撑,特别是内存耗费,所以有非常多的网友慕名而来选择win10系统重装32位,奈何没有合适的windows10安装32位系统教程,不过没关系,很简单的,让我来教你!
由于xp系统已经不再接受微软维护,多数用户都把系统换成win10 32位系统,老旧的电脑配置较低,只能win10系统重装32位,有用户在站内下载win10 32位系统后,不懂如何安装,所以今天将与大家一起分享win10重装系统32位教程。
一、win10系统重装32位前期准备
1、备份C盘和桌面重要文件
2、8G U盘,做成U盘启动盘
3、操作系统:ghost win10 64位安全旗舰版
4、引导设置:开机设置U盘启动方法
二、win10重装32位系统步骤如下
1、把win10 32位系统中的win10.gho解压到U盘GHO目录;
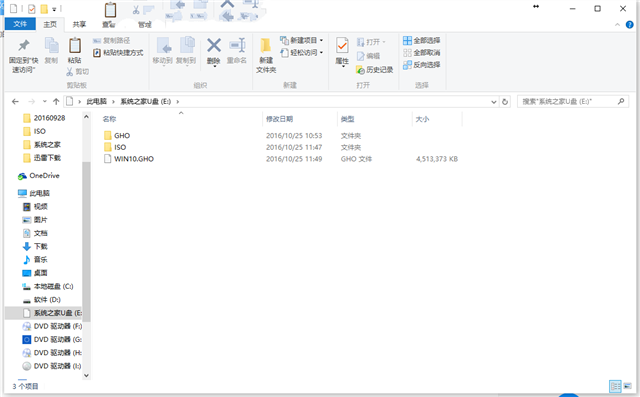
系统重装32位载图1
2、插入U盘小白一键U盘装系统软件,重启电脑按F12、F11、Esc等快捷键选择从USB启动;
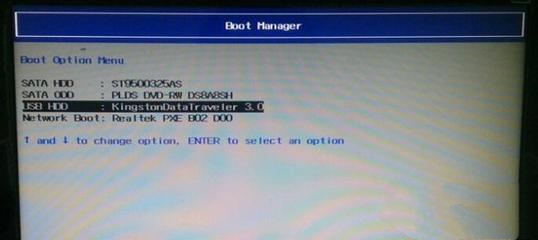
系统重装32位载图2
3、进入U盘主菜单,选择【01】运行 小白系统 WinPEx64正式版(支持UEFI等主板);
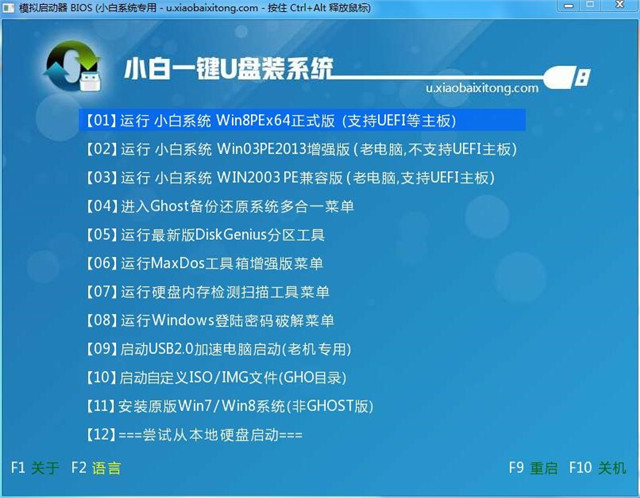
系统重装32位载图3
4、打开【PE一键装机】,保持默认的设置,选择安装到C盘,确定;
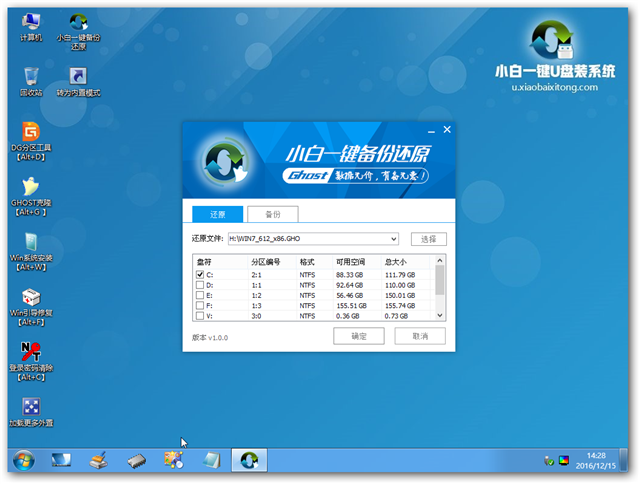
系统重装32位载图4
5、转到这个界面,执行win10 32位系统的解压操作;
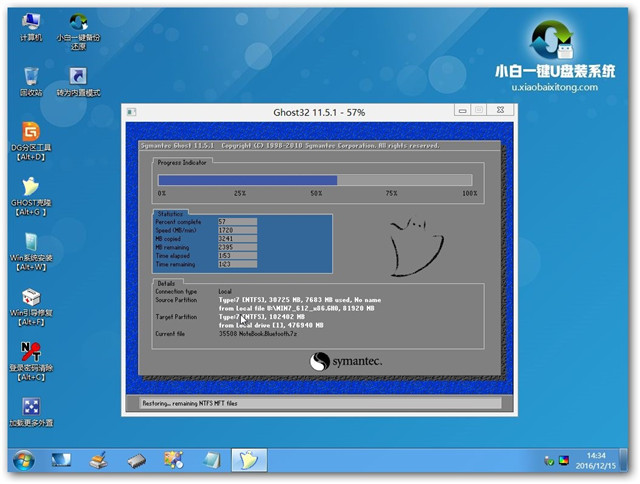
系统重装32位载图5
6、解压完成后,重启电脑,开始windows10安装32位系统,
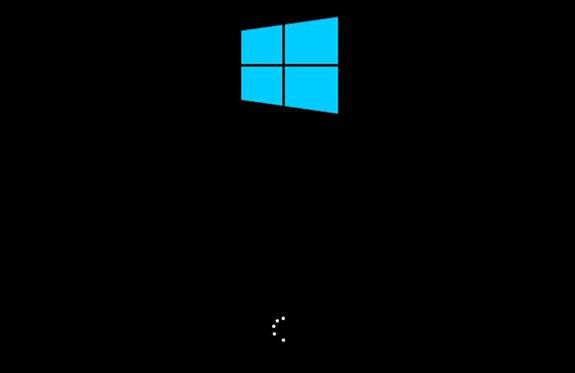
系统重装32位载图6
7、启动进入系统,win10重装系统32位成功了。
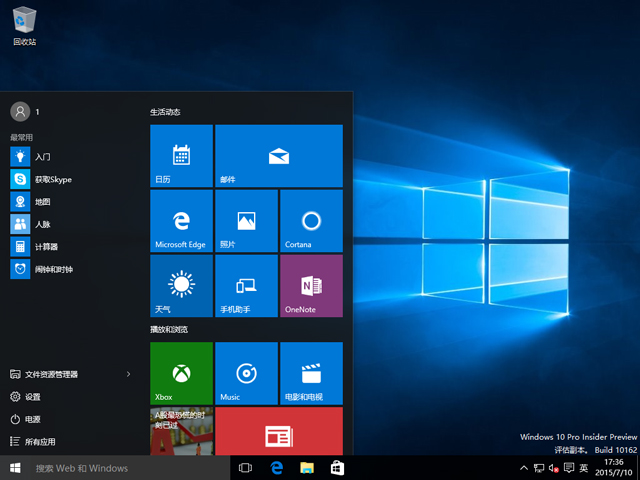
系统重装32位载图7
win10系统重装32位图解教程讲解到这就结束了,是不是很激动呢?win10系统重装32位的操作流程就是这么简单快速,如果你有条件的话,一定要亲自动手,才知道其中的原理!还需要win7系统32位升级64位或者是win1032重装64位系统的话,关注我们的官方网站。




