随着win10系统的不断更新和优化,已经有越来越多的网友选择使用win10系统了。小编也是使用系统之家win10系统的一员,系统之家win10系统还是特别好用的,所以特意为网友们带来了安装系统之家win10详细图解。相信大家会喜欢的。
一、硬盘安装win10准备工作:
1、首先下载硬盘安装工具nt6 hdd installer
nt6 hdd installer是一款硬盘安装系统工具,用户无需借助光驱、U盘,可以直接在现有的系统中,直接安装系统。
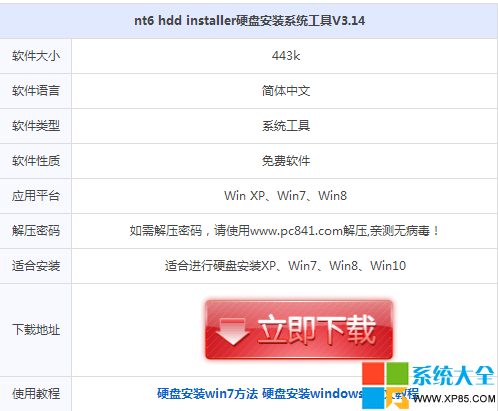
安装系统之家win10详细图解图一
2、下载Win10系统镜像
目前仅可以下载Win10技术预览版,不过系统安装与今后的正式版一样。
下载完Win10系统镜像和nt6 hdd installer工具后,我们将两者解压到硬盘的根目录。这里我们需要将Win10系统镜像解压到一个硬盘根目录,比如以下我们演示放置在I盘,如下图所示。
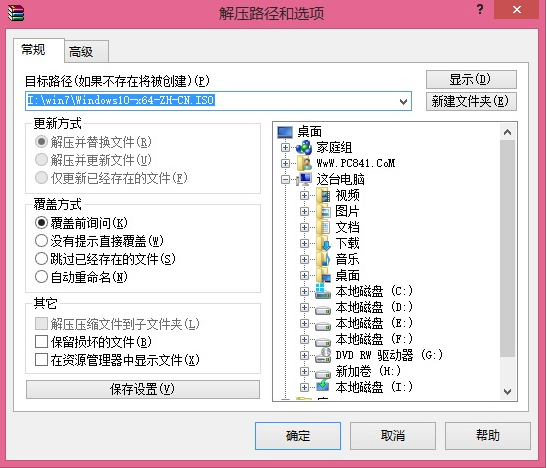
安装系统之家win10详细图解图二
解压Win10系统镜像到一个磁盘根目录(大家可以找一个空盘,如果没有请创建一个新分区磁盘)
将Win10系统镜像解压到I盘根目录后,我们再将下载的nt6 hdd installer解压后里面的“nt6 hdd installer v3.1.4运行程序”复制到I盘中Win10系统解压目录下,如下图所示。
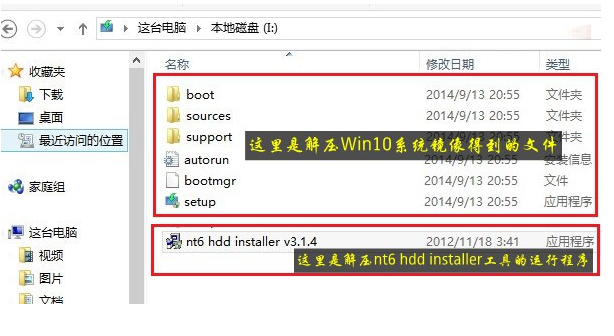
安装系统之家win10详细图解图三
二、硬盘安装win10步骤教程
1、以上准备工作完成之后,我们点击I盘中的nt6 hdd installer v3.1.4运行程序直接运行,之后就可以开始硬盘安装Win10系统了。之后会演出如下提示界面,我们点击“安装”,如下图所示。
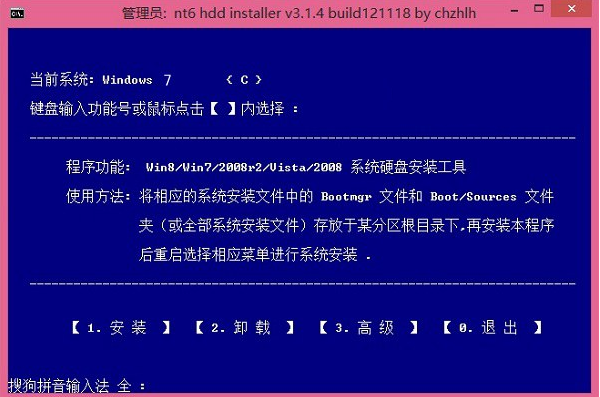
安装系统之家win10详细图解图四
2、点击安装后,系统会重启启动,之后在重启界面中,我们需要选择第二项,也就是选择Mode1或者Mode2开始安装,如下图所示:
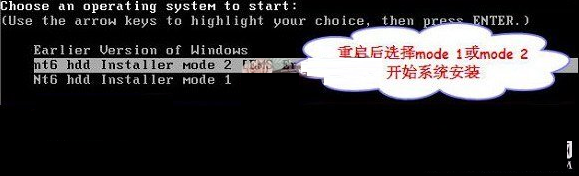
安装系统之家win10详细图解图五
3、接下来就会进入我们熟悉的Win10安装界面了,如下界面图所示。
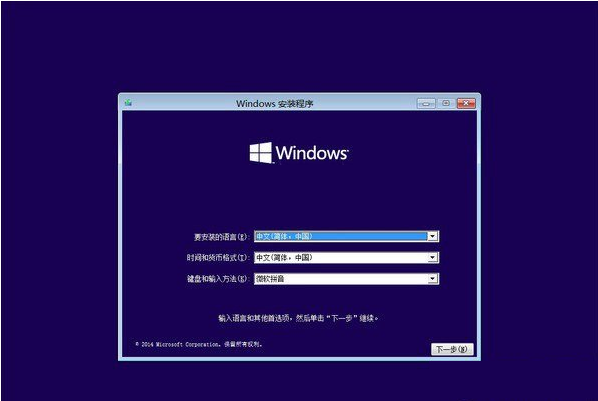
安装系统之家win10详细图解图六
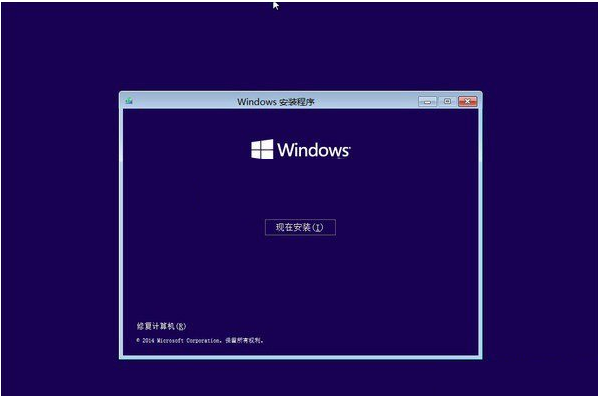
安装系统之家win10详细图解图七
接下来安装就非常简单,只要按照提示一步步完成安装就可以了,下面简单一笔带过介绍下步骤。
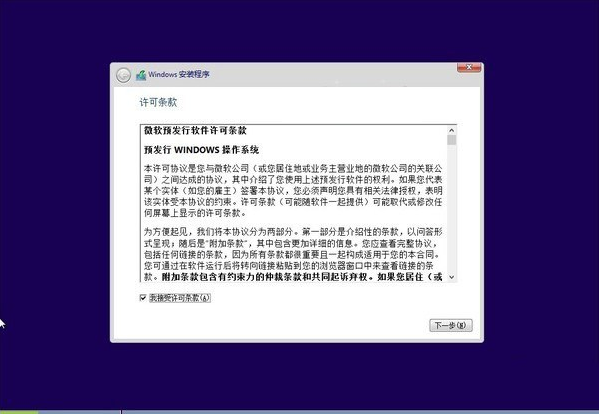
安装系统之家win10详细图解图八
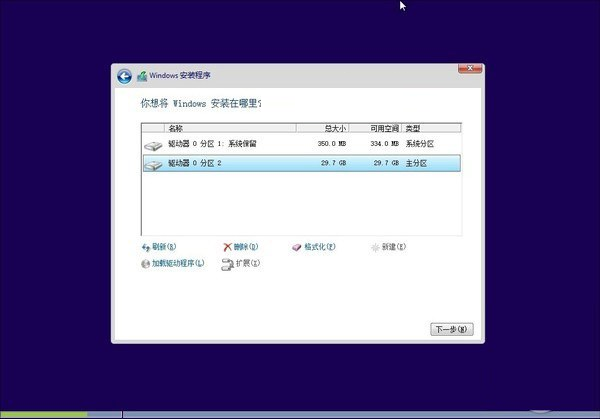
安装系统之家win10详细图解图九
接下来选择系统安装在哪个盘,如果选择C盘则会覆盖原来系统,安装在其他盘则为双系统
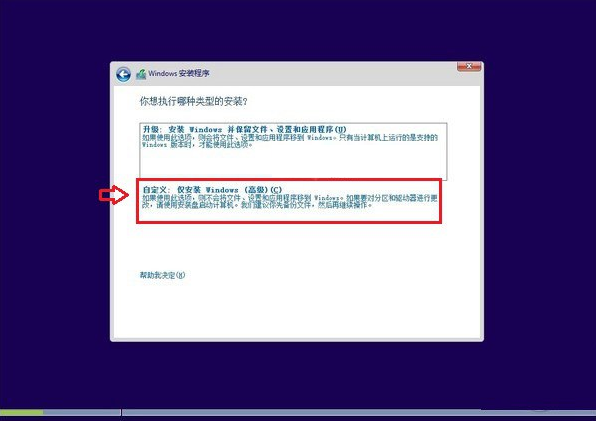
安装系统之家win10详细图解图十
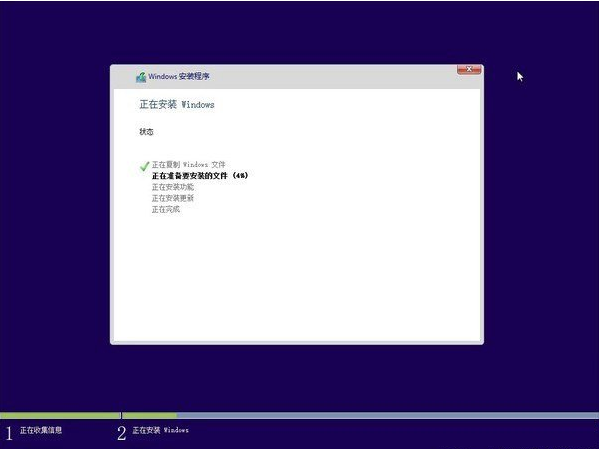
安装系统之家win10详细图解图十一
到了这里,后面基本都是自动完成,我们只需耐心等待其完成即可,系统安装过程中会自动重启手机几次,之后设置下电脑账户就可以完成硬盘安装Win10了。
以上的全部内容就是小编为网友们带来的安装系统之家win10详细图解了,其实系统之家win10系统受到欢迎的原因除了系统好用以外,安装的方法也是非常简单。所以网友们不要有后顾之忧,尽情的去安装吧。方法小编也提供给各位,喜欢的就去看下吧。




