win10网络连不上怎么办?小编帮你解决
时间:2019-06-20 15:24:48
有时候我们会遇到Win10有关的应用都连不上网,而其他桌面程序可以正常使用网络,win10网络连不上怎么办?下面就让我给大家介绍一下关于win10网络连不上怎么办的方法吧!
win10网络连不上怎么办图文教程
1、首先点击Win10左下角的“开始菜单”,然后点击进入“设置”,如图。
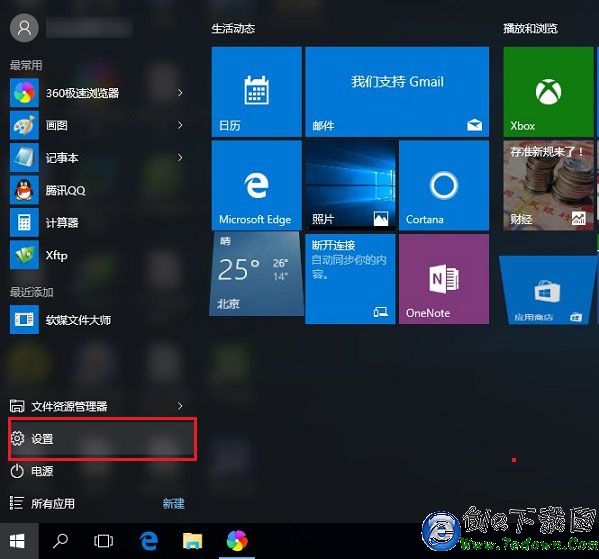
2、打开设置后,再点击进入“网络和Internet”设置,如图。
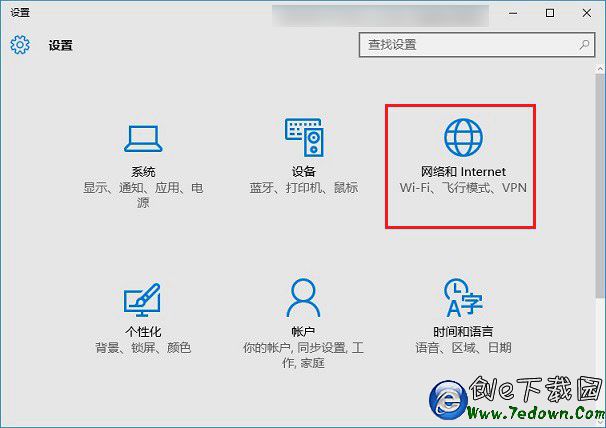
3、接下来点击左侧的“WLAN”设置选项,然后再右侧再找到,并点击进入“管理WiFi设置”,如下图。

4、最后下拉找到这个无法连接此网络的Wifi,点击WWW.JB51.NET网络名称,然后在右下角显示出来的操作上,点击“忘记”选项,如下图所示。
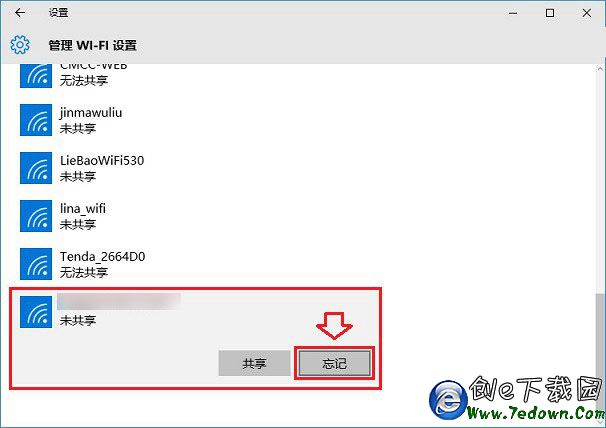
5、忘记网络之后,再点击右下角的无线图标,展开Wifi列表,然后再找到WWW.JB51.NET无线网络,点击连接,之后会要求重新输入Wifi密码,我们这里填写上更改后的无线密码,并连接就可以连接成功了,如图。
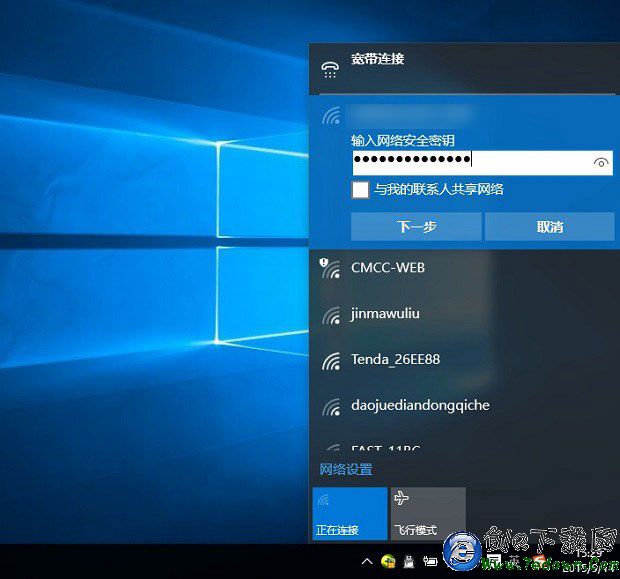
以上就是关于win10网络连不上怎么办的解决方法,大家都了解了吗?




