随着电脑系统的不断发展,windows系统有升级了,到现在已经有win10的系统了,有不少的网友跃跃欲试安装了win10系统,可是用过一段时间后发现win10用的不习惯,想要重新安装新系统,可是自己又不会windows10系统重装windows7,下面就让小编给大家介绍关于windows10系统重装windows7教程吧。
win10系统重装win7方法
将WIN7的安装包解压出来,解压到非系统盘的路径中(如Dwin7)一般情况下,你下载的都是ISO格式的镜像,解压出来后会有下图这样的文件:
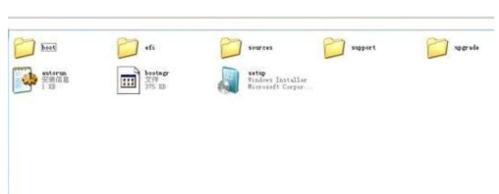
windows10系统重装windows7图文教程图1
2点击桌面左下角的开始窗口,然后在弹出菜单中选择设置项目,如下图红圈位置
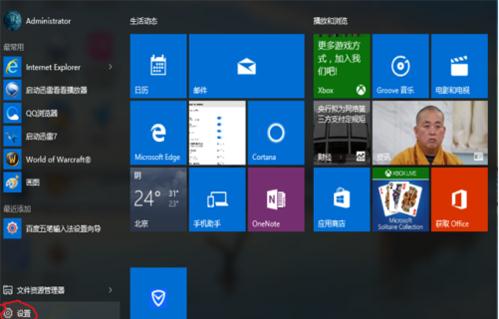
windows10系统重装windows7图文教程图2
3在设置菜单中拖动右侧的下位条,直到看到最后一行选项,<更新与安全>,双击进入。或直接在上方搜索栏中输入更新快速定位。
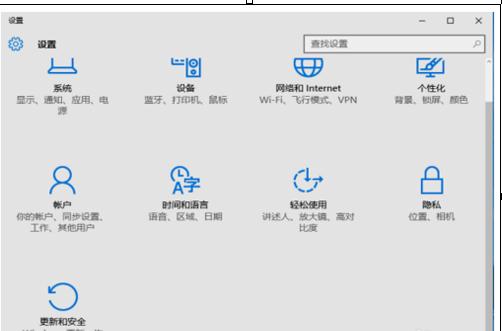
windows10系统重装windows7图文教程图3
如下图,先在左侧菜单选中<恢复>,再在右侧选中<高级启动>下方立即重启,请注意保存还未存盘的资源,这一点设备就要重启喽。
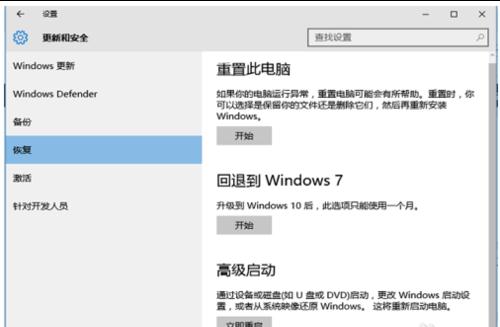
windows10系统重装windows7图文教程图4
后面的界面都是全屏,拍照比截图要效果差些,如下图,菜单很清晰,选项很少,依次选择<疑难解答>-<高级选项>-<命令演示符>。
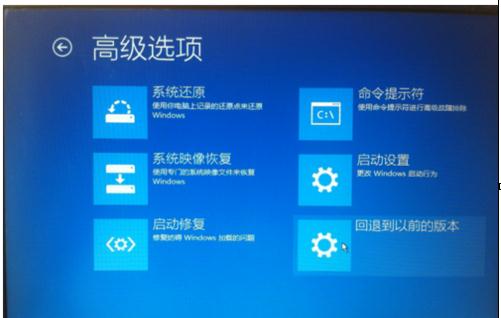
windows10系统重装windows7图文教程图5
在命令演示符中输入D:win7sourcessetup.exe按回车键
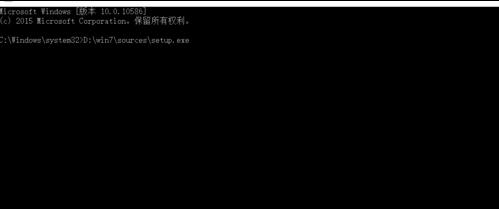
windows10系统重装windows7图文教程图6
进入win7安装页面,点击下一步

windows10系统重装windows7图文教程图7
点击现在安装

windows10系统重装windows7图文教程图8
接受许可条款
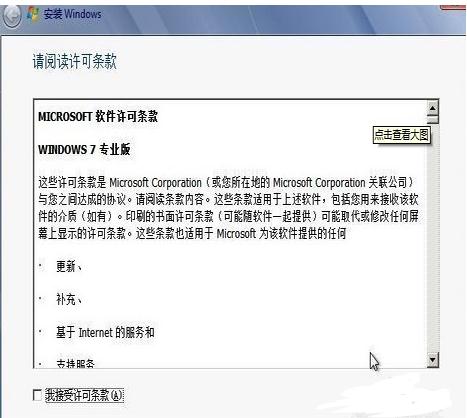
windows10系统重装windows7图文教程图9
选择自定义安装
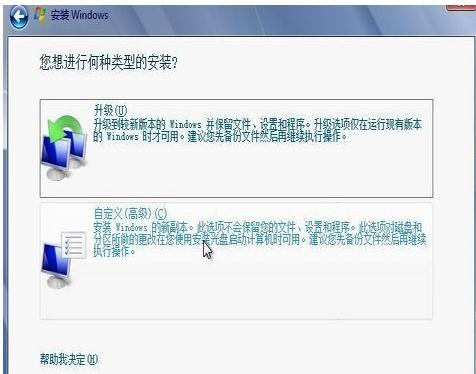
windows10系统重装windows7图文教程图10
选择右下角的驱动器选项(高级)如果想安装双系统,可以找一个不是之前系统的盘符安装,如果只想用Win7,就需要格式化之前的系统盘,按照安装提示下一步操作就行了。
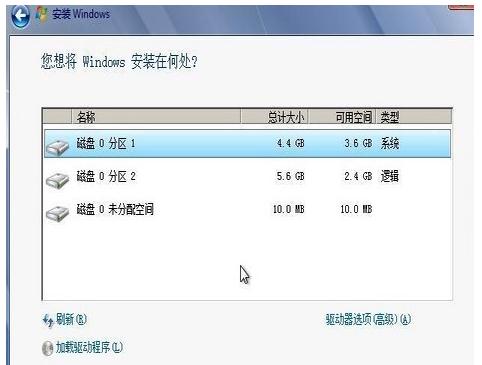
windows10系统重装windows7图文教程图11
最后经过数次重启 大约15到30分钟时间 后面根据提示就OK了 更新的时候不要更新 安装成功后熟悉的win7回来了

windows10系统重装windows7图文教程图12
安装完成后推荐先安装驱动 可以下载驱动人生或者驱动精灵
然后用激活工具激活一下 然后重启 计算机右键看看激活成功没有
不喜欢工具激活的也可以尝试去淘宝购买 输入密钥在线激活
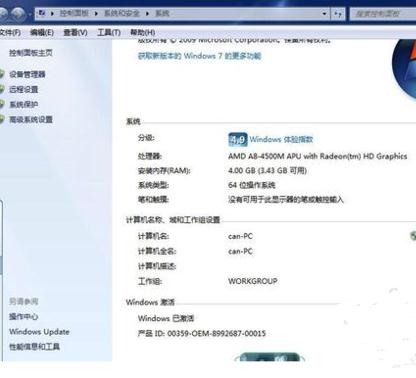
windows10系统重装windows7图文教程图13
好了,小编为大家介绍的windows10系统重装windows7的图文教程到这里就全部结束了,相信大家同过上面windows10系统重装windows7的描述都有一定的了解了




