win10拨号程序位置,win10拨号,很多用户将系统升级到win10之后,因为全新的界面和操作方式,都不知道这么创建宽带连接。今天小编就给大家讲讲win10拨号程序位置|win10拨号设置方法,让你轻松联网。
win10拨号程序位置|win10拨号设置方法:
第一步:首先在Win10桌面底部右下角的网络图标上点击鼠标右键,然后在弹出的设置菜单中,点击进入“网络和共享中心”如图。
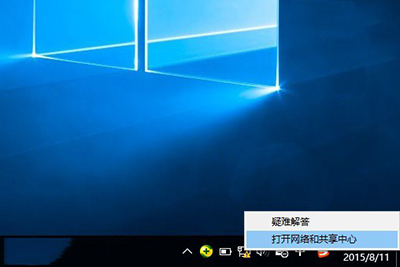
win10拨号设置方法一
第二步:然后在网络和共享中心设置中,点击进入“设置新的连接或网络”如图。
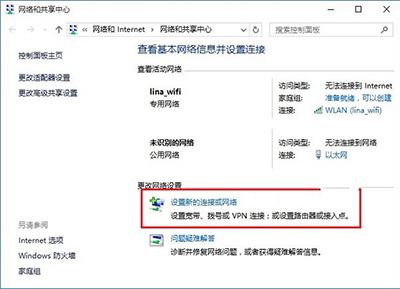
win10拨号设置方法二
第三步:接下来选中“连接到Internet”,然后再点击底部的“下一步”,如下图所示。
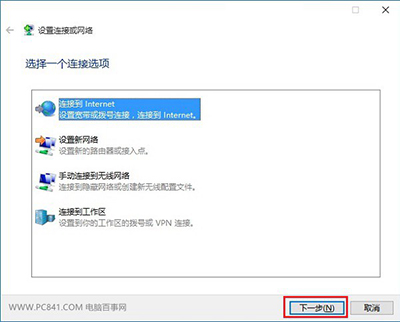
win10拨号设置方法三
第四步:点击宽带PPPoE(R)选项,这里也就是设置使用用户名和密码的DSL或电缆连接,如图。
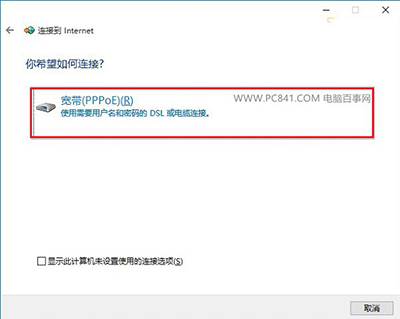
win10拨号设置方法四
第五步:然后这一步的设置很重要,ISP信息中的名称和密码,就是网络运营商提供给您的宽带账号和密码,这个账号密码一定要填写正确(不知道的朋友,请联系网络商客服咨询),否则无法连接网络,填写完成后,点击底部的“连接”,如图。

win10拨号设置方法五
第六步:最后等待拨号成功连接网络就可以了,如果连接不少,请检查宽带账号密码是否正确,可以检查后再试试。
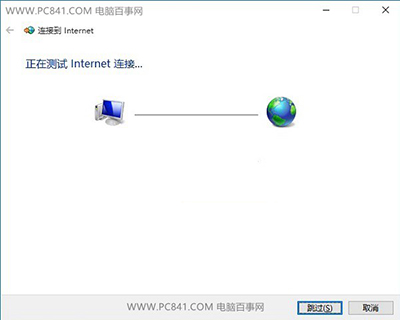
win10拨号设置方法六
win10拨号程序位置|win10拨号设置方法介绍到这里,总的来说,拨号上网连接设置比较简单,不过以后每次电脑开机都需要点击拨号连接才可以上网,建议大家将宽带连接快捷方式放置在桌面上,方便每次开机点击拨号上网。




