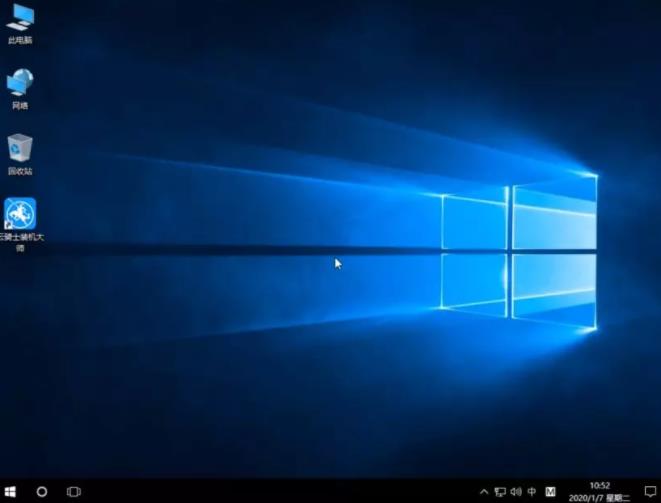微软公司更新Windows10系统以来,该系统越来越受大家欢迎,因为windows10绝大多数硬件可以快速自动安装相应的驱动,使用稳定可靠的优化方案,涉及服务、注册表、启动项等方面;镜像文件采用极限压缩的GHO文件,系统使用起来非常顺手,下面以云骑士安装win10系统为例,分享一下windows10系统下载安装的教程。
1.首先进入Windows10之家官网https://www.windows10zj.com下载win10系统镜像。下载的系统镜像保存好,存放在系统盘以外的盘。
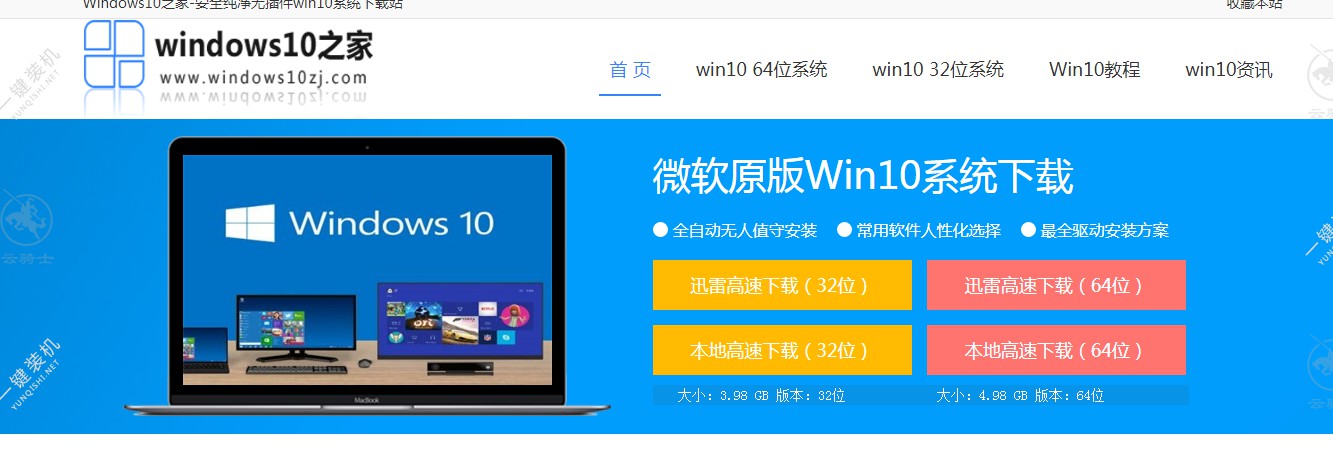
2.在云骑士官网下载并打开云骑士装机大师软件,点击右上角的启动U盘。

3.点击本地模式,再点击安装到C盘。
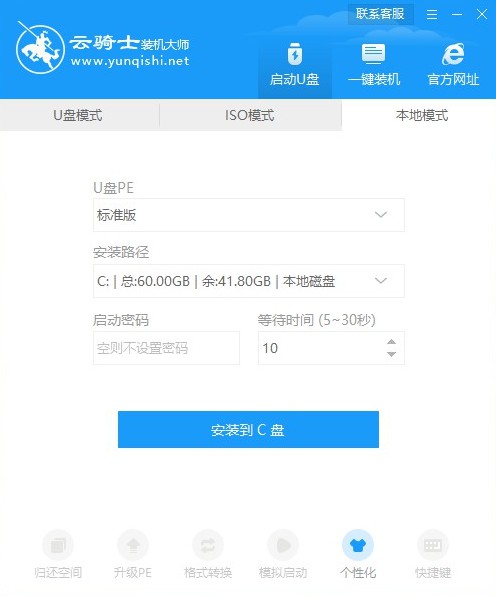
4.安装好之后点击确定,重启电脑,在启动电脑过程中选择YunQiShi-WinPE选项进入。

5.稍等片刻之后会弹出云骑士装机大师,可以选择手动选择或者搜索镜像,搜索深度可以选择5,搜索到镜像之后点击安装。
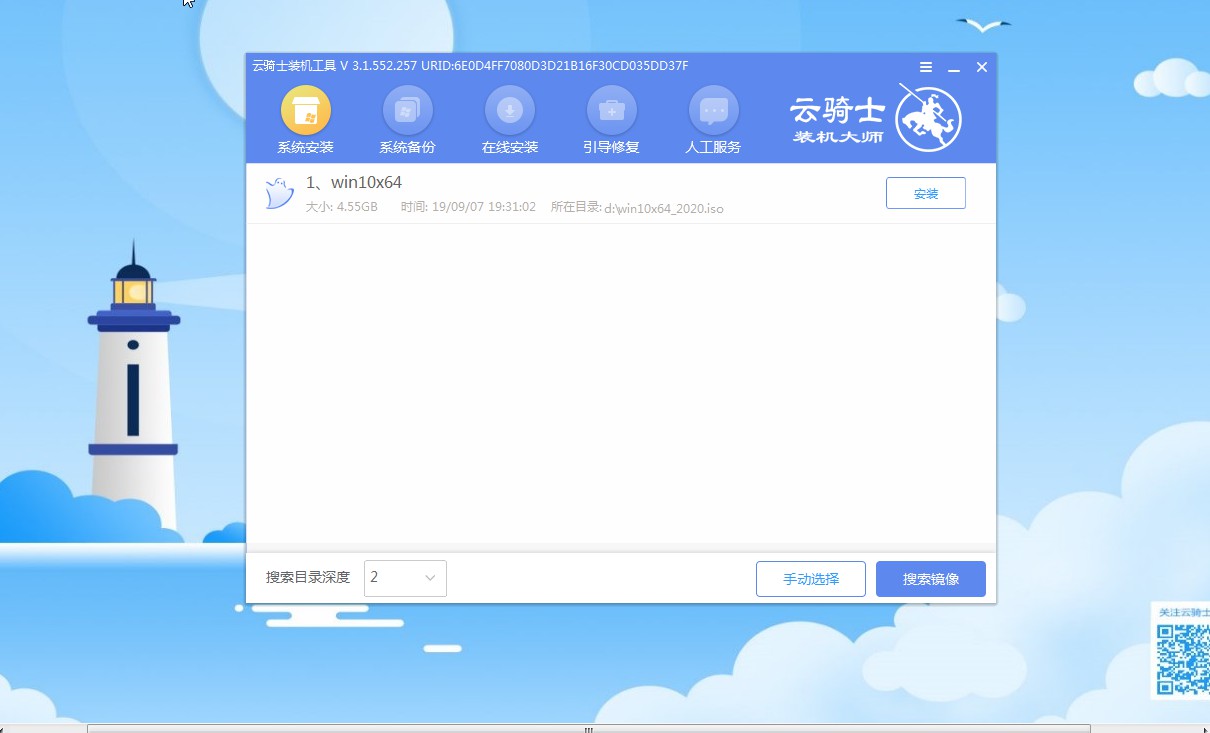
6.点击开始安装。
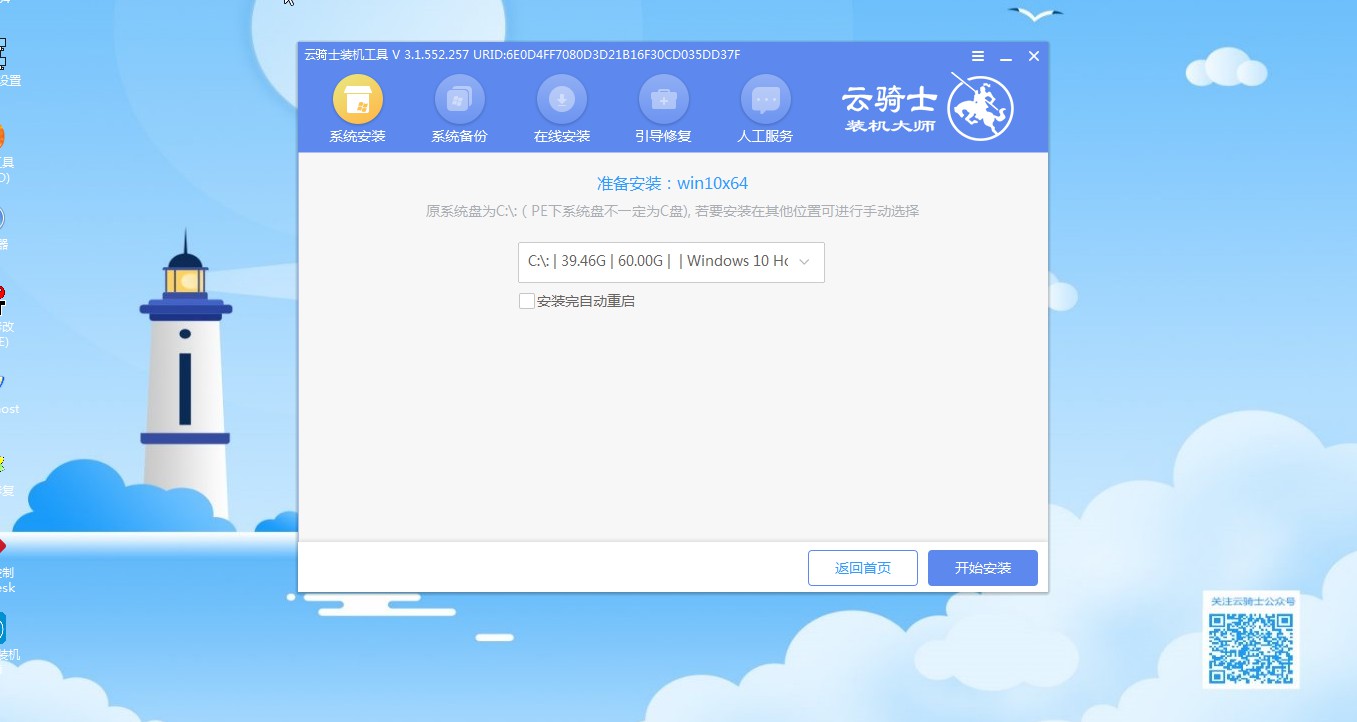
7.这步骤无需操作,云骑士会自动进行安装,请耐心等待。

8.过程中会弹出引导修复工具进行写入引导文件,这里点击确定。

9.完成后点击立即重启。

10.这一步骤无需操作,云骑士软件会自动安装并设置系统。
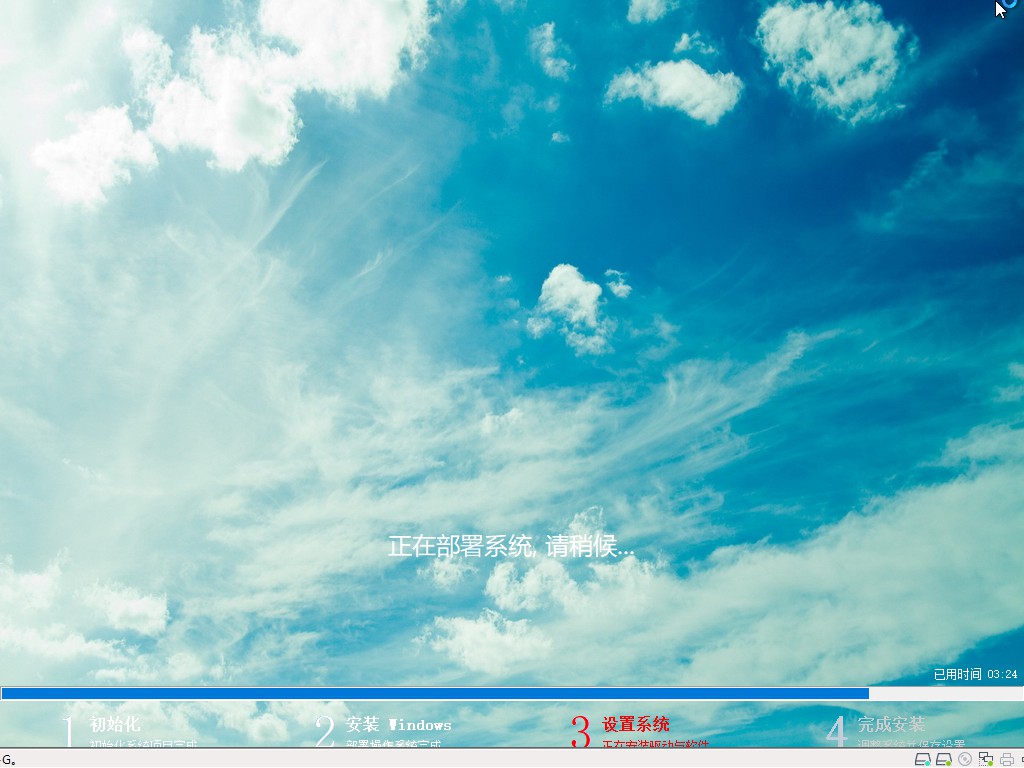
11.之后会弹出PPPoE窗口提示需要创建宽带连接,可以点击立即创建或取消。
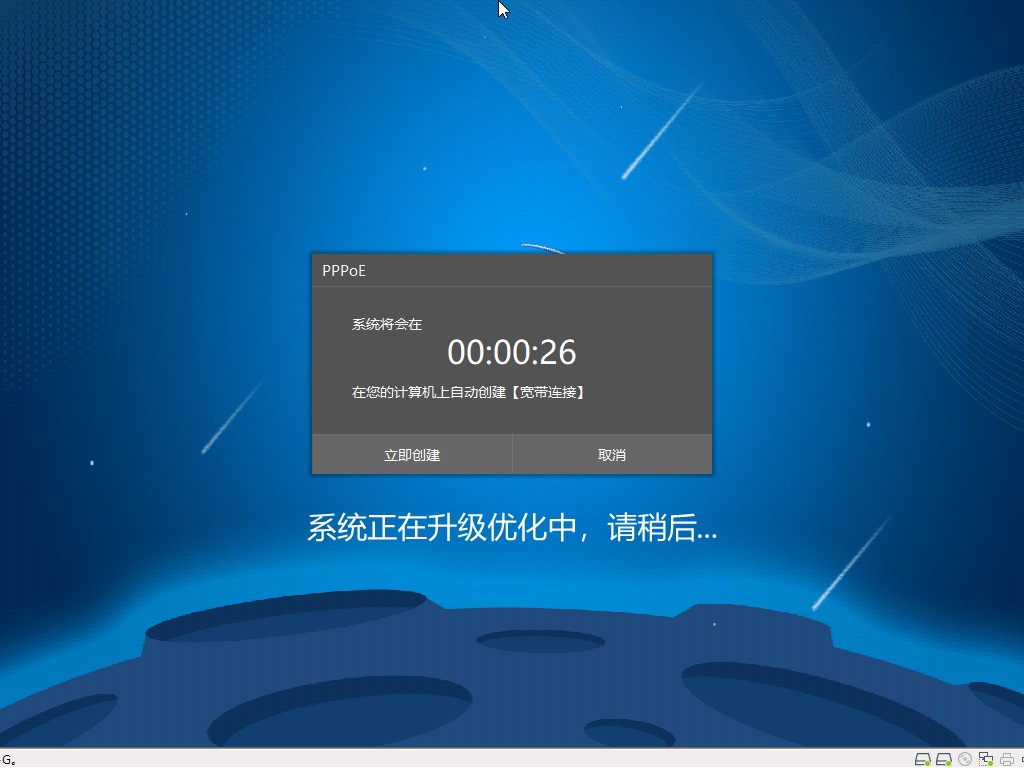
12.稍等片刻,进入桌面即完成了win10系统重装。
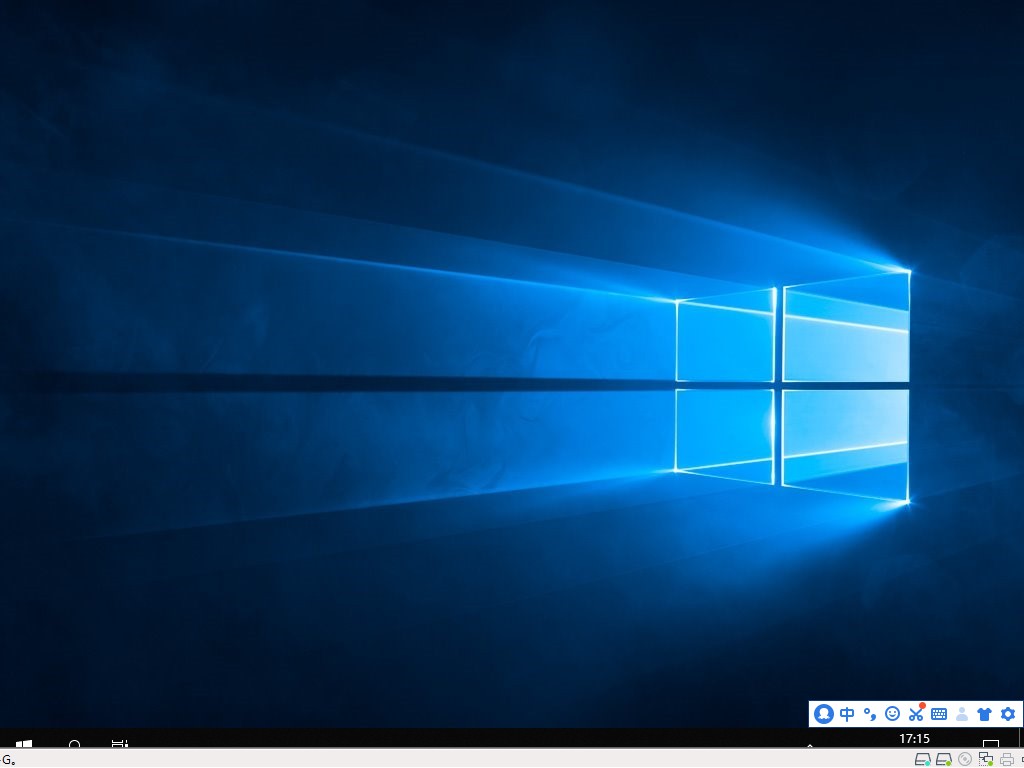
PS:以上就是windows10系统下载安装的教程,那么如果是电脑更换主板后该怎么重装系统呢?接下来分享一下更换主板后重装系统的具体步骤。
电脑更换主板后怎么重装系统吗
1.将制作好的U盘启动盘插上更换主板后的电脑,开机按启动热键选择USB选项进入PE。
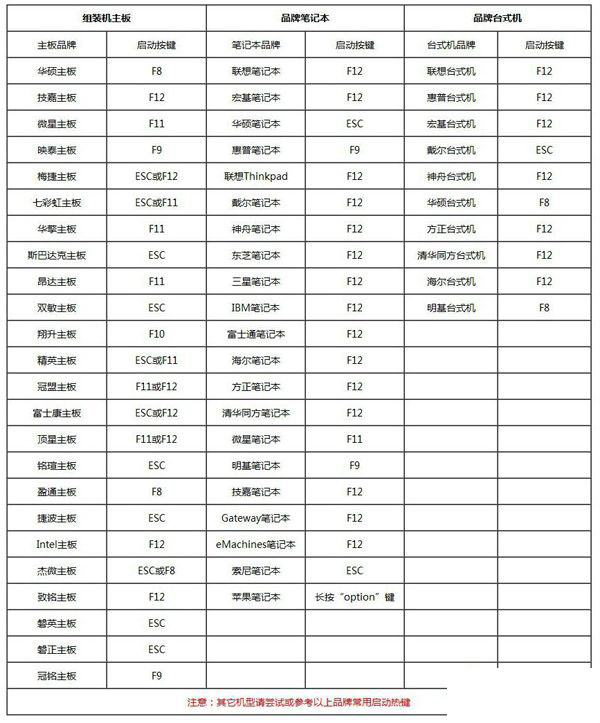
2.在搜索到的镜像列表里选择系统。
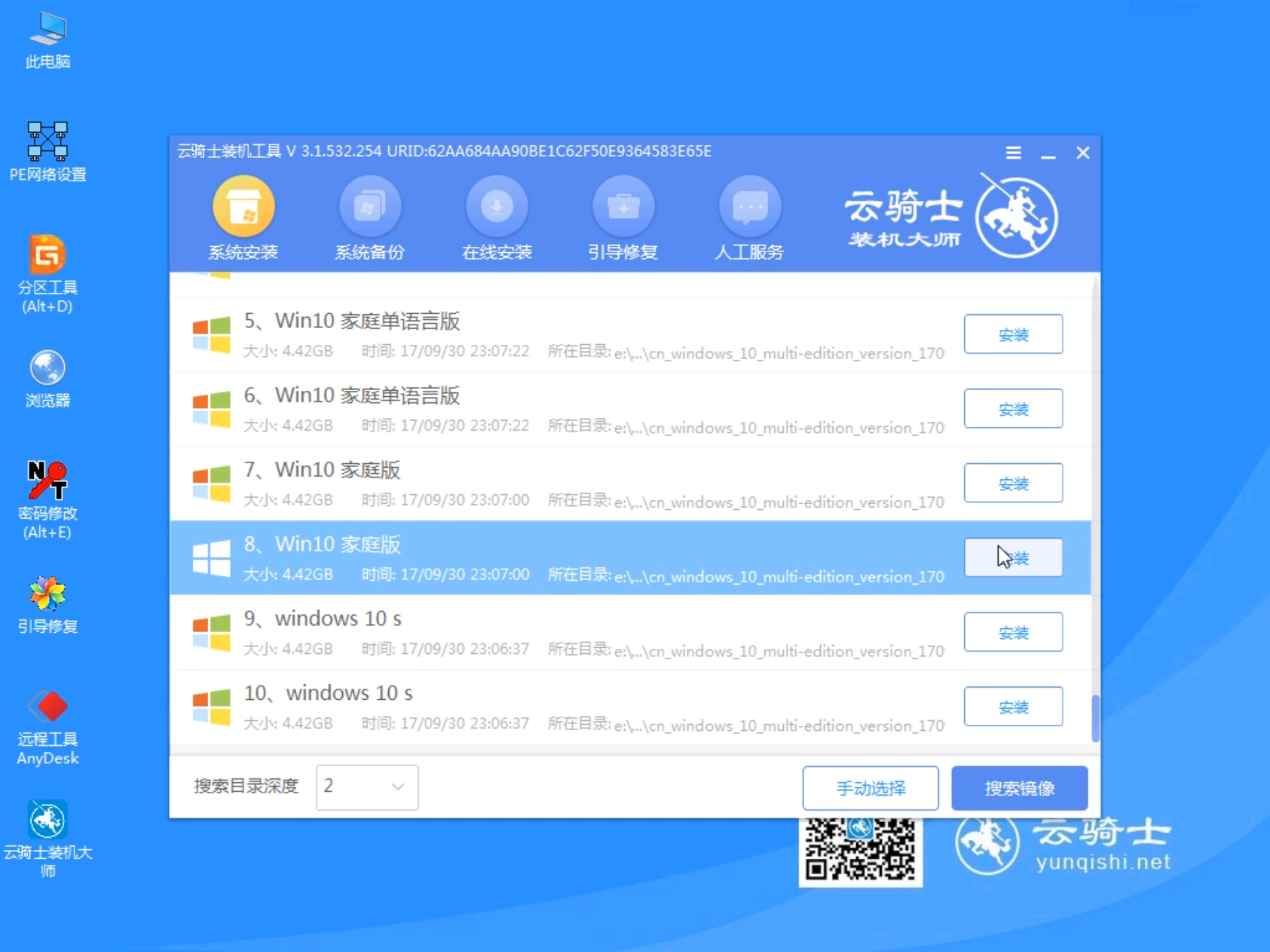
3.进入系统后无需操作,软件会自动打开进行安装系统,这里耐心等待即可。
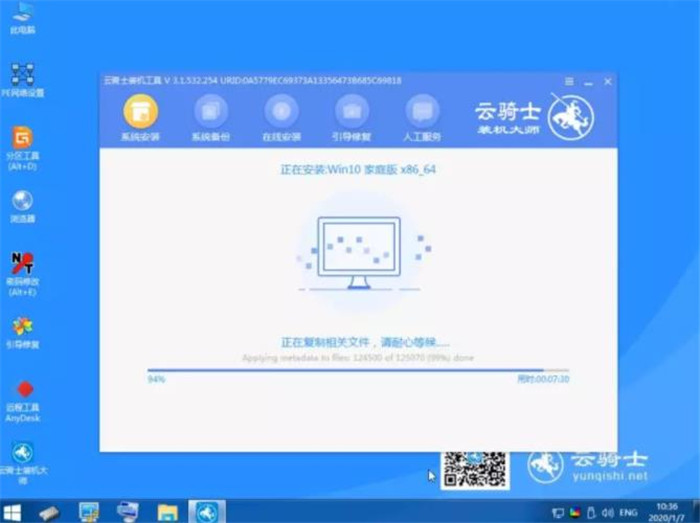
4.安装完成后,拔掉所有外接设备,如U盘 移动硬盘 光盘等,然后点击立即重启。
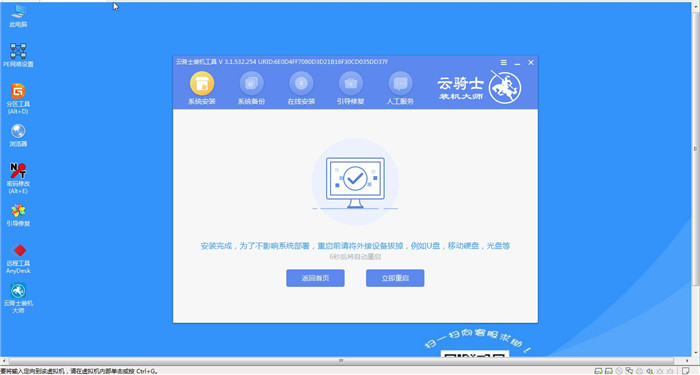
5.之后顺利进入系统桌面,说明重装成功了。