使用Word 2003 编写完成的文章,想要自动产生目录,要如何操作呢?由于Word 2003预设会以整页模式编辑文章,所有输入的文字都被视为内文,想要自动产生目录,必须自己设定标题,本文以设定第一层主标题和第二层副标题为例,说明设定的方法如下:
1.开启已经编辑完成的文章,点选「样式与格式」按钮。
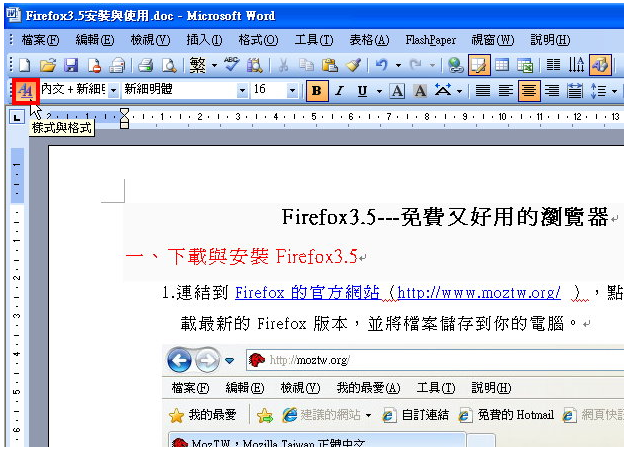
2.选取要设定的主标题,点选「标题1」,套用「标题1」的格式。

3.所套用的「标题1」预设的文字和段落…等格式可能不符合我们的需要,点选「标题1」的「修改样式」。

4.点选「格式\\字型」,准备修改「字型」相关设定。

5.在「字型」的索引标签,选择适当的「中文字型」、「字型样式」、「大小」、「字型色彩」…等,最后点选「确定」。

6.再点选「格式\\段落」,准备修改「段落」的格式。

7.在「缩排与行距」的索引标签,取消「文件格线被设定时,自动调整右侧缩排」和「文件格线被设定时,贴齐格线」的勾选,调整段落间距和行距…等设定,最后点选「确定」。

8.点选「确定」,完成「标题1」样式的修改。

9.将所有要设为主标题的文字一一套用「样式标题1+」的格式。

10.接著选取要设定的次标题,点选「标题2」,套用「标题2」的格式。

11.所套用的「标题2」预设的文字和段落…等格式可能不符合我们的需要,点选「标题2」的「修改样式」。

12.点选「格式\\字型」,准备修改「字型」相关设定。

13.在「字型」的索引标签,选择适当的「中文字型」、「字型样式」、「大小」、「字型色彩」…等,最后点选「确定」。

14.再点选「格式\\段落」,准备修改「段落」的格式。

15.在「缩排与行距」的索引标签,取消「文件格线被设定时,自动调整右侧缩排」和「文件格线被设定时,贴齐格线」的勾选,调整段落间距和行距…等设定,最后点选「确定」。

16.点选「确定」,完成「标题2」样式的修改。

17.将所有要设为次标题的文字一一套用「样式标题2+」的格式。

18.将游标移到文章的最前面,点选「插入\\分隔设定」,准备在文章的最前面插入一张空白页。

19.选择「分页符号」,点选「确定」。

20.将游标移到空白页的第一行,点选「插入\\参照\\索引及目录」。

21.在「目录」的索引标签,显示阶层设为「2」(因为我只有设了两层,实际的数字依照您的阶层设定),点选「确定」。

22.自动产生的目录,如下图所示。

23.文章如果有更改,目录不会自动更新,要更新目录,在目录上面按滑鼠右键,点选「更新功能变数」。

24.选择「更新整个目录」,就可以将目录更新。





