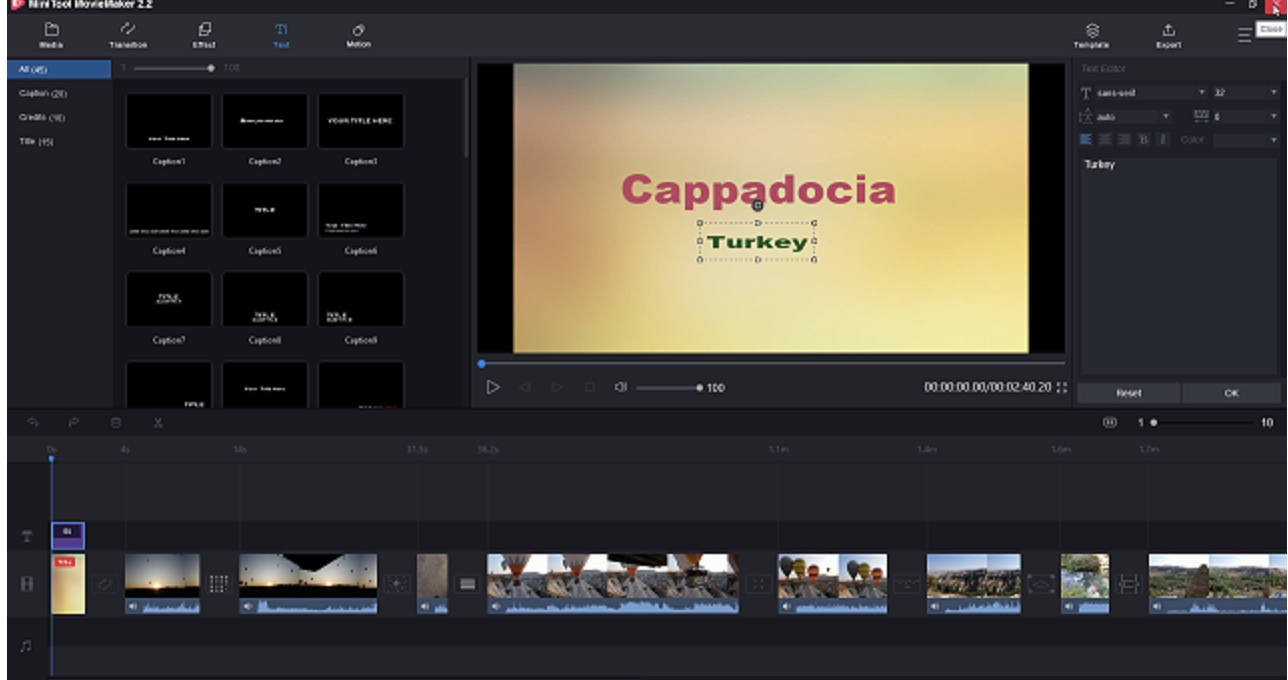MiniTool MovieMaker Free是一款适用于Windows的免费、支援硬体加速、使用方便的影片制作软体。这个软体可以自己剪辑、制作影片,并加入转场、字幕、背景音乐、影片特效、调整影片的播放速度、照片动画...等效果。还有9种影片范本,套用范本可以帮你快速制作出色的影片。制作完成的影片能够输出为MP4、AVI、MOV、WMV、F4V、MKV、TS、3GP、MPEG2、WEBM、GIF、MP3等各种格式。关于MiniTool MovieMaker Free的下载与安装详见:免费影片制作软体MiniTool MovieMaker Free。本文说明使用MiniTool MovieMaker Free制作影片的方法:
建议制作影片之前,将所有的影音档案放在同一个资料夹,方便保存或移到别台电脑操作。
1.对著桌面的捷径图示连续按两下滑鼠左键,开启程式。
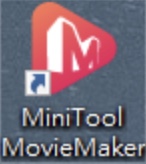
2.点选「Import Media Files」,准备汇入影片。
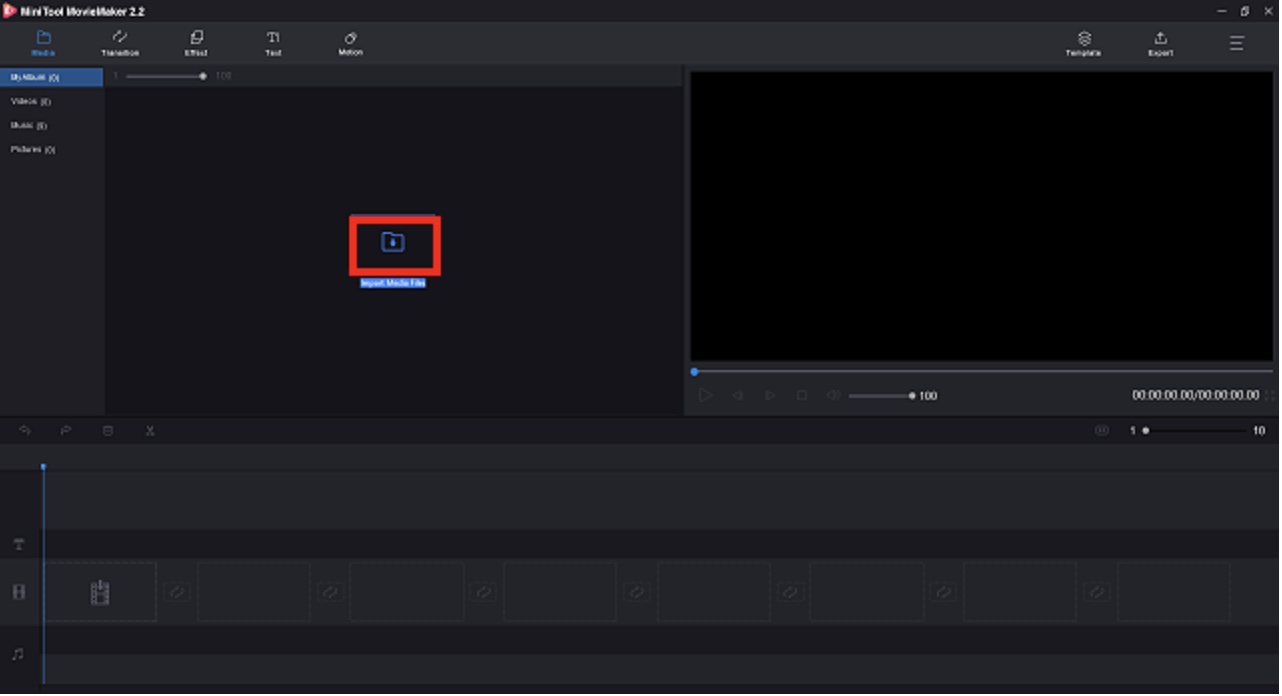
3.选择要编辑的影片,点选「开启」。
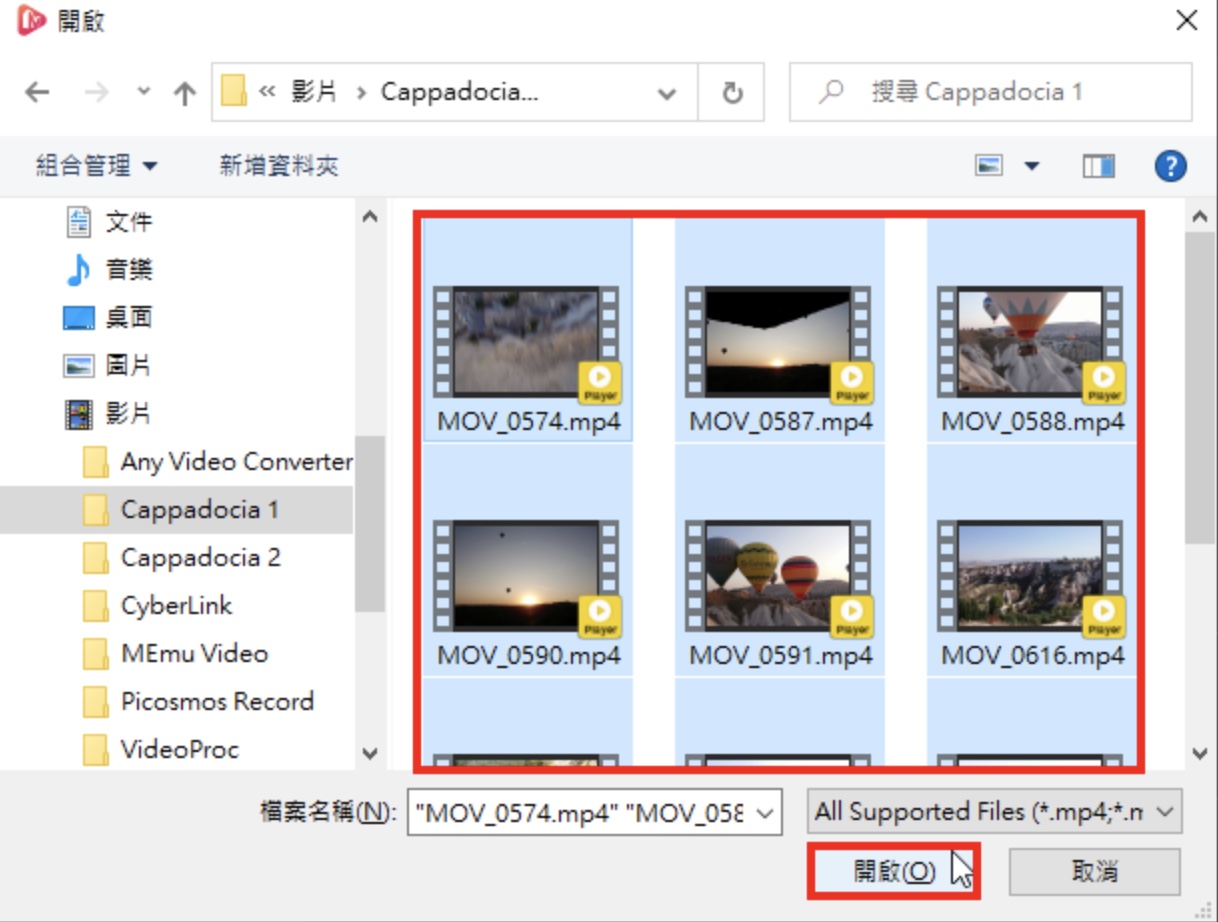
4.正在汇入影片。
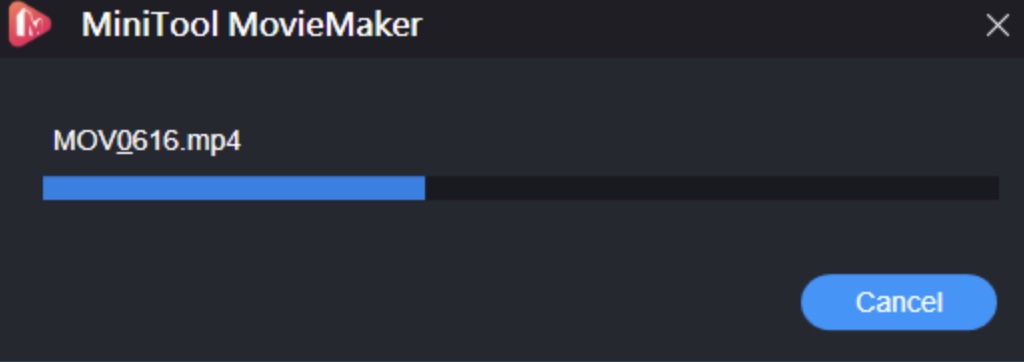
5.影片已经汇入完成,如下图所示。
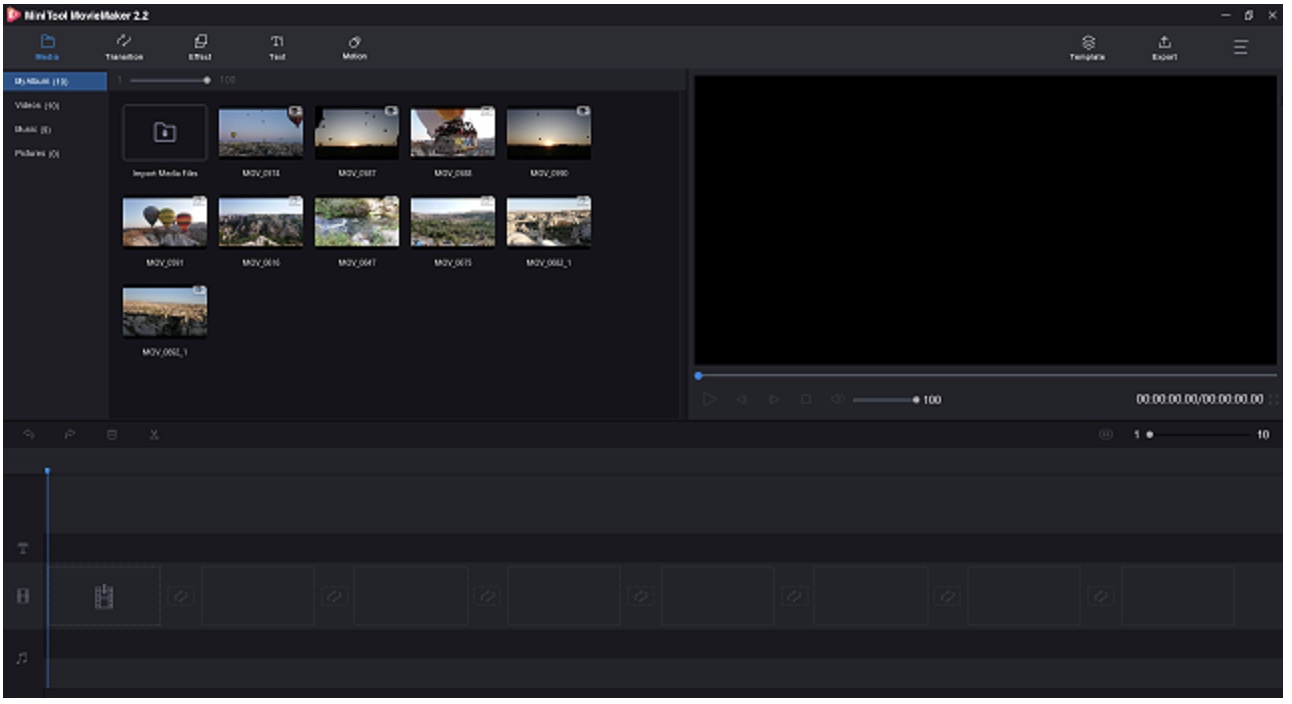
6.选择所有要使用的影片,拖曳到编辑区的影片轨。或按一下影片上面的「+」号,也可以加入所有影片。
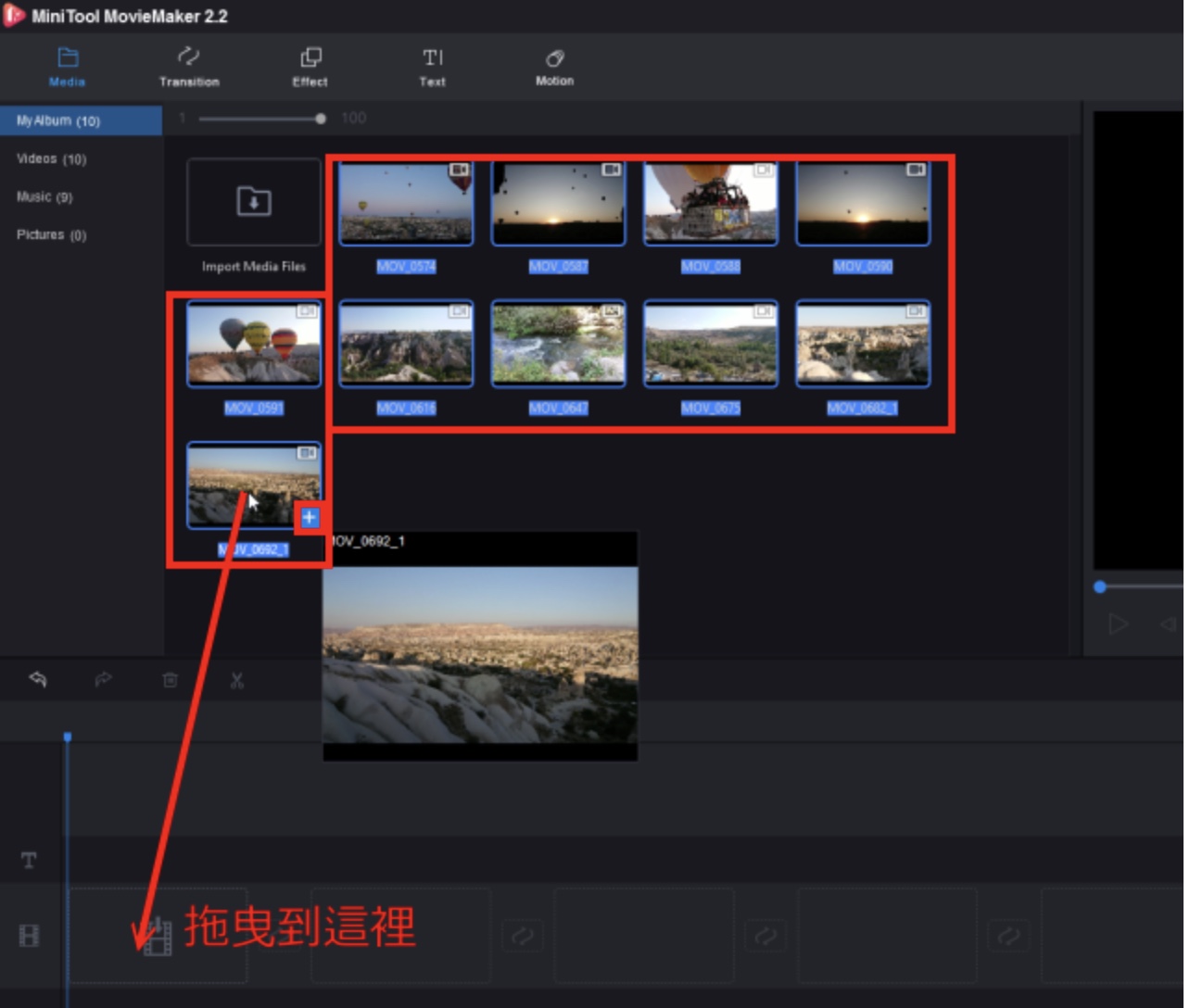
7.影片已经加到编辑区,如下图所示。
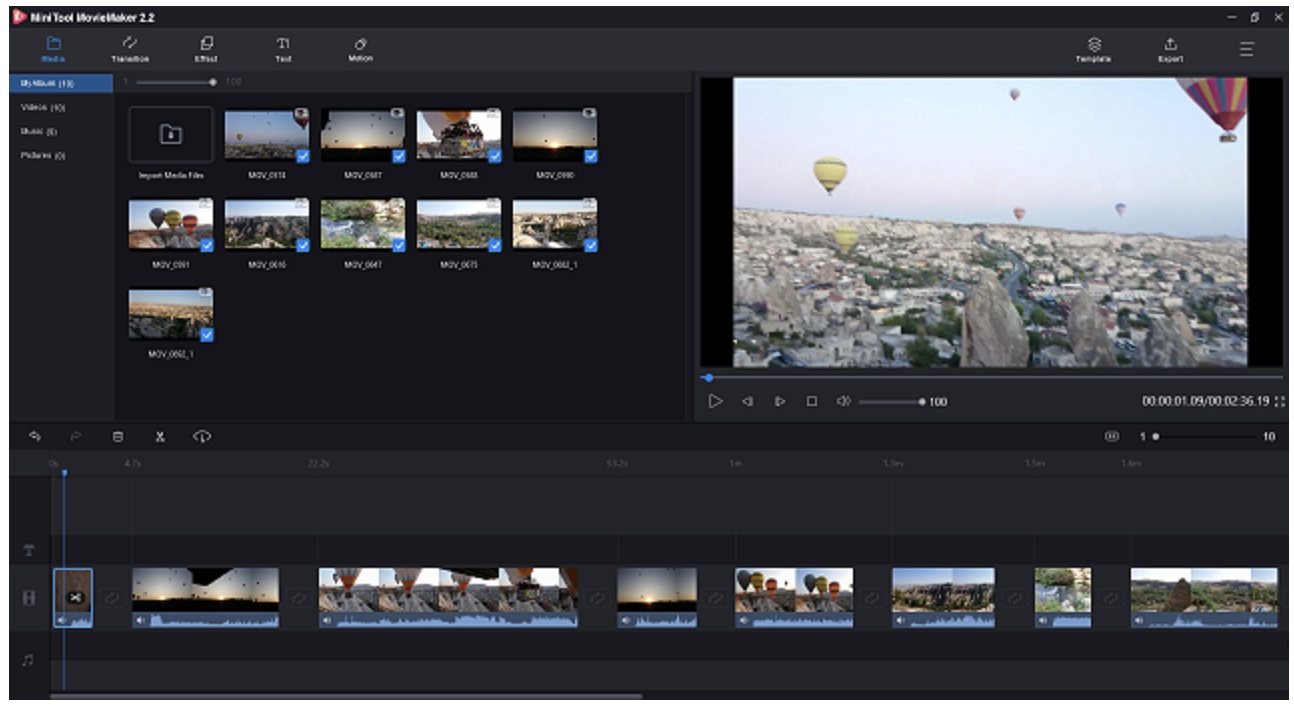
8.拖曳影片到另一个影片的上面,调整影片的先后顺序。
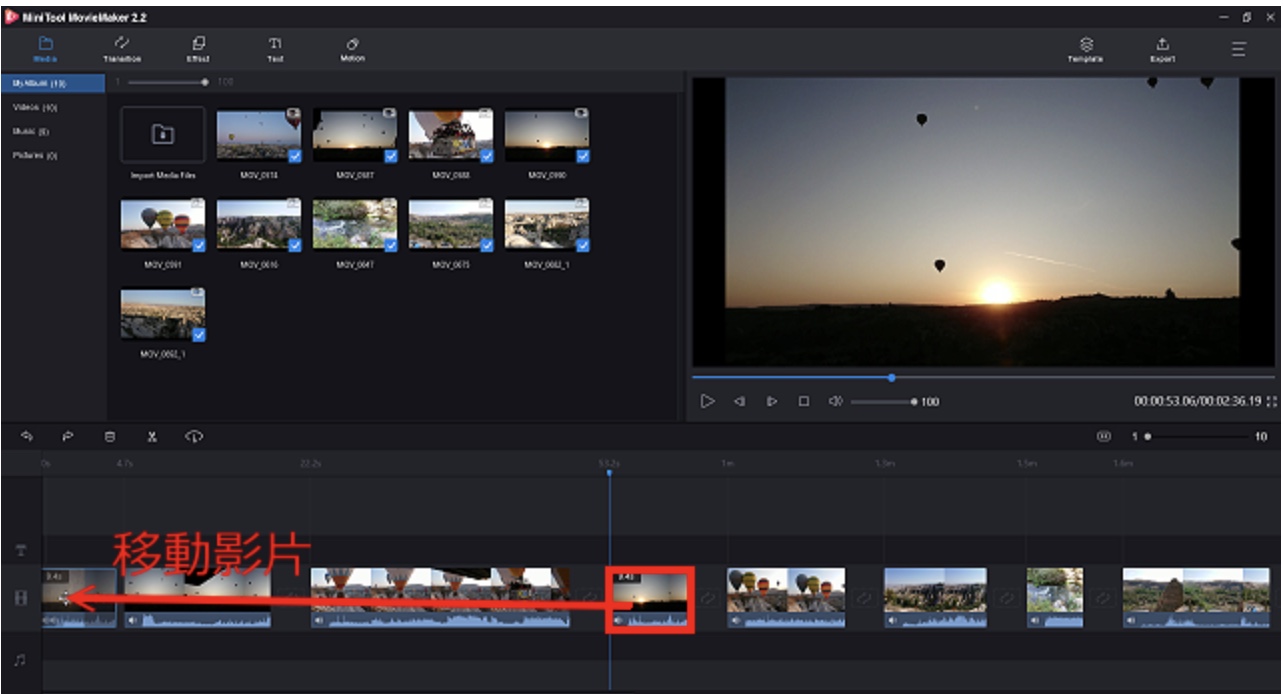
9.点选「Transition」的索引标签,准备设定影片的转场效果。
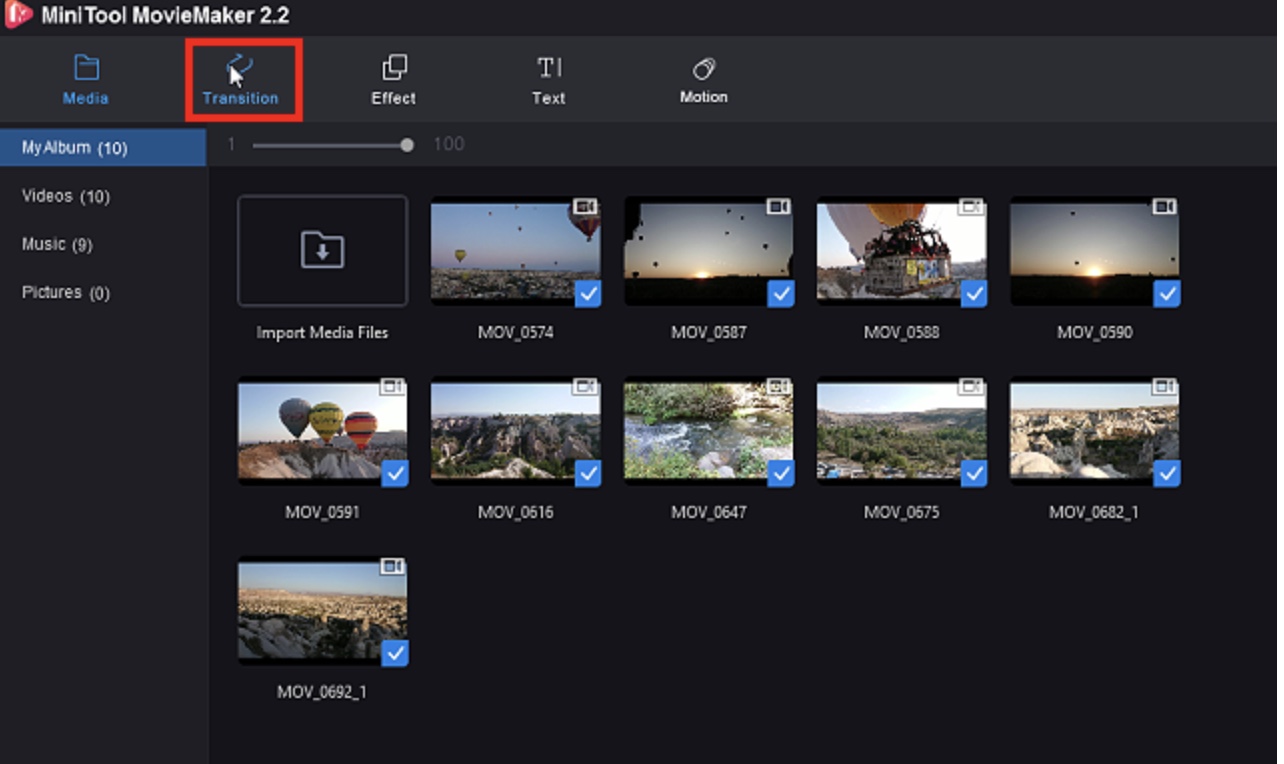
10.滑鼠移到转场效果的图示,可以预览该图示的转场效果,如下图所示。
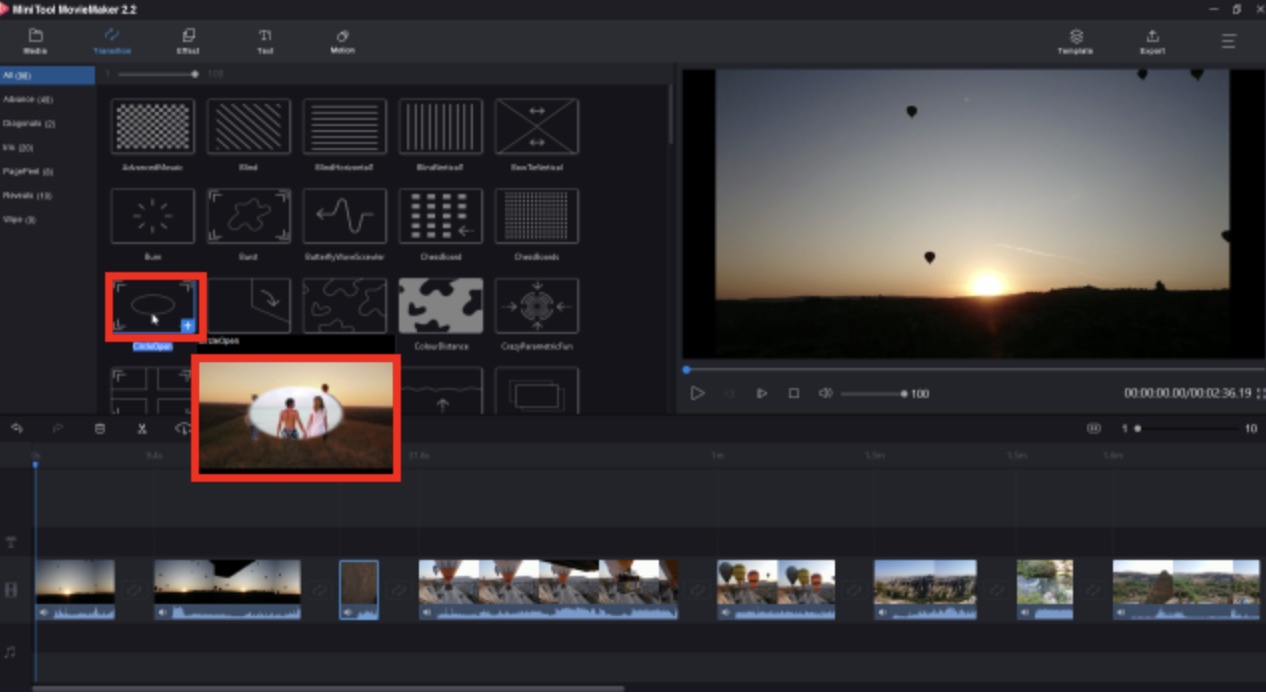
11.拖曳转场效果到影片与影片之间,套用转场效果。
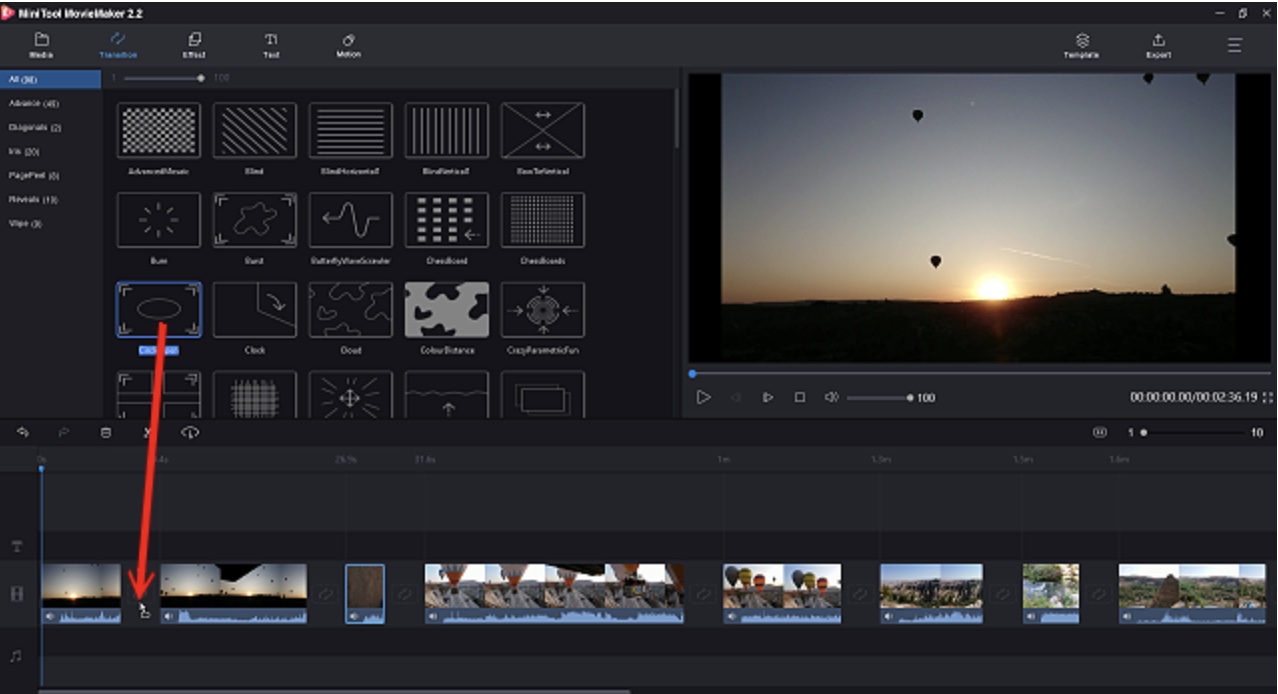
12.继续上述的动作,完成所有转场效果的设定。
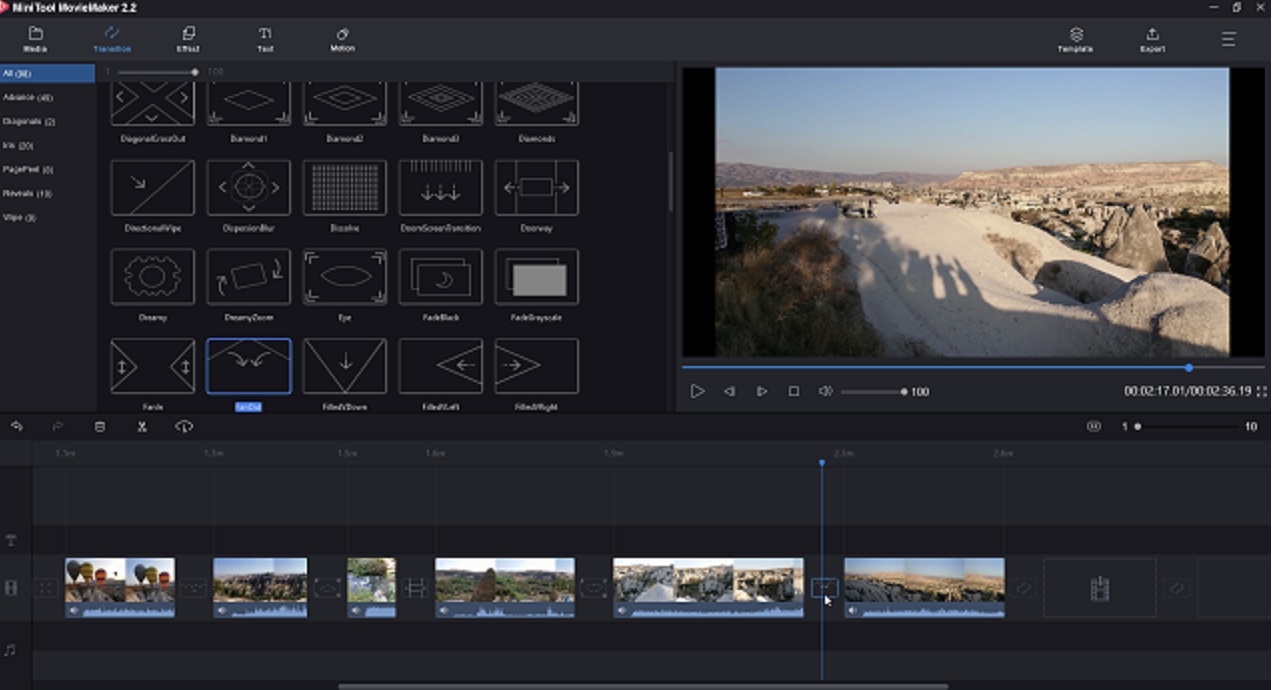
13.点选「Text」的索引标签,准备加入标题文字与影片说明文字。
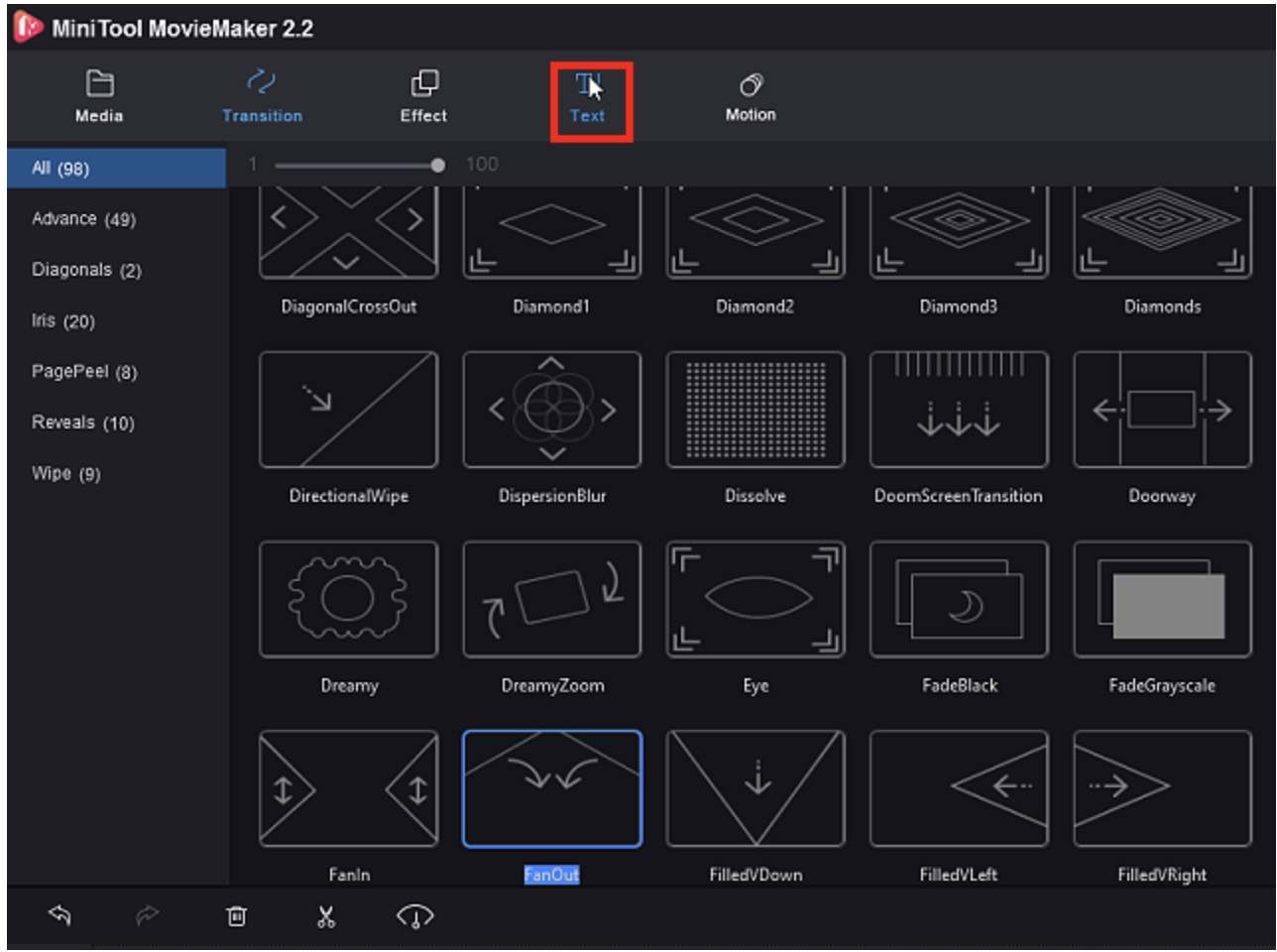
14.拖曳标题文字到影片的最前面。
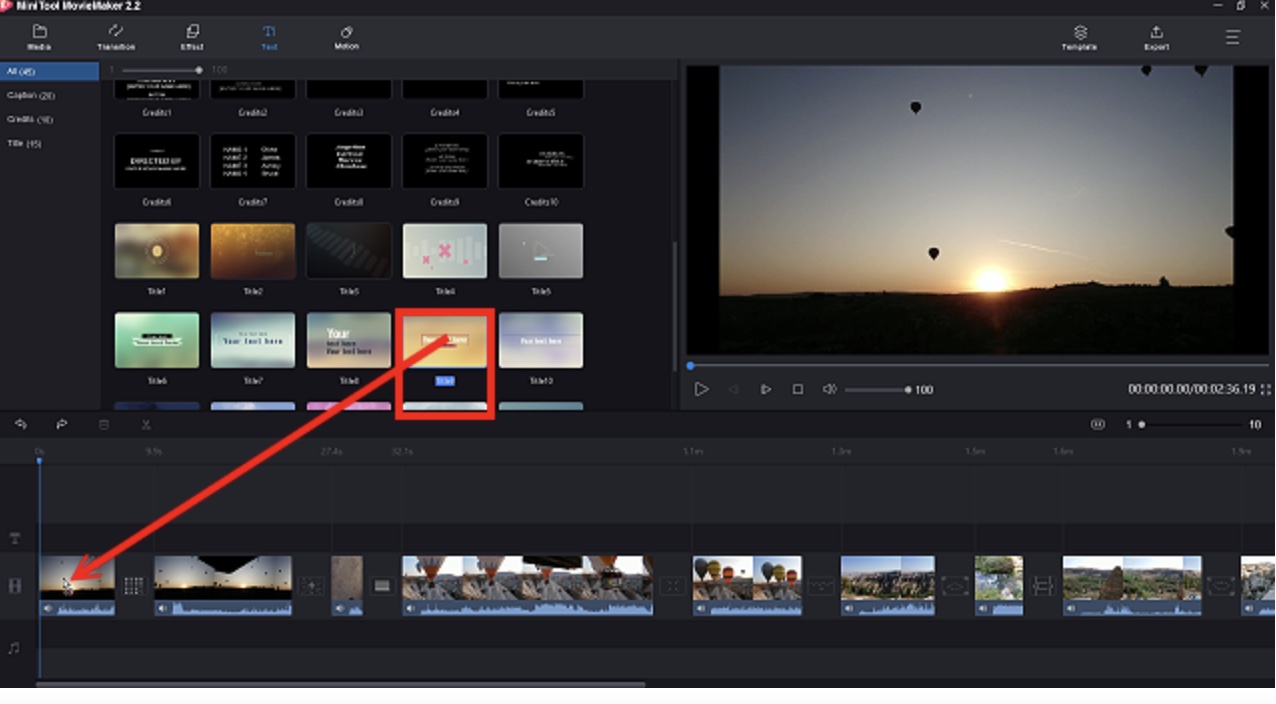
15.修改标题文字。
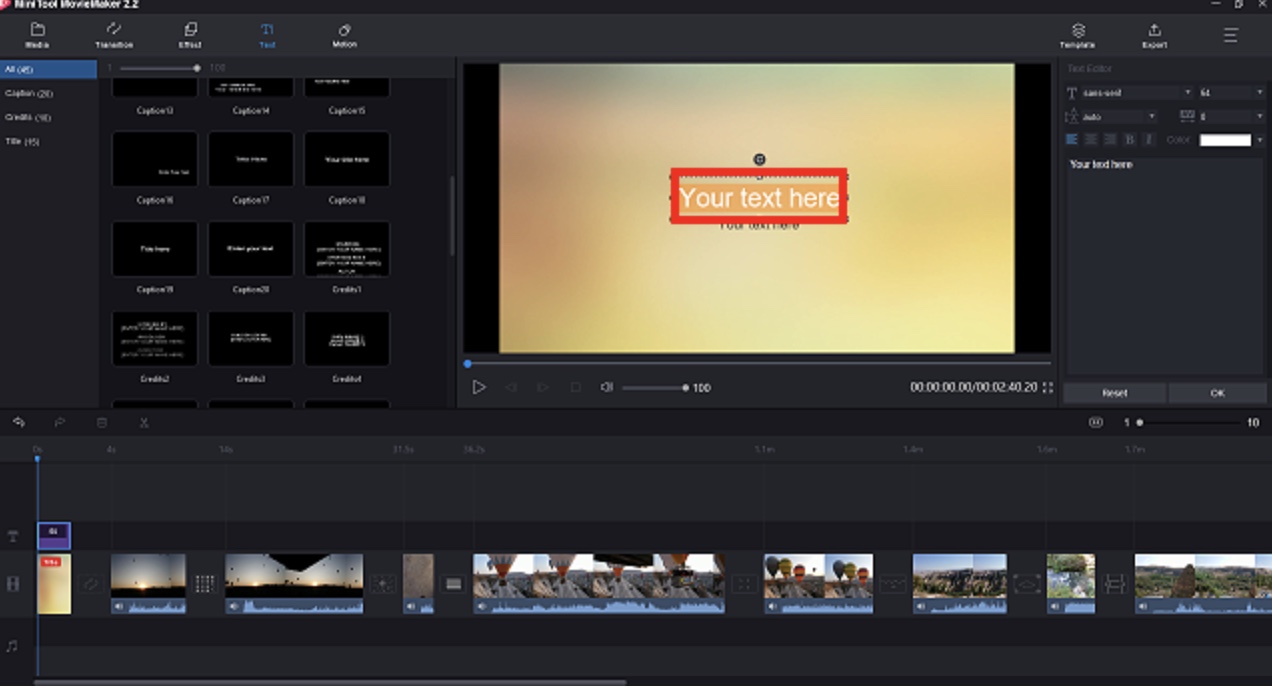
16.标题文字已经编辑完成,如下图所示。
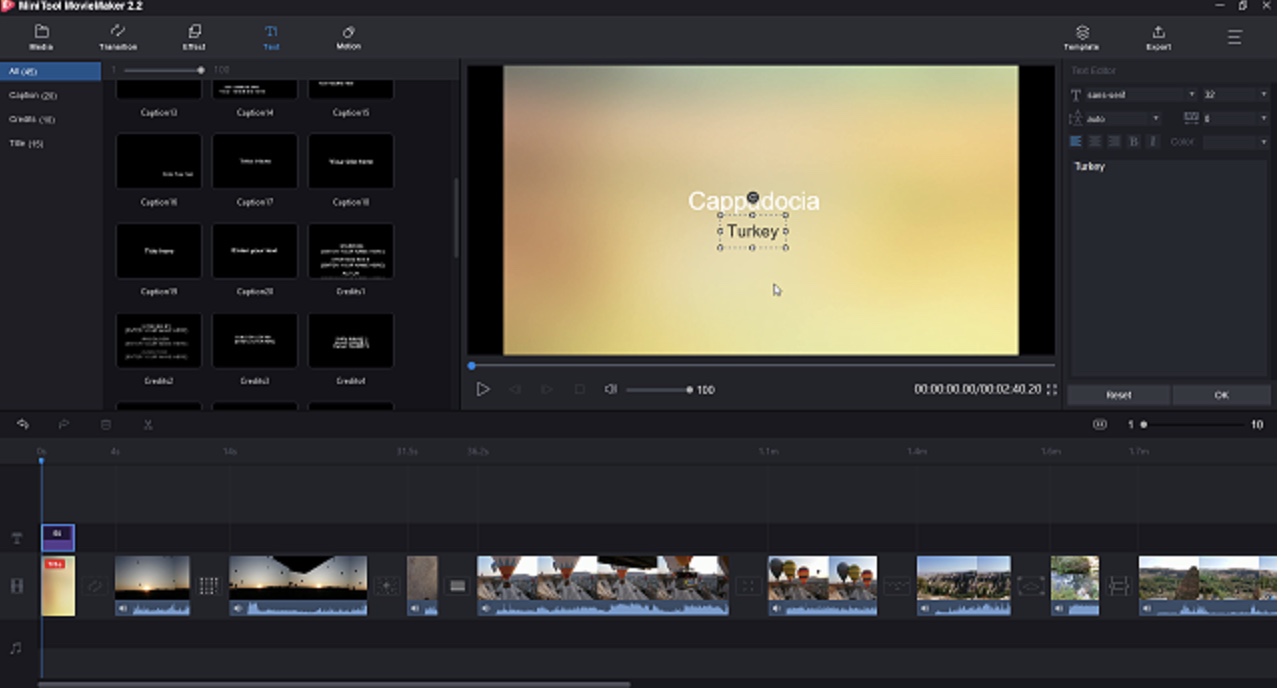
17.选取文字,套用字型、颜色。
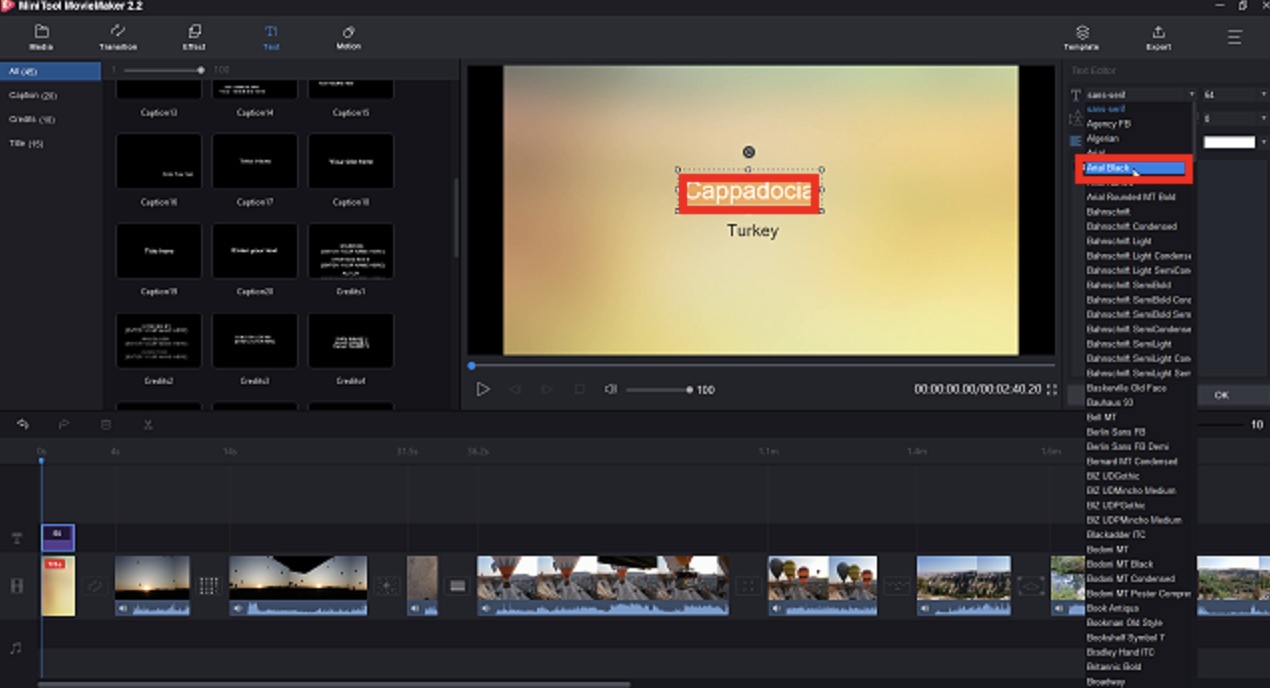
18.拖曳文字方块,调整文字大小与位置。
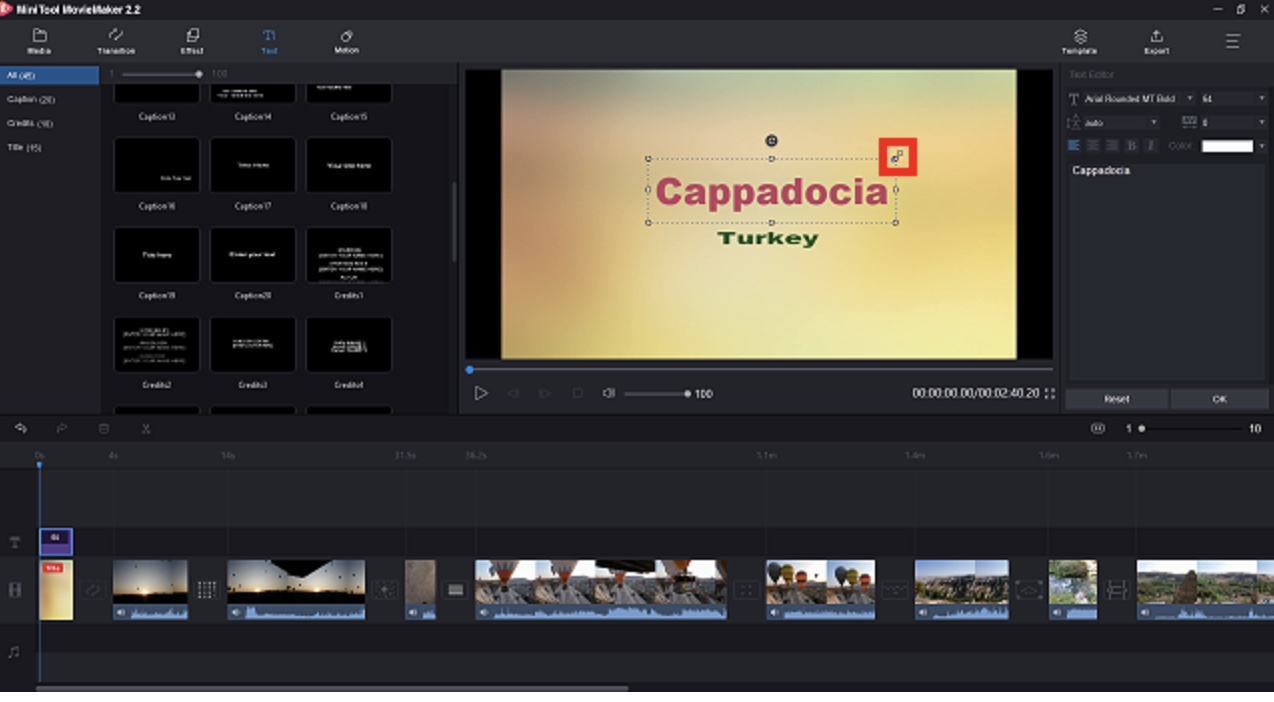
19.点选「播放按钮」预览文字效果。
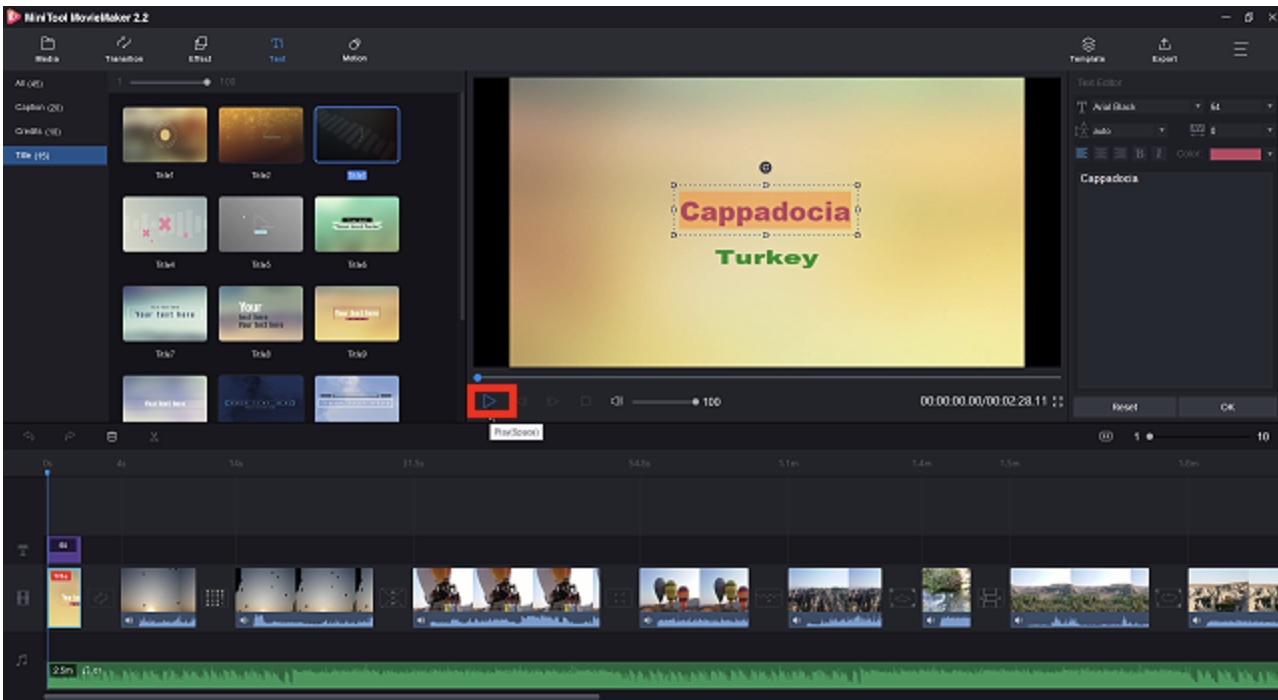
20.文字效果调整满意之后,点选「OK」。
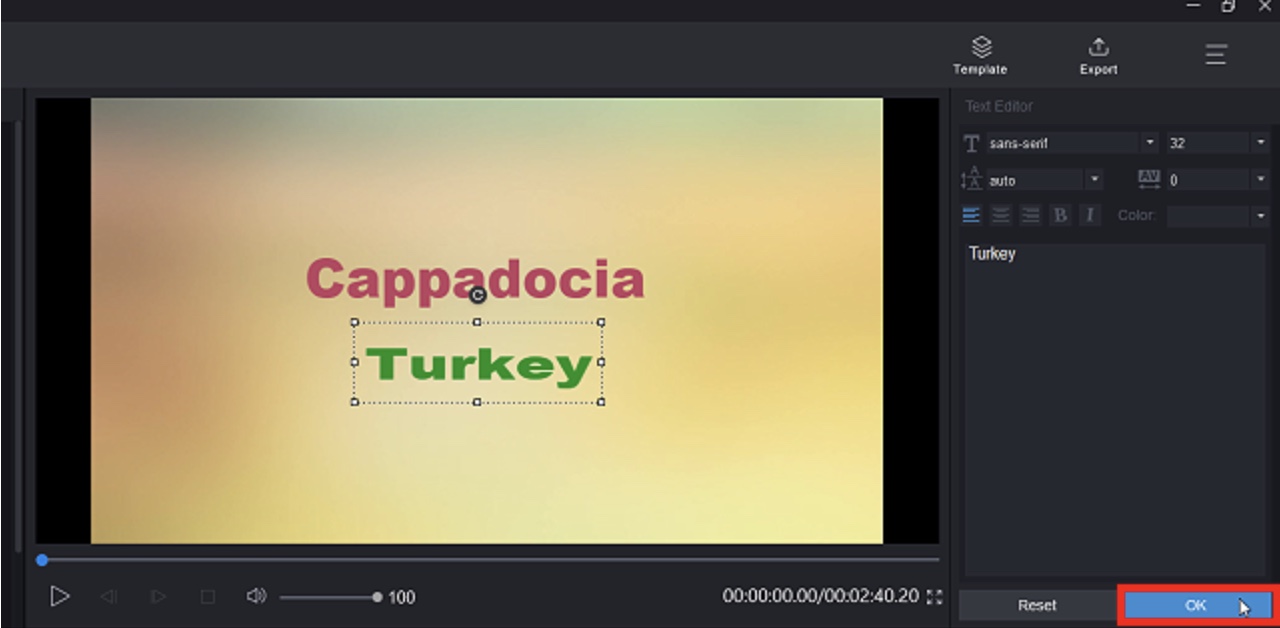
21.继续加入其他文字;点选「More」,选择「File」的「Save Project」,储存专案。
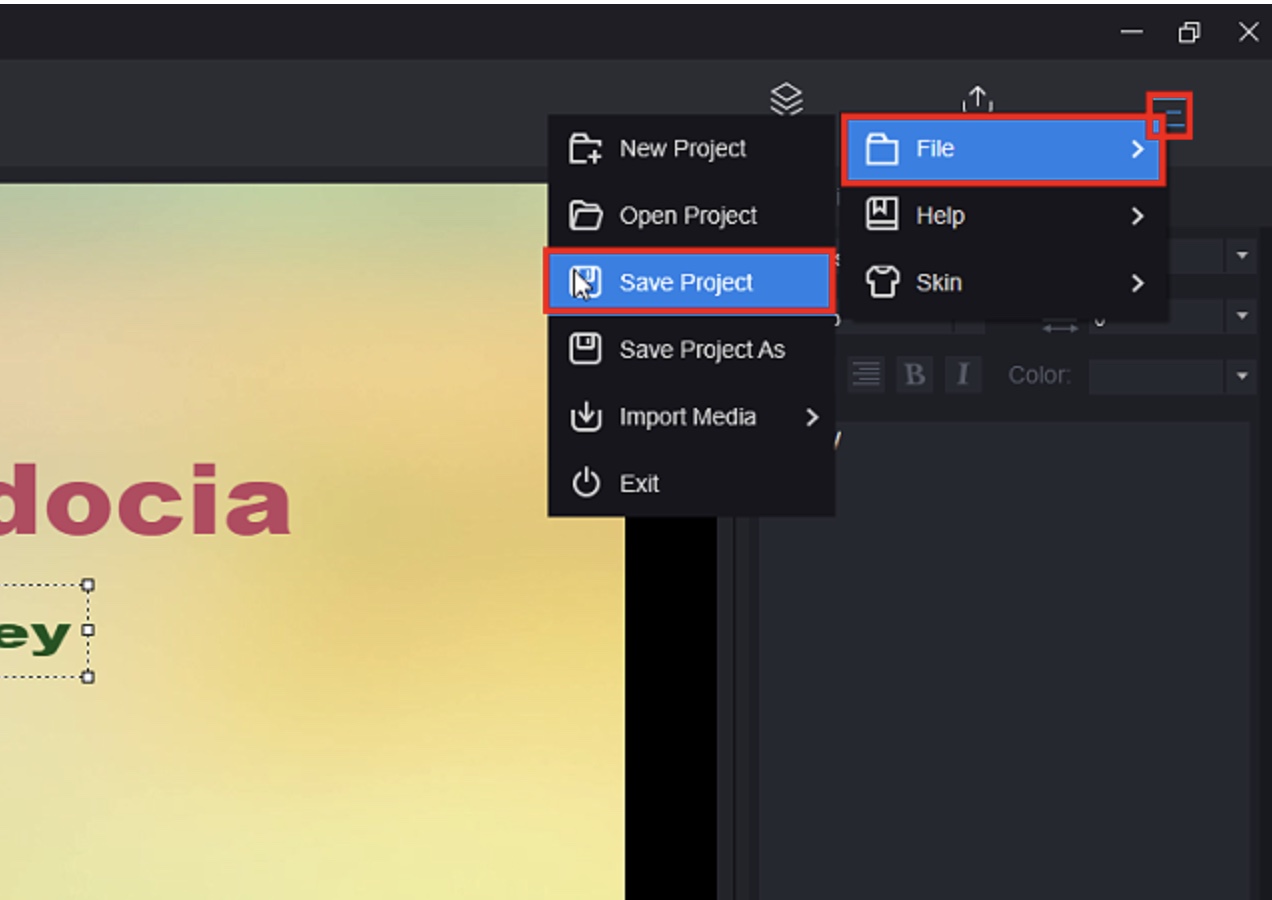
22.专案预设会和影片储存在相同的资料夹,使用预设的资料夹就可以,输入档案名称,点选「存档」。
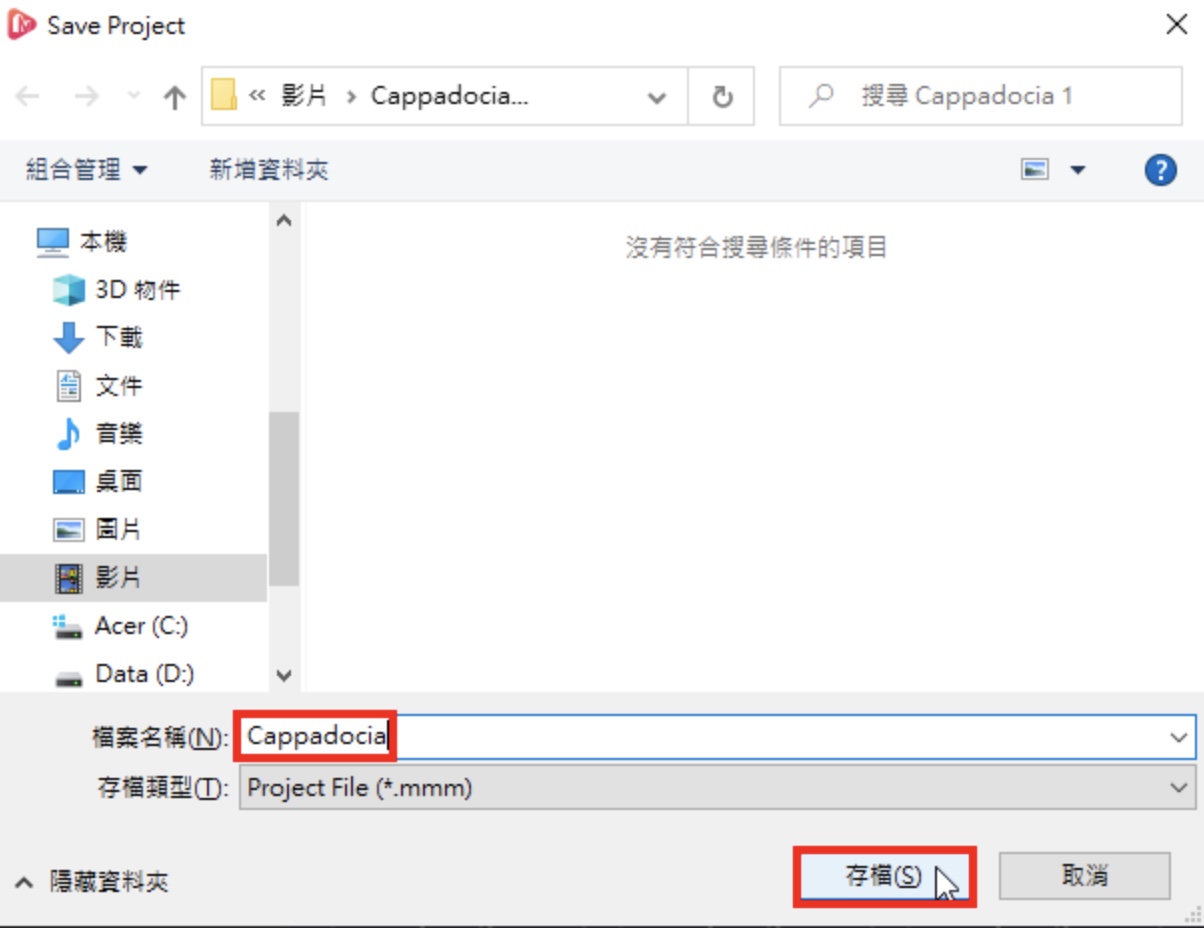
23.关闭MiniTool MovieMaker Free,结束影片的制作。