使用Word 2010编辑完成的报告,直接传送到PowerPoint 2010,会将所有文字都传送到PowerPoint,每个段落的文字会自动设定为每张投影片的标题文字〈没有说明文字〉。如果想要摘录文章的重点,传送到PowerPoint 2010,自动建立简报的标题与说明文字,应该如何操作呢?说明如下:
1.选取要设定为标题1的文字〈Word 2010传送到PowerPoint 2010以后,预设会撷取「标题1」为投影片的标题,「标题2」为投影片的说明文字,将要呈现的重点文字,设定为「标题1」或「标题2」,就可以依照自己的需要产生投影片,不需要重新制作简报〉。
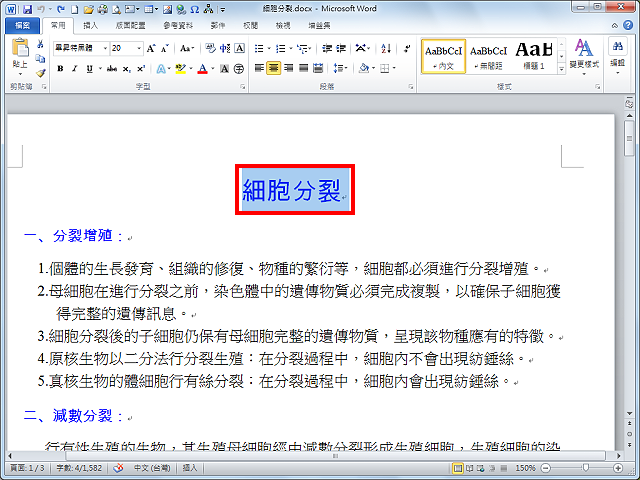
2.点选「标题1」,直接套用「标题1」的格式,不需要修改格式,每一个「标题1」的文字会产生一张投影片。

3.继续设定「标题1」的文字。

4.如果需要标题的说明文字,就选取说明文字。

5.点选「其他」的按钮。

6.选择「标题2」,传送到PowerPoint 2010以后,「标题2」的文字会被设定为「标题1」的说明文字。如果你的电脑看不到「标题2」的按钮,开启的方法详见:Word 2010显示「隐藏的样式」。

7.重复前述的操作,完成所有「标题1」与「标题2」的设定。

8.设定完成以后,点选「传送到Microsoft PowerPoint」工具列按钮,工具列按钮的设定详见:Word 2010新增「传送到Microsoft PowerPoint」快速存取工具列按钮。

9.已经传送到PowerPoint 2010并自动产生简报,如下图所示。这个方式只能传送文字,不能传送Word 2010里面的图片。

10.点选「设计」的索引标签,套用「布景主题」,快速完成简报格式的设定。

11.已经套用「布景主题」,如下图所示。

12.关闭Word 2010,结束将文字传送到PowerPoint 2010制作简报的操作。

13.因为PowerPoint 2010简报档案已经制作完成,点选「不要储存」,保留文件原来的格式。





