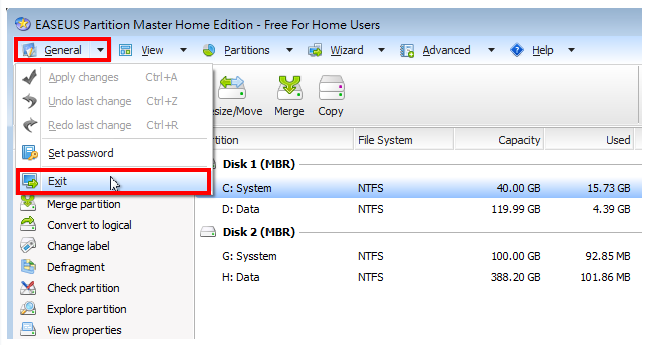想要在一颗500GB的新硬碟安装Windows 7作业系统,如果使用Windows 7安装光碟内建的磁碟分割程式,除了预设的分割区之外,会自动分割出一个100MB的隐藏分割区〈放置开机的系统档案〉,制作系统的备份和还原比较不方便。应用EASEUS Partition Master 9.0 Home Edition〈下载和安装详见:免费硬碟分割区调整的软体EASEUS Partition Master 9.0 Home Edition〉将硬碟分割为两个分割区,再将Windows 7安装在指定的分割区,就不会产生100MB的隐藏分割区,详细的操作方法说明如下:
1.因为EASEUS Partition Master 9.0 Home Edition免费版本不能制作开机光碟,所以分割硬碟之前,必须先将新的硬碟连接在有安装这个软体的电脑。开机以后,对著桌面的捷径图示连续按两下滑鼠左键,开启EASEUS Partition Master 9.0 Home Edition。

2.EASEUS Partition Master 9.0 Home Edition开启的画面如图示,点选「Go to main screen」,准备分割硬碟。
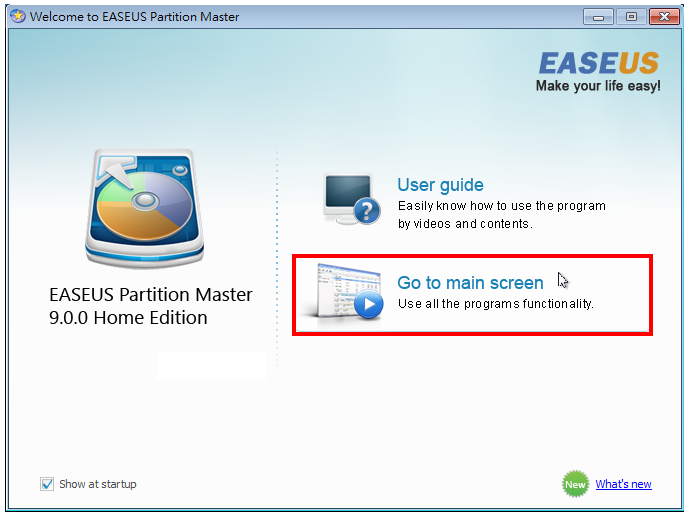
3.开启的程式会自动侦测硬碟和分割区,如图示的Disk 2,就是未分割500 GB的新硬碟。
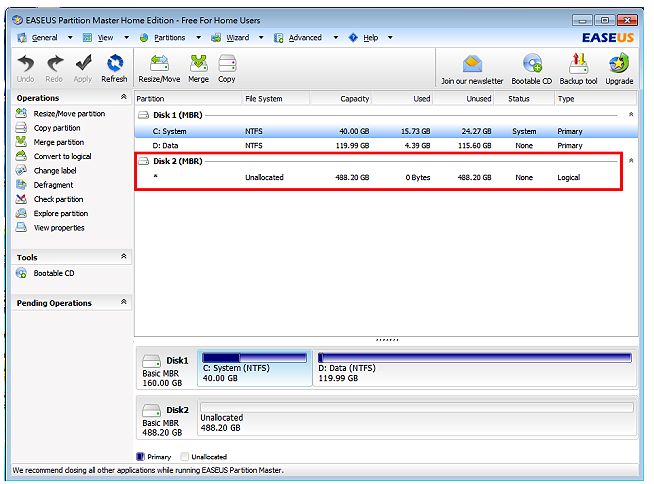
4.选择未分割的新硬碟〈Unallocated〉。
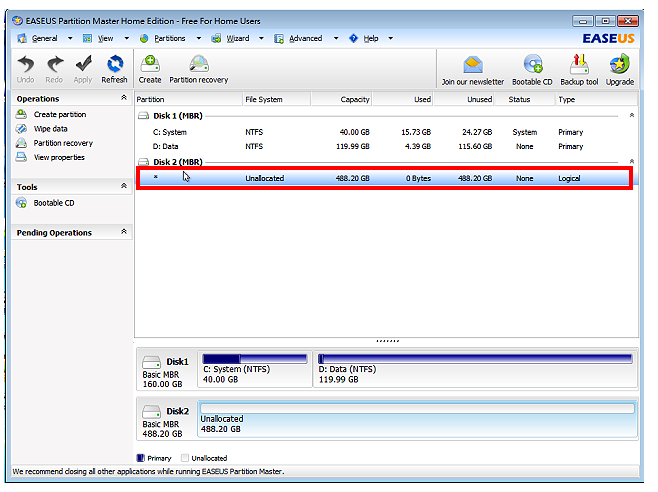
5.点选「Create」,准备分割硬碟。

6.在「Partition Label」,输入「System」,〈系统碟,准备安装作业系统,名称可自订〉。
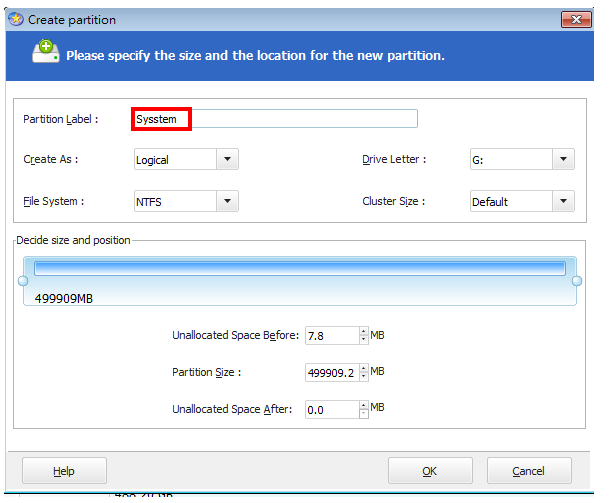
7.在「Create As」选择「Primary」〈因为要安装作业系统,一定要选择Primary〉。
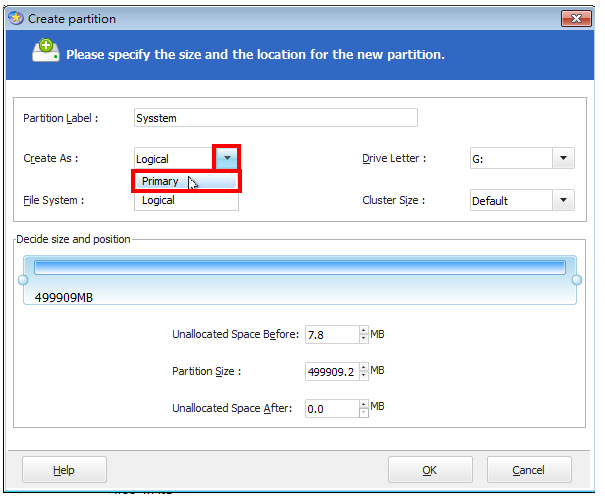
8.在「Partition Size」输入「102400」〈100GB〉,准备在这个分割区安装Windows 7作业系统,磁碟分割区请依照自己的需要输入适当的大小。
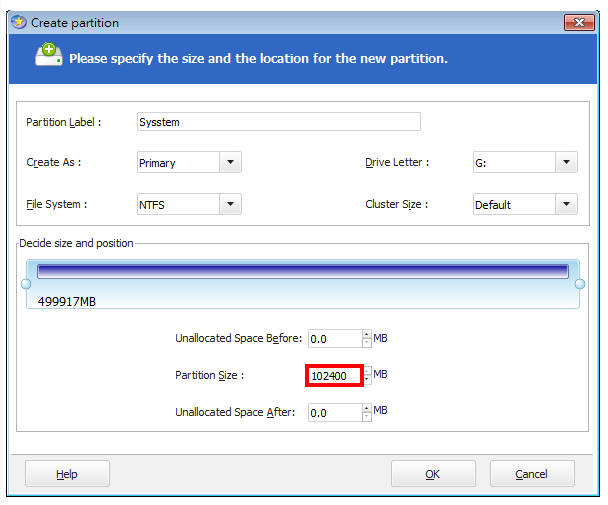
9.按键盘的「Tab」,自动产生「Unallocated Space After」的大小,完成分割区的配置。

10.点选「OK」,完成系统磁碟的分割。
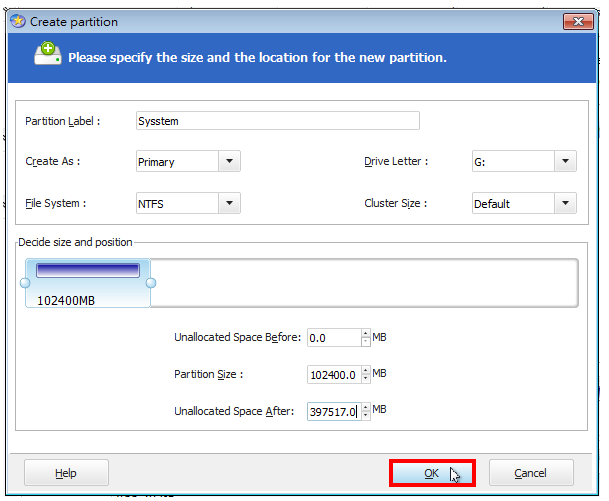
11.如图示,已经产生System分割区和未分配〈Unallocated〉空间。
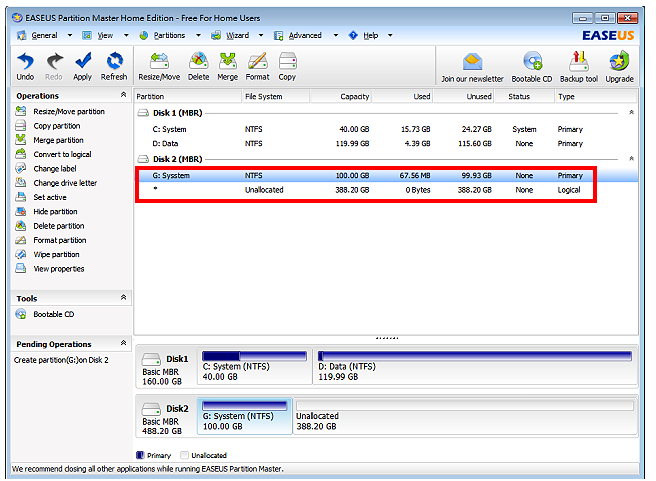
12.选择未分配〈Unallocated〉的空间,点选「Create」,准备建立另一个分割区。
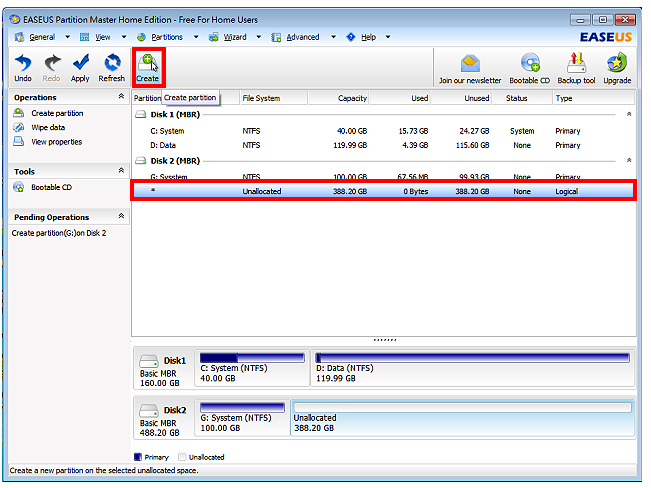
13.在「Partition Label」输入「Data」〈资料碟,准备储存资料,名称可自订〉,Create As选择「Logical」〈也可以选择Primary〉。
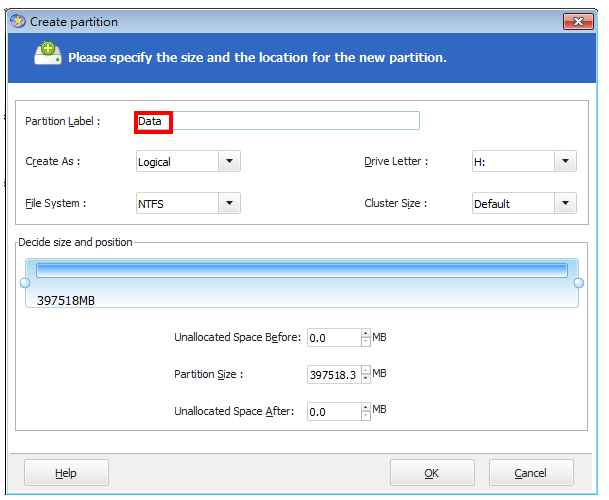
14.使用所有剩余的空间,「Partition Size」不需要修改,直接点选「OK」。
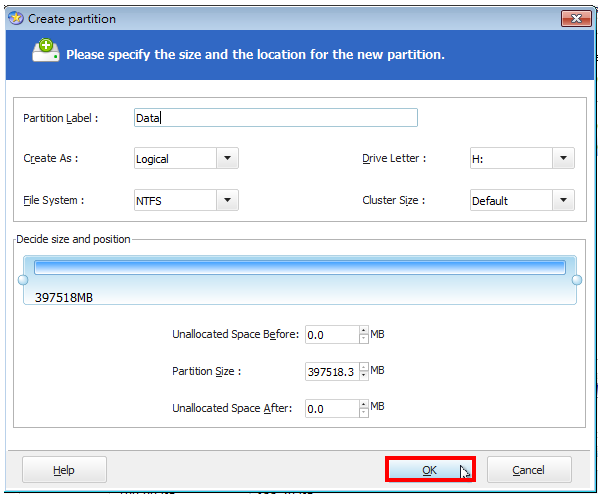
15.如图示,已经产生Data分割区,点选「Apply」,开始执行分割硬碟。。

16.点选「Yes」,确认执行硬碟分割。
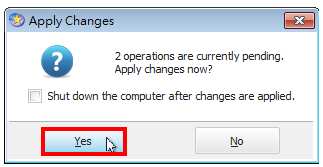
17.正在分割硬碟。

18.硬碟分割完成,点选「OK」。
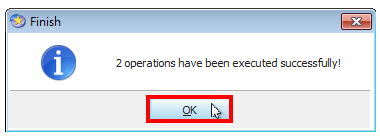
19.如图示,硬碟已经成功分割为两个分割区。将Windows 7安装光碟片放入光碟机,准备将Windows 7安装在System分割区,安装步骤详见:安装Windows 7---预先分割硬碟。
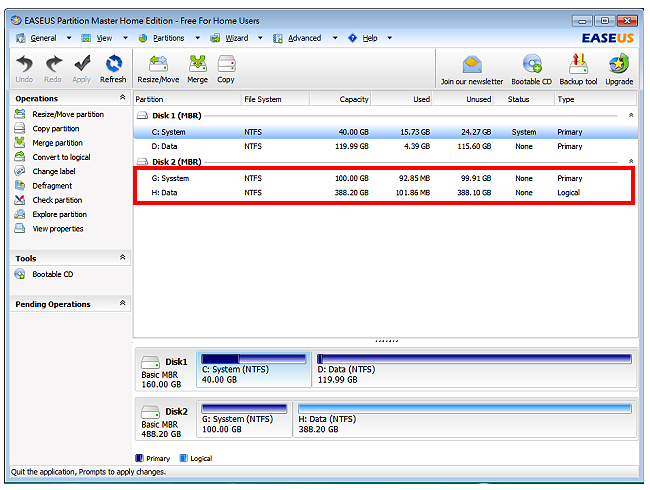
20.点选「General\\Exit」,结束硬碟的分割。