本文说明如何将Windows 7安装在一颗新的硬碟上,且使用Windows 7预设的硬碟分割程式来分割硬碟,采用这种方式分割硬碟,除了预设的C磁碟之外,Windows 7会自动分割100MB的隐藏分割区做为系统分割区。要安装Windows 7必须设定BOS开机顺序为光碟优先,设定的方法请参阅「设定BIOS的开机顺序为光碟优先」的教学。关于Windows 7安装的操作说明如下:
1.设定BIOS开机顺序为光碟优先,将Windows 7的安装光碟片放入光碟机,启动电脑,此时画面上会出现「windows is loading files…」,表示目前系统正在载入相关档案。
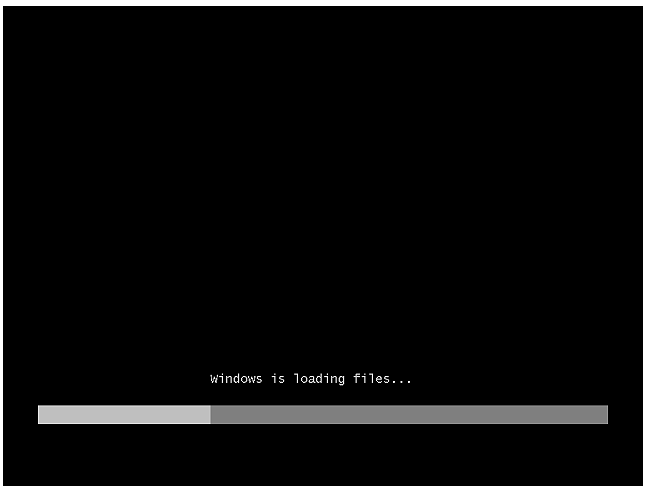
2.画面出现「Starting Windows」,表示正在启动Windows 7
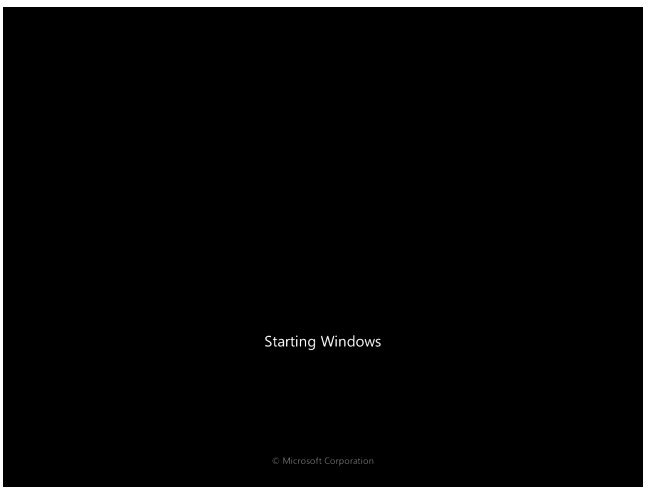
3.如图示,安装程式正在启动...。

4.确认要安装的语言、时间及货币格式、键盘或输入法(一般的情况不需要做更改),点选「下一步」。
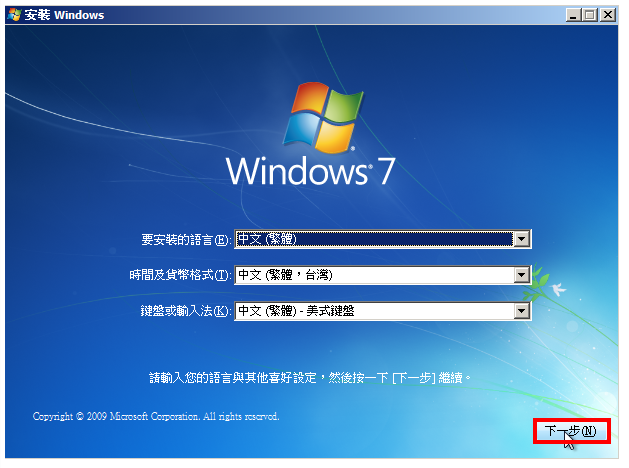
5.点选「立即安装」。
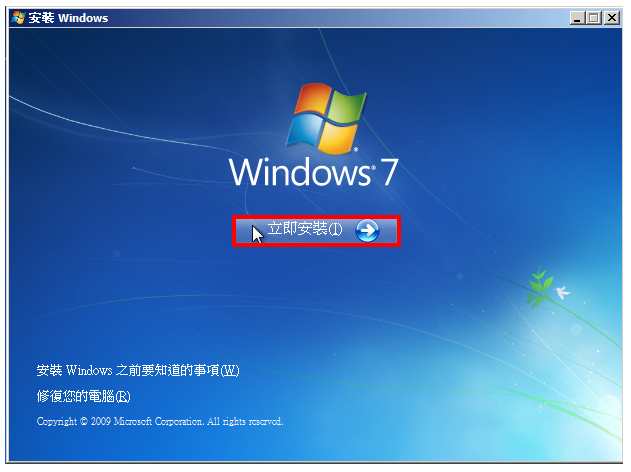
6.勾选「我接受授权合约」,点选「下一步」。
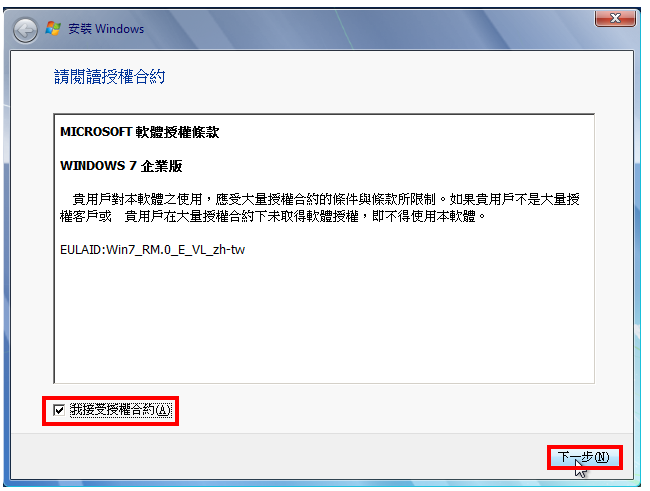
7.点选「自订(进阶)」安装。
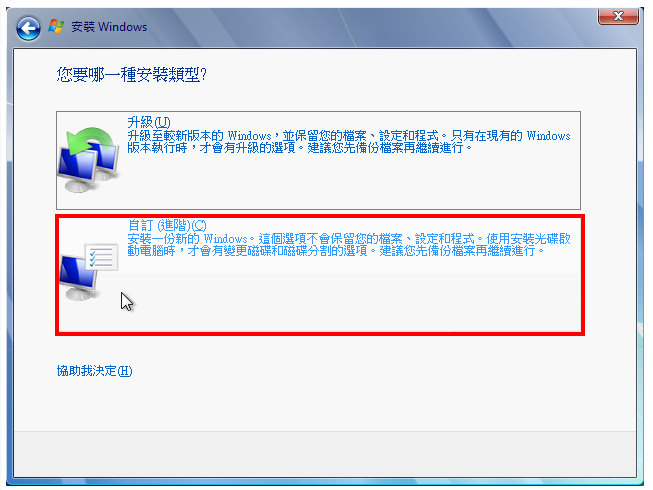
8.如图示,有一颗容量40GB的新硬碟,点选「磁碟机选项(进阶)」,准备分割硬碟。
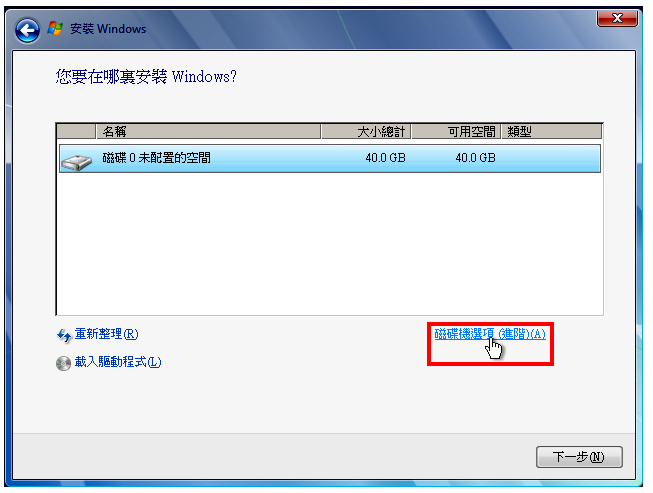
9.点选「新增」。
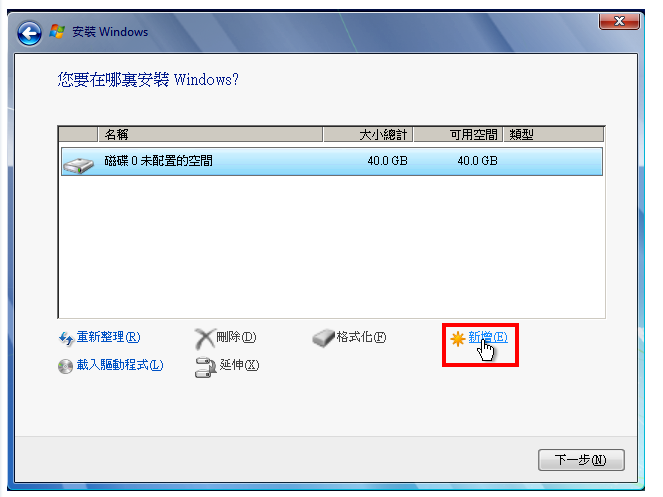
10.输入大小(依照您硬碟的容量自行规划适当的大小,现在硬碟的容量都很大,建议安装作业系统的分割区大小设定在50GB以上),点选「套用」。
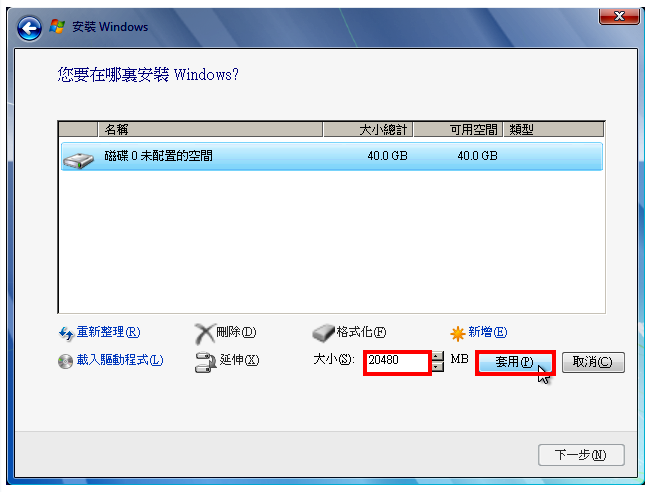
11.出现「为确保所有Windows功能均能正确运作,Windows可能会为系统档案建立其他的分割磁碟」,点选「确定」。

12.如图示,出现两个分割区,分别为系统分割区100MB,主要磁碟分割区19.9GB。选取「磁碟0未分配的空间」,点选「新增」,继续分割硬碟。
说明:只有Windows 7会自动分割100MB的空间做为系统分割区,Windows XP或Vista不会这样分割。
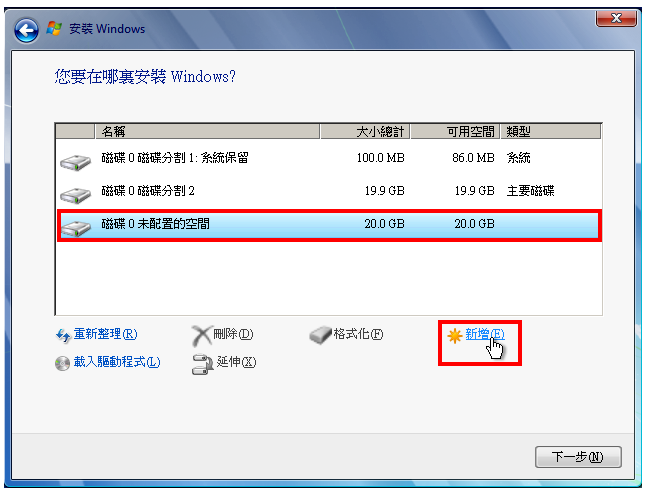
13.直接点选「套用」,将所有的空间配为一个分割区(依照您的需要,可以分割为多个分割区)。
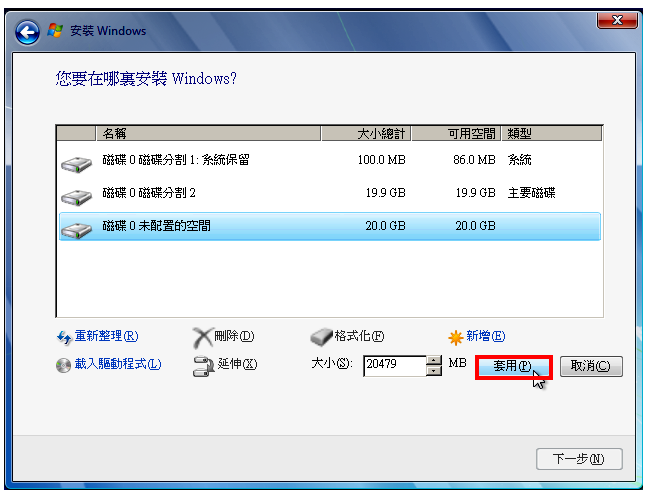
14.点选「磁碟0磁碟分割2」,点选「下一步」,准备将Windows 7安装在这个分割区。
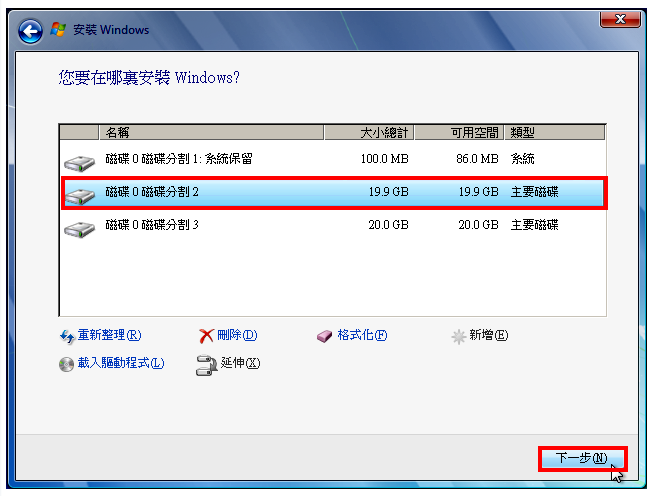
15.Windows 7正在安装中
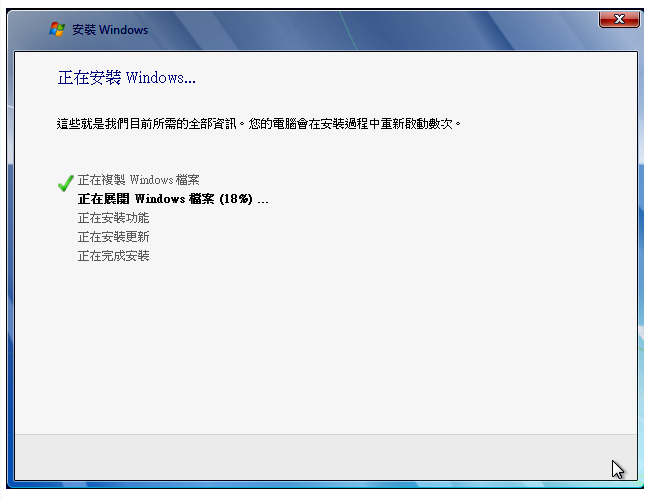
16.安装更新以后,Windows 7会自己重新启动,以完成安装的动作。
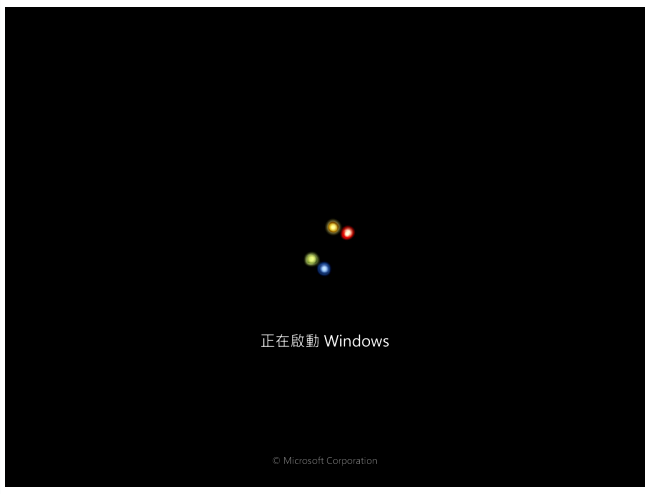
17.如图示,安装程式正在启动服务。

18.正在完成安装。
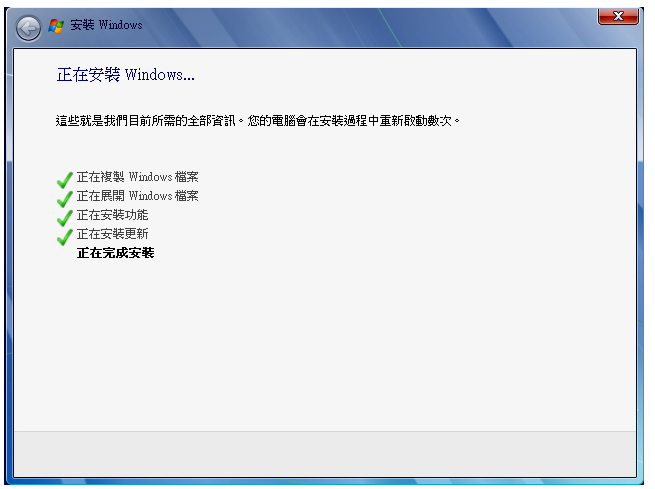
19.准备重新启动。
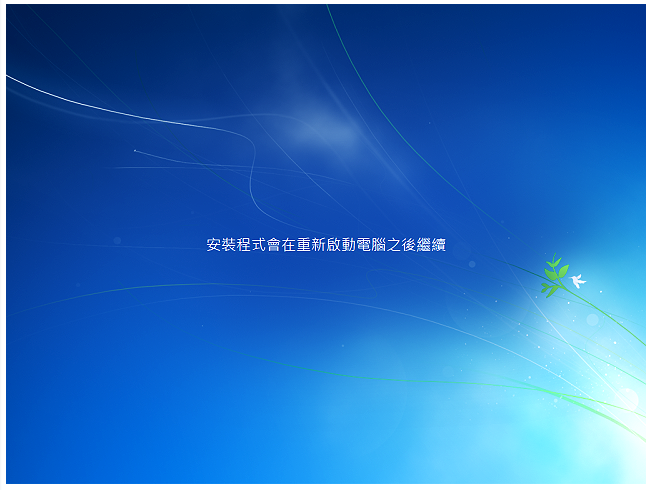
20.重新启动中。
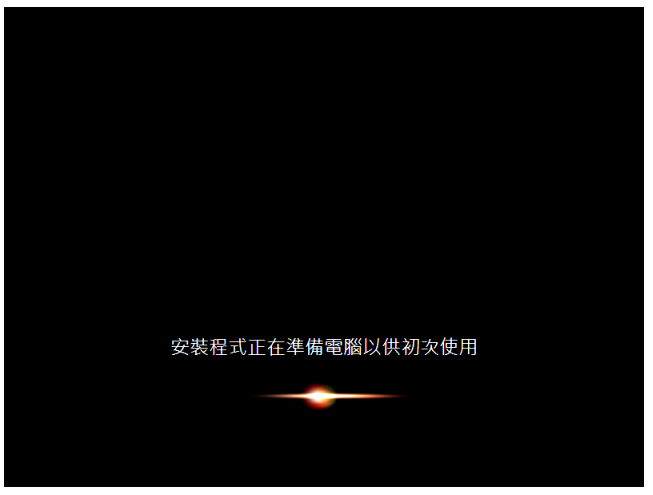
未完,继续阅读下一篇




