win10电脑用户名怎么改 win10更改本地用户名
时间:2024-07-31 20:15:44
在 Windows 10 系统中,用户名不仅是您登录系统的标识,更承载着个性化与安全性的重要意义。
一个独特且易记的用户名能展现您的个性。它可以是您喜欢的名字、昵称,或者与您的兴趣爱好相关的词汇。
然而,在设置用户名时,也不能忽视安全性。避免使用过于简单、常见或容易猜测的用户名,以防被不法分子轻易攻破您的系统。
此外,用户名还会影响到文件共享和权限管理。合理设置用户名能让您更方便地管理个人文件和保护隐私。
总之,Win10 用户名虽看似简单,实则是您在数字世界中个性化与安全的一道防线,精心选择至关重要。
如何拥有自己独特的个性用户名称?下面带领你学习如何修改:
方法一:通过“任务管理器”来修改
右键单击任务栏底部的空白区域,在弹出的菜单中选择“任务管理器”。
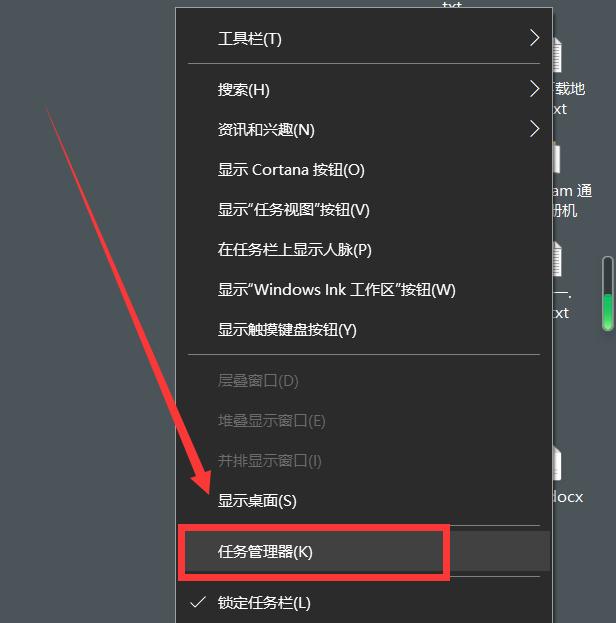
在这个右键菜单中找到“任务管理器”,点击它,就会打开“任务管理器”窗口。
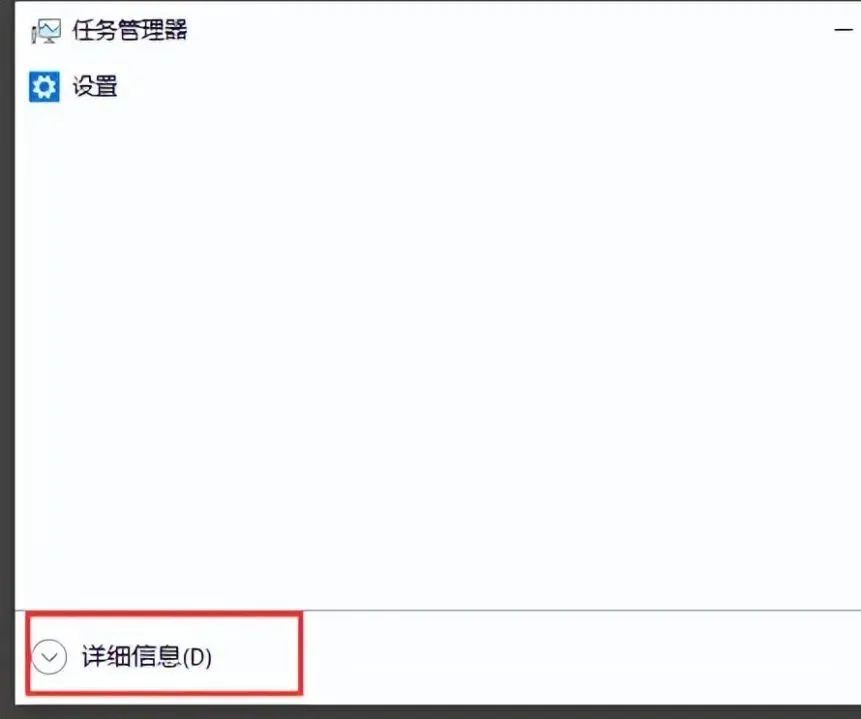
如果出现了上图中简化的窗口,你可以点击左下角的“详细信息”按钮,打开“任务管理器”的详细窗口(如下图所示)。在这里,你可以找到当前Windows系统正在运行的所有功能和电脑硬件信息。
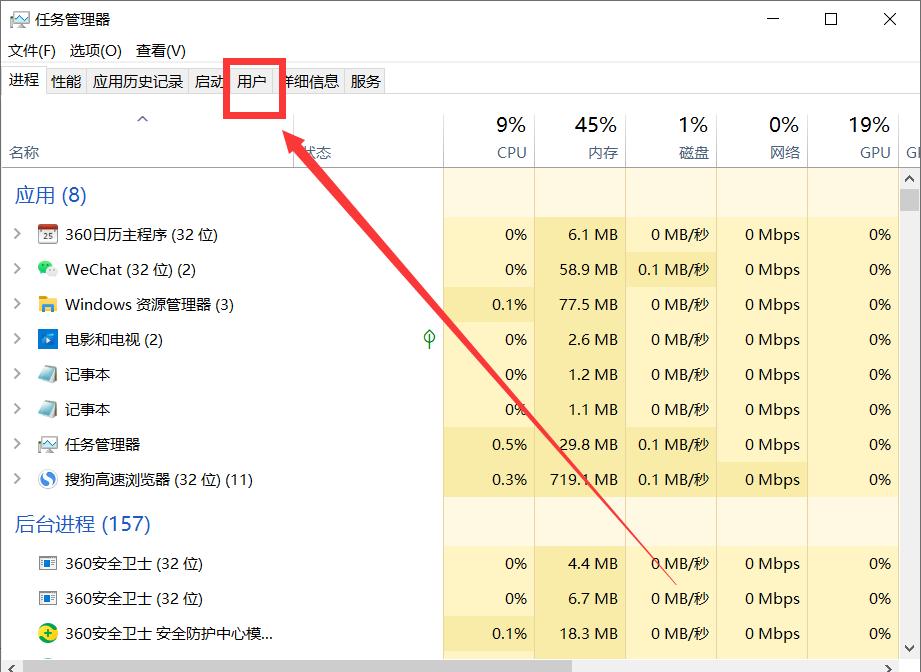
点击“任务管理器”顶部导航菜单中的“用户”,就会显示你的Windows 10系统中的所有用户。在这里,你可以找到当前正在登录的Windows 10系统用户。
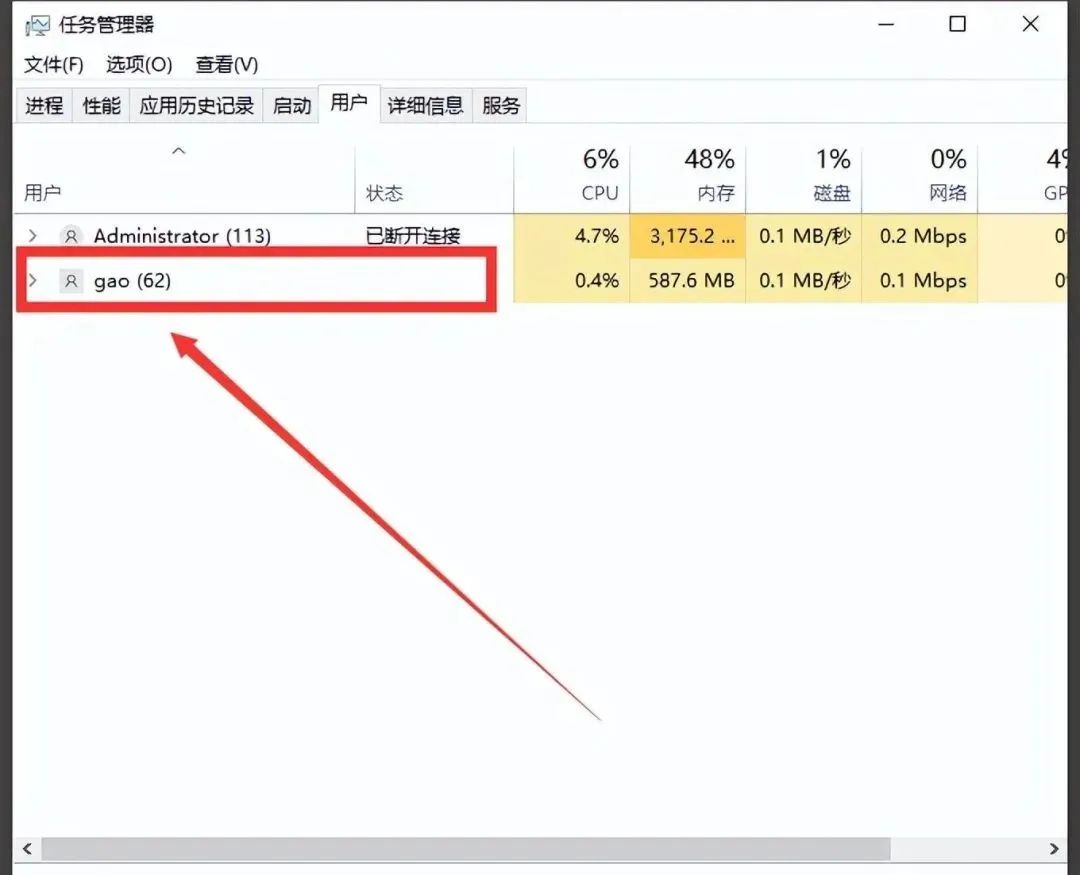
右键点击要修改的用户账户,点击管理用户账户。
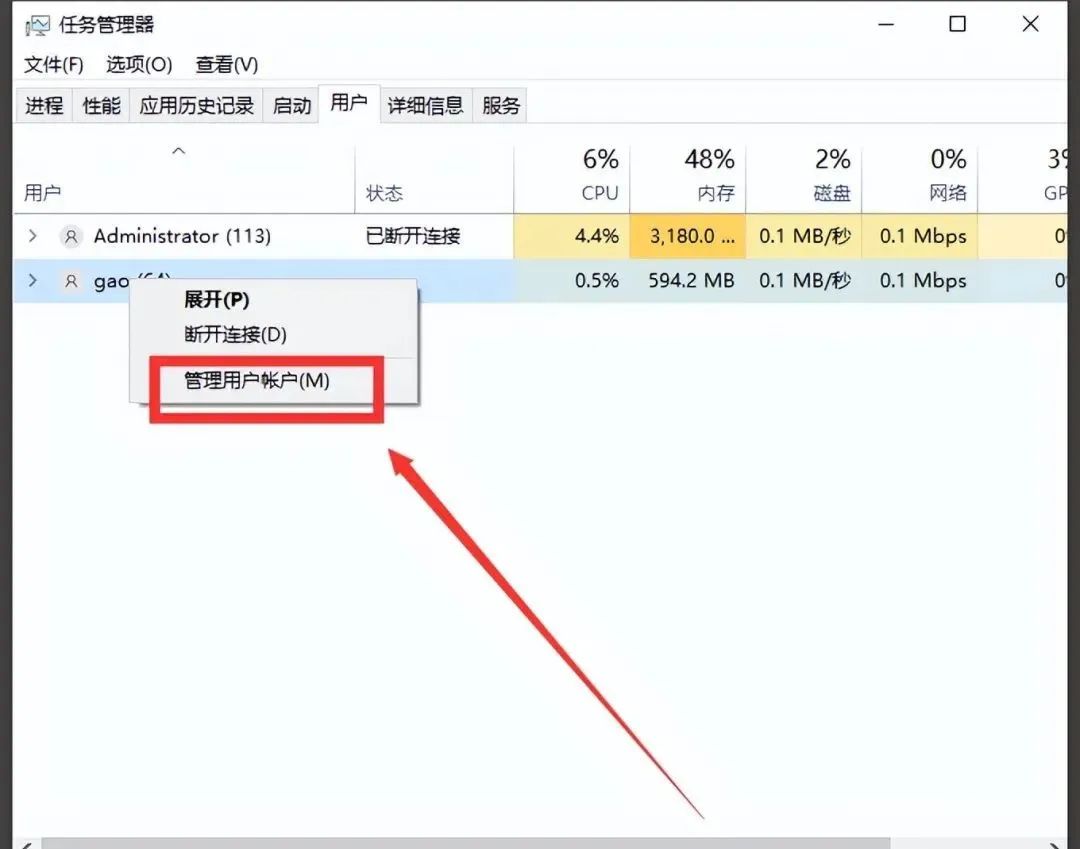
点击右键下拉菜单中的“管理用户账户”选项,就可以进入“更改账户信息”的界面(如下图所示)。
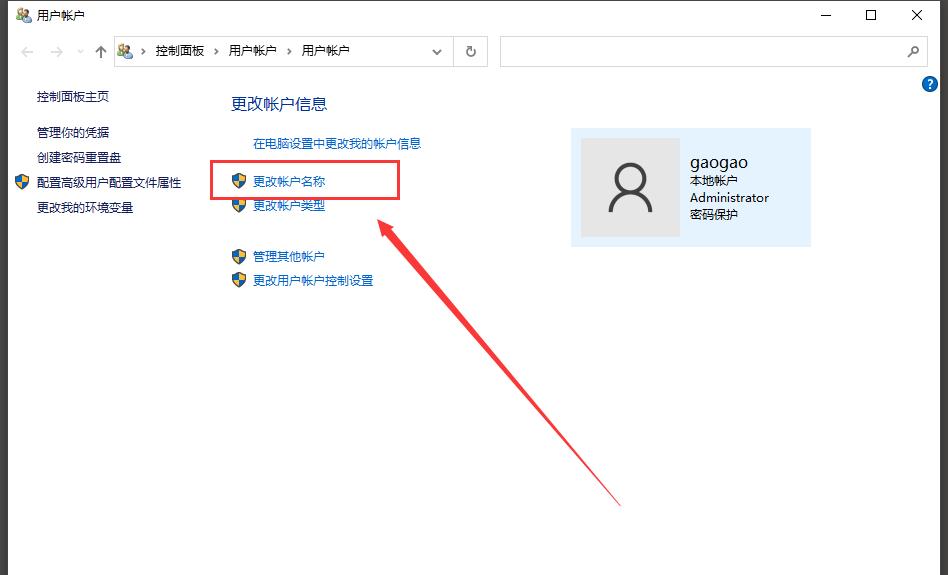
接下来,需要在“更改用户信息”界面中点击“更改账户名称”选项,这将进入“输入一个新账户名”的界面(如下图所示)。
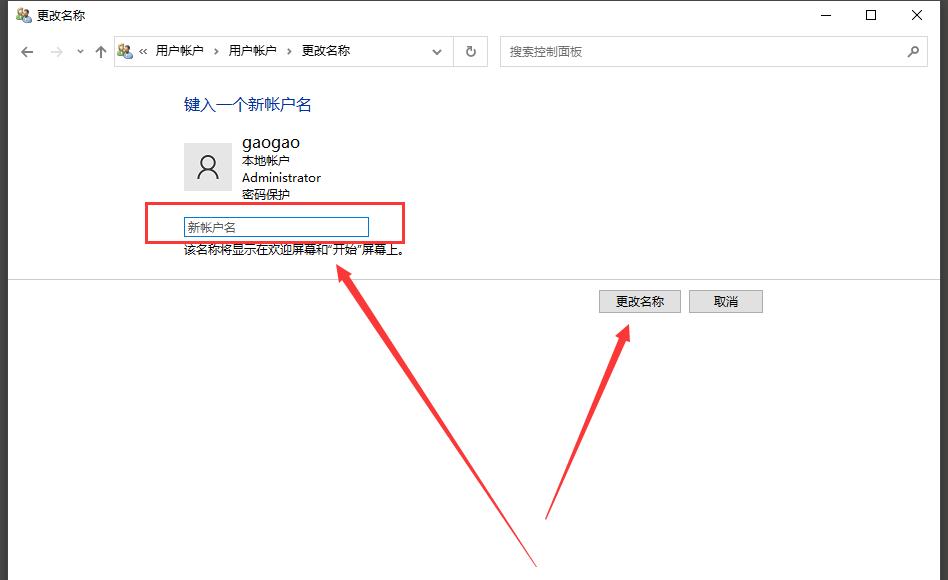
在“输入一个新账户名”的界面中,可以在“新账户名”输入框中输入想要的用户名,然后点击“修改名称”按钮,就可以成功地修改用户名了。最后,重启计算机,使用新的用户名进行登录。
方法二:通过“控制面板”来修改
除了通过“任务管理器”修改用户名,还可以使用最基本的“控制面板”进行修改。
以前的Windows XP和Windows 7,许多人都是通过“控制面板”来修改用户名的。
首先需要点击任务栏左侧的“开始菜单”按钮,这将打开开始菜单(如下图所示)。
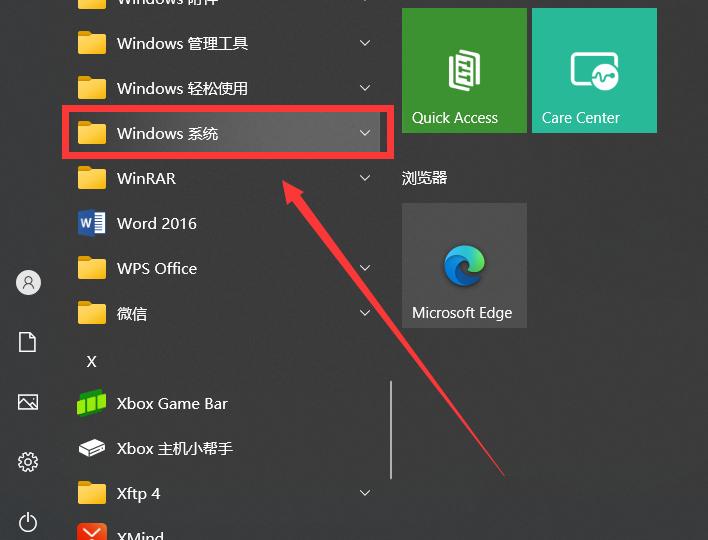
在弹出的开始菜单中找到“windows系统”,点击它,就会显示它的下级菜单(如下图)。
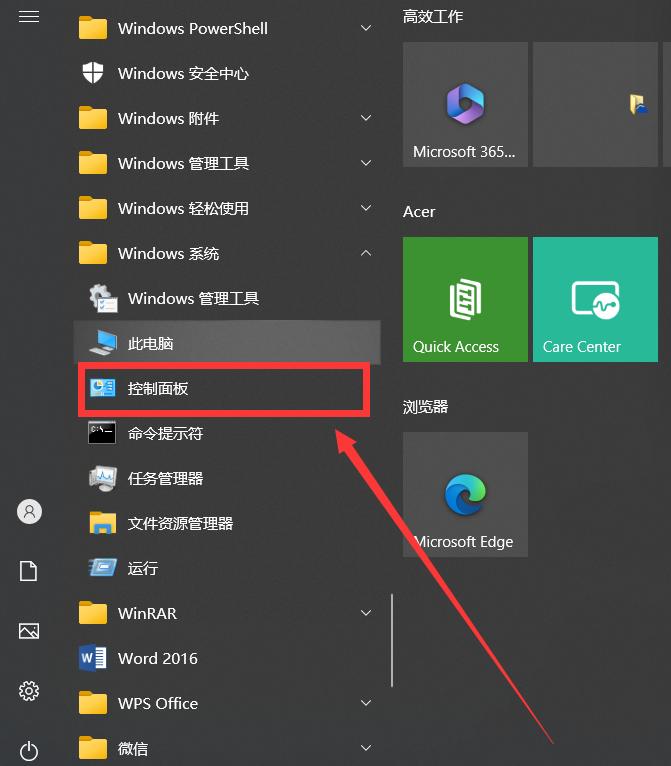
在下级菜单中,我们就可以看到“控制面板”,点击它,就会打开“控制面板”窗口(如下图)。
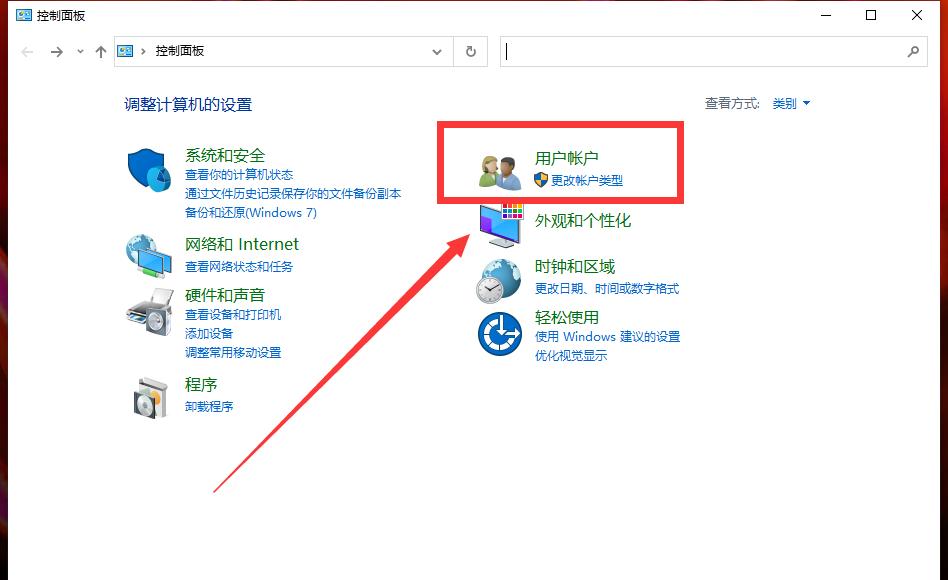
单击“控制面板”窗口中的“用户账户”,然后选择“更改账户类型”,即可显示所有用户的列表(如下图所示)。
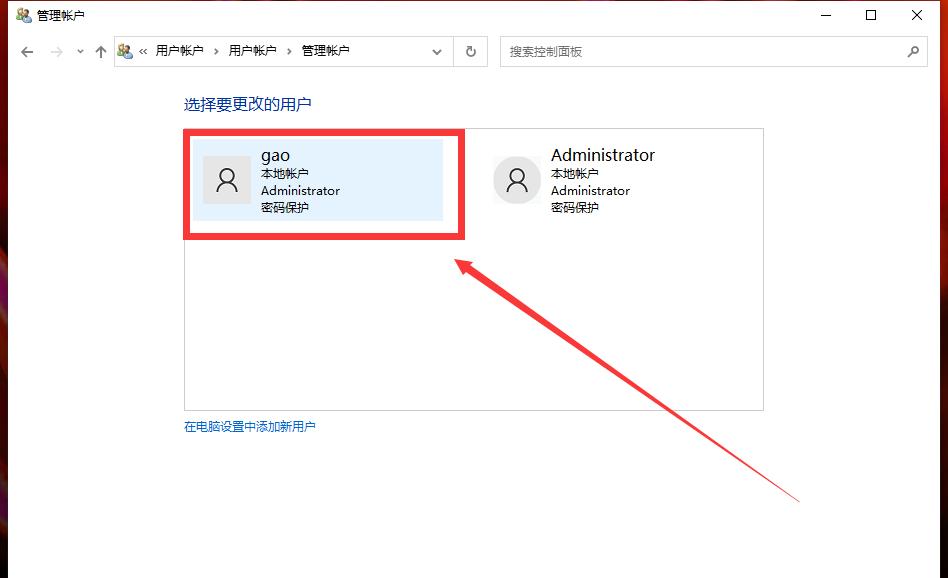
点击当前正在登录的用户,就会进入“更改账户”界面(如下图)。
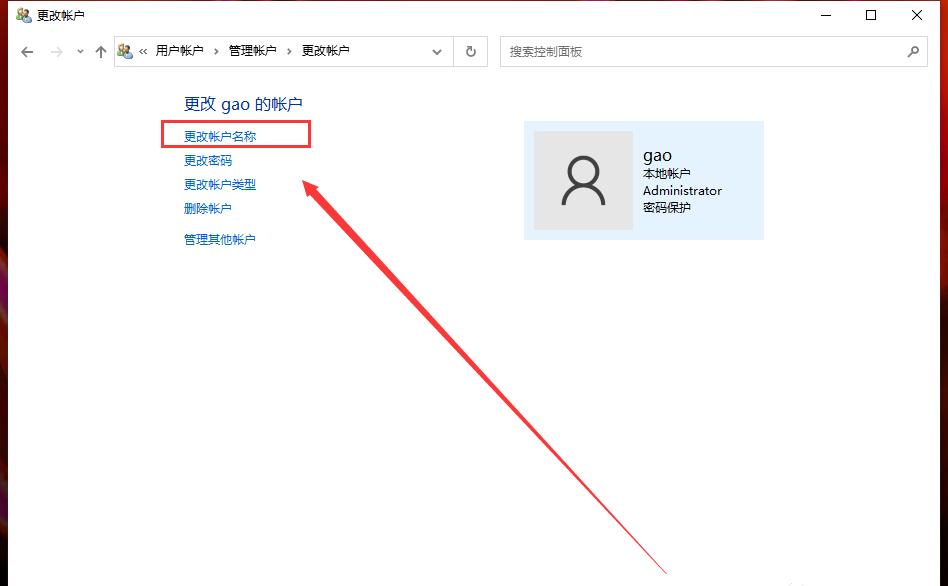
点击“修改账户名称”,就会进入修改界面(如下图)。
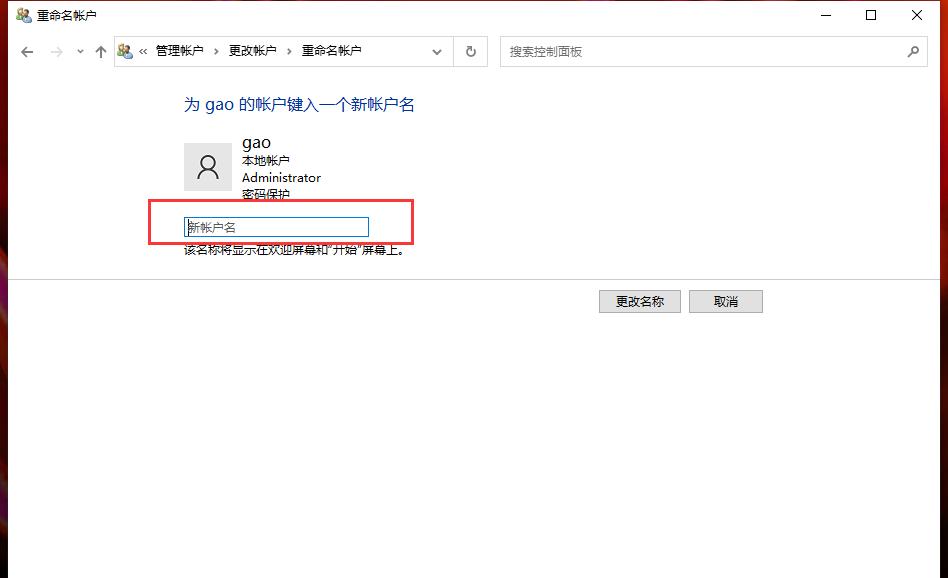
接下来,在“开始菜单”中找到“控制面板”选项,点击进入控制面板界面。在控制面板界面中找到“用户账户”选项,并点击进入该选项所在的页面。在该页面中,可以找到要修改的用户账户,并在“更改账户名称”选项中输入想要的新名称。最后,点击“修改名称”按钮,即可完成用户名的修改。
通过以上两种方法,我们可以方便地对Windows 10系统的开机用户名进行修改。也许有些人会问:为什么不使用Windows 10内置的“Windows设置”来修改用户名?毕竟,该系统中有一个“账户”模块,可以进行账户相关的操作。但是,可以肯定地告诉大家,使用该方法无法修改“用户名”。
以上就是win10电脑用户名怎么改 win10更改本地用户名的全部内容,了解更多win10教程敬请关注云骑士装机大师!
一个独特且易记的用户名能展现您的个性。它可以是您喜欢的名字、昵称,或者与您的兴趣爱好相关的词汇。
然而,在设置用户名时,也不能忽视安全性。避免使用过于简单、常见或容易猜测的用户名,以防被不法分子轻易攻破您的系统。
此外,用户名还会影响到文件共享和权限管理。合理设置用户名能让您更方便地管理个人文件和保护隐私。
总之,Win10 用户名虽看似简单,实则是您在数字世界中个性化与安全的一道防线,精心选择至关重要。
如何拥有自己独特的个性用户名称?下面带领你学习如何修改:
方法一:通过“任务管理器”来修改
右键单击任务栏底部的空白区域,在弹出的菜单中选择“任务管理器”。
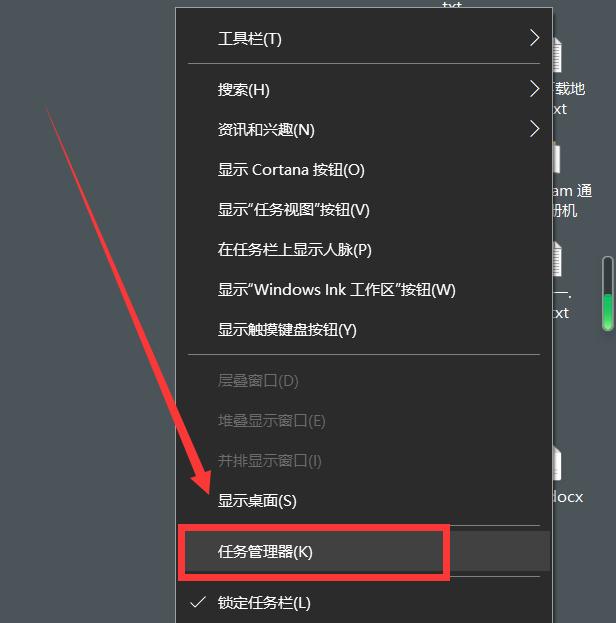
在这个右键菜单中找到“任务管理器”,点击它,就会打开“任务管理器”窗口。
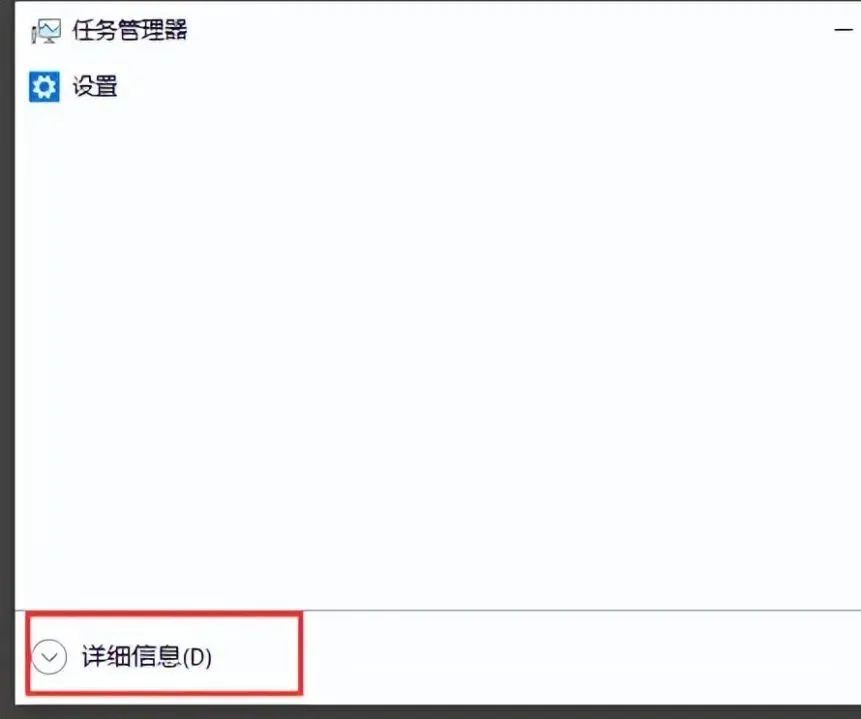
如果出现了上图中简化的窗口,你可以点击左下角的“详细信息”按钮,打开“任务管理器”的详细窗口(如下图所示)。在这里,你可以找到当前Windows系统正在运行的所有功能和电脑硬件信息。
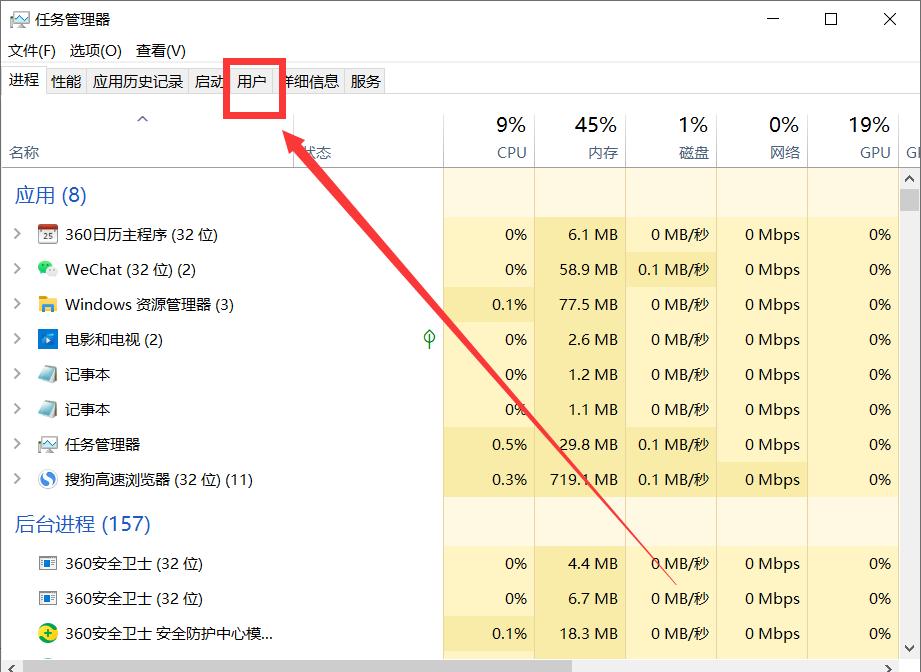
点击“任务管理器”顶部导航菜单中的“用户”,就会显示你的Windows 10系统中的所有用户。在这里,你可以找到当前正在登录的Windows 10系统用户。
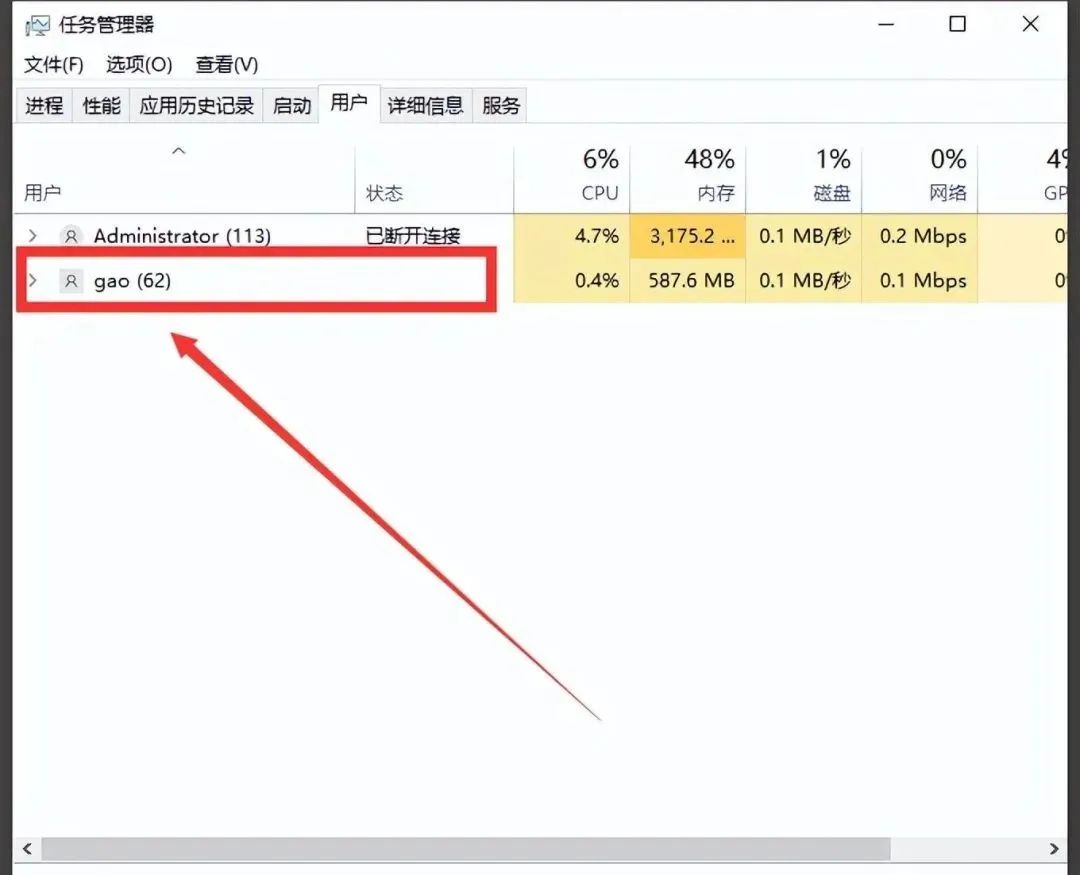
右键点击要修改的用户账户,点击管理用户账户。
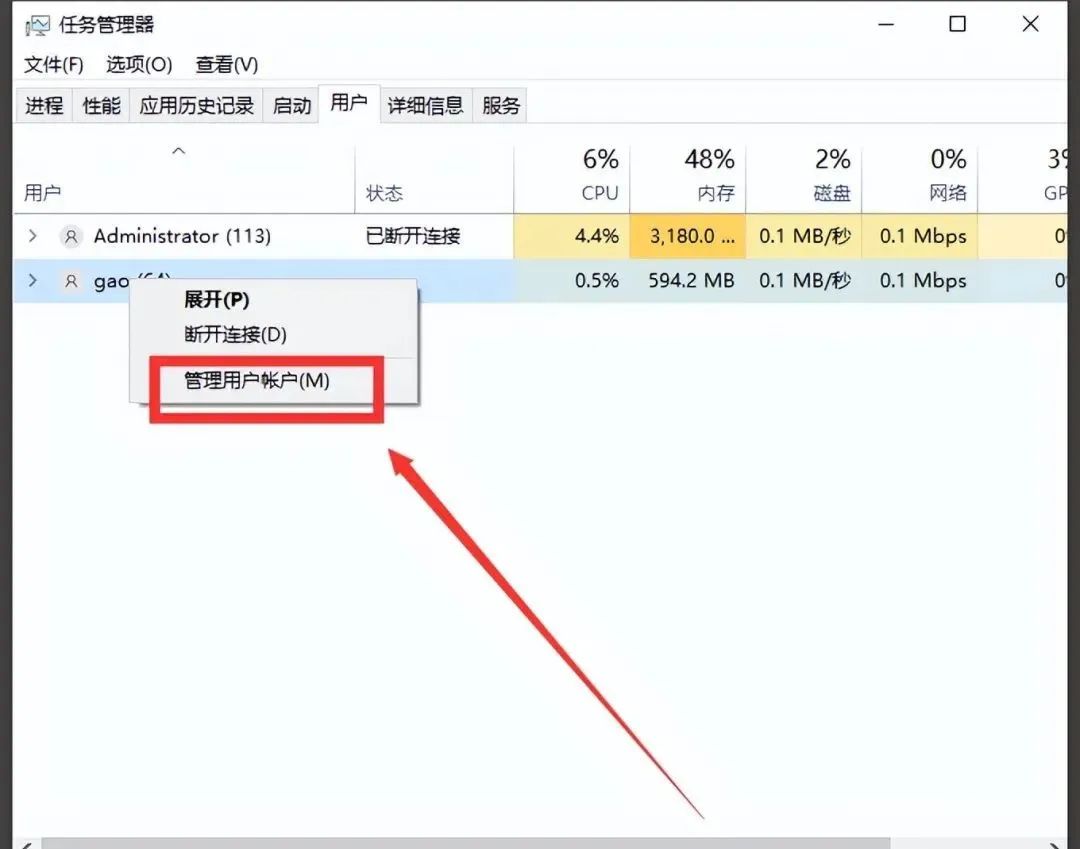
点击右键下拉菜单中的“管理用户账户”选项,就可以进入“更改账户信息”的界面(如下图所示)。
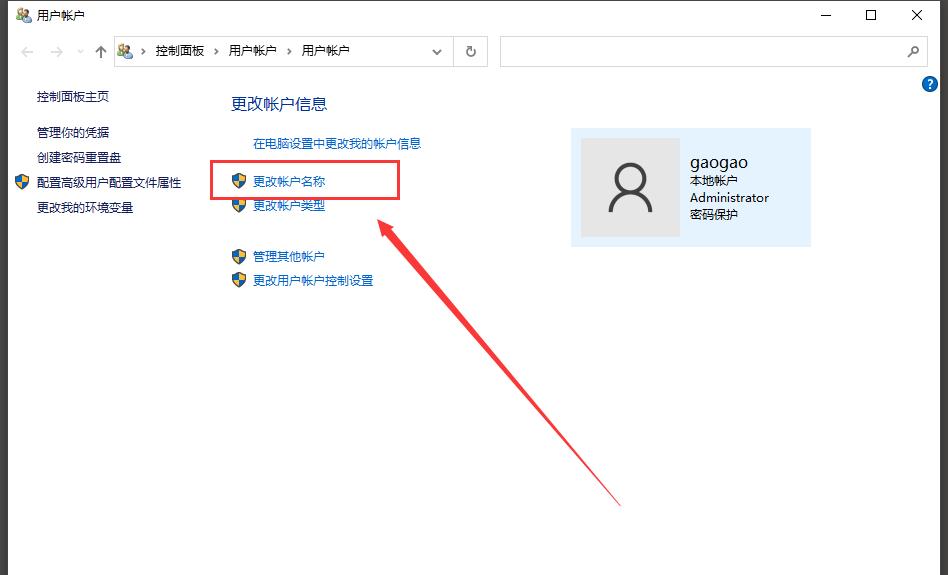
接下来,需要在“更改用户信息”界面中点击“更改账户名称”选项,这将进入“输入一个新账户名”的界面(如下图所示)。
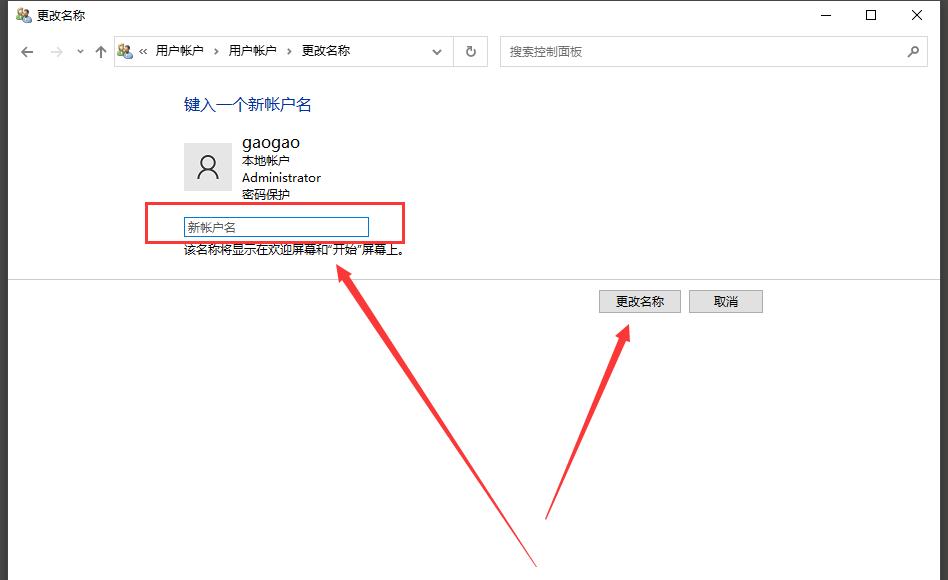
在“输入一个新账户名”的界面中,可以在“新账户名”输入框中输入想要的用户名,然后点击“修改名称”按钮,就可以成功地修改用户名了。最后,重启计算机,使用新的用户名进行登录。
方法二:通过“控制面板”来修改
除了通过“任务管理器”修改用户名,还可以使用最基本的“控制面板”进行修改。
以前的Windows XP和Windows 7,许多人都是通过“控制面板”来修改用户名的。
首先需要点击任务栏左侧的“开始菜单”按钮,这将打开开始菜单(如下图所示)。
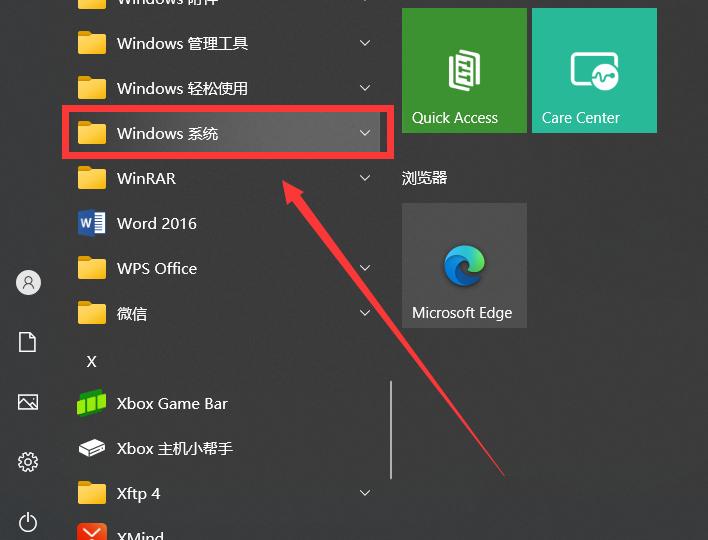
在弹出的开始菜单中找到“windows系统”,点击它,就会显示它的下级菜单(如下图)。
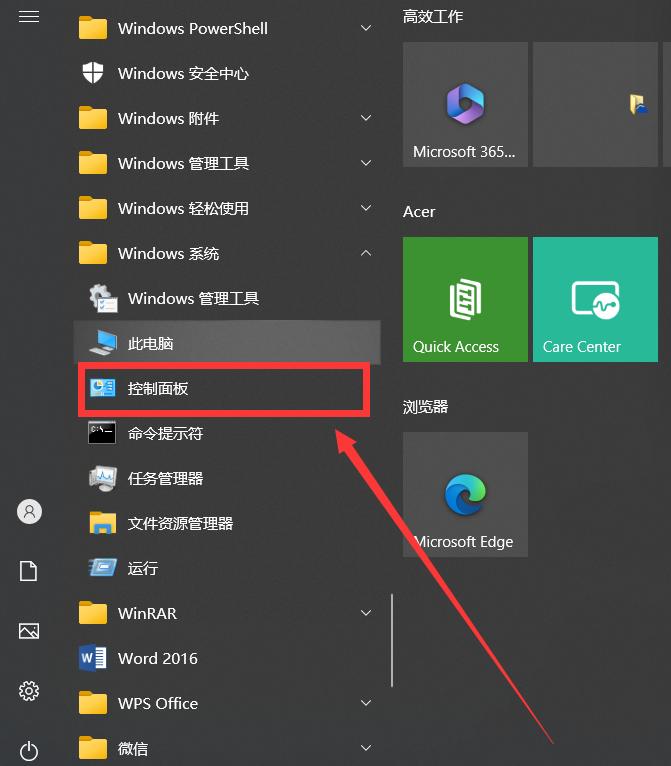
在下级菜单中,我们就可以看到“控制面板”,点击它,就会打开“控制面板”窗口(如下图)。
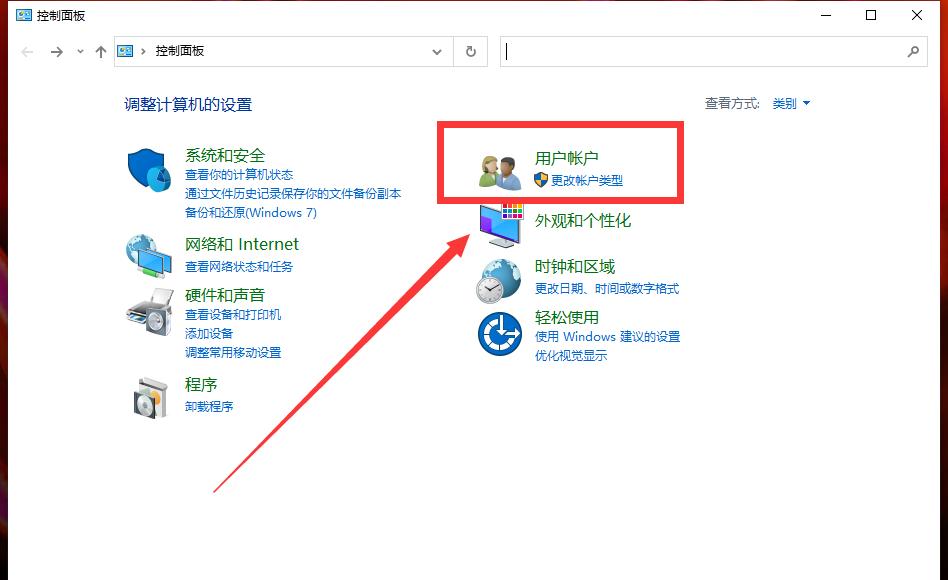
单击“控制面板”窗口中的“用户账户”,然后选择“更改账户类型”,即可显示所有用户的列表(如下图所示)。
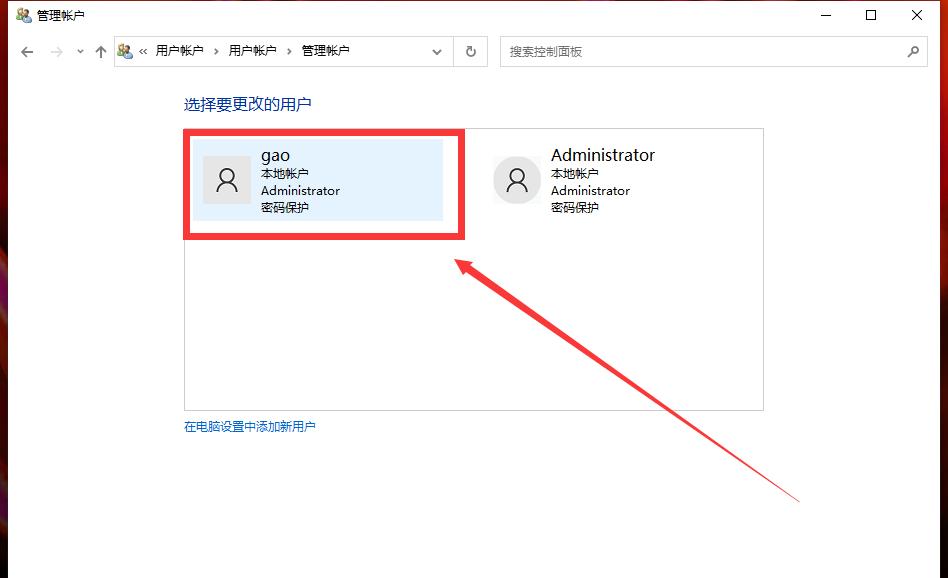
点击当前正在登录的用户,就会进入“更改账户”界面(如下图)。
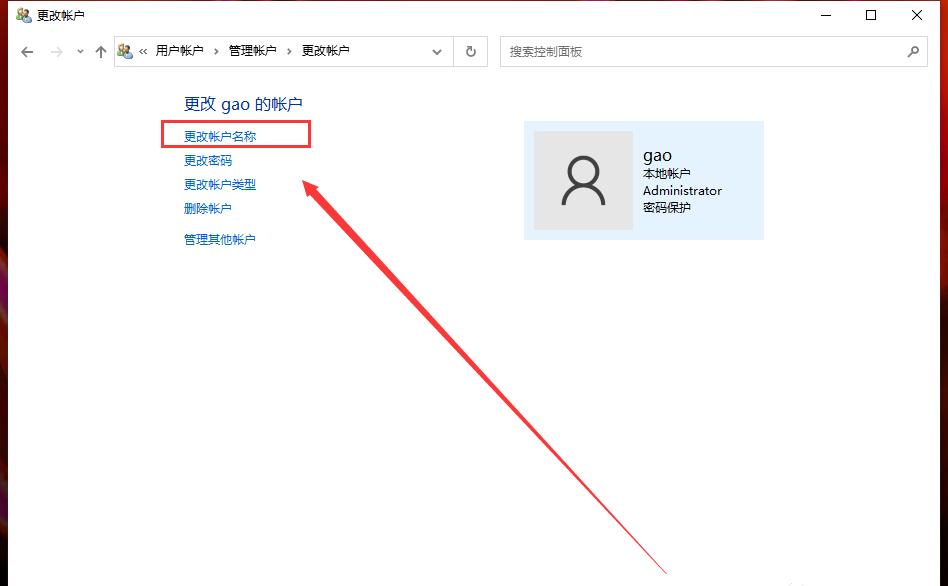
点击“修改账户名称”,就会进入修改界面(如下图)。
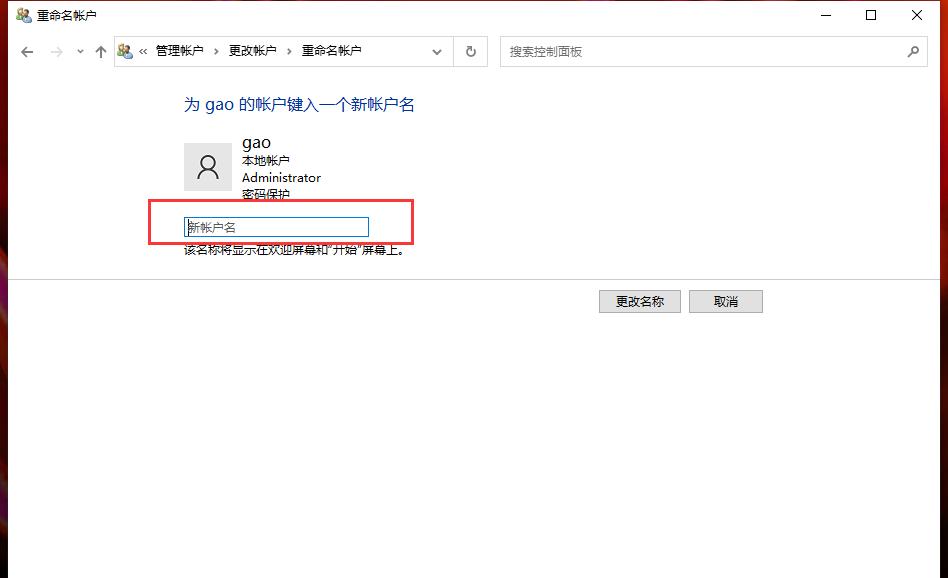
接下来,在“开始菜单”中找到“控制面板”选项,点击进入控制面板界面。在控制面板界面中找到“用户账户”选项,并点击进入该选项所在的页面。在该页面中,可以找到要修改的用户账户,并在“更改账户名称”选项中输入想要的新名称。最后,点击“修改名称”按钮,即可完成用户名的修改。
通过以上两种方法,我们可以方便地对Windows 10系统的开机用户名进行修改。也许有些人会问:为什么不使用Windows 10内置的“Windows设置”来修改用户名?毕竟,该系统中有一个“账户”模块,可以进行账户相关的操作。但是,可以肯定地告诉大家,使用该方法无法修改“用户名”。
以上就是win10电脑用户名怎么改 win10更改本地用户名的全部内容,了解更多win10教程敬请关注云骑士装机大师!




