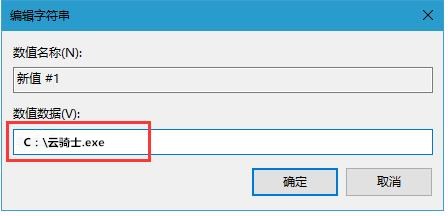大家都知道win10系统引导启动项这个功能,如果没有win10系统选项引导,我们就无法简单地设置win10系统,这就给我们使用电脑带来了一定的困难。那么要如何设置win10选项引导呢?下面就来教大家win10系统引导启动项设置方法。
win10系统引导启动项设置方法
1、首先按win+r键打开运行窗口。
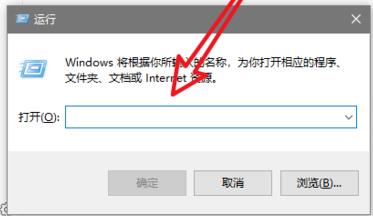
2、然后输入MSConfig的指令并回车确认。
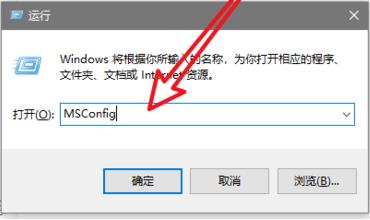
3、或者直接在搜索栏中输入该命令,点击使用管理员权限打开。
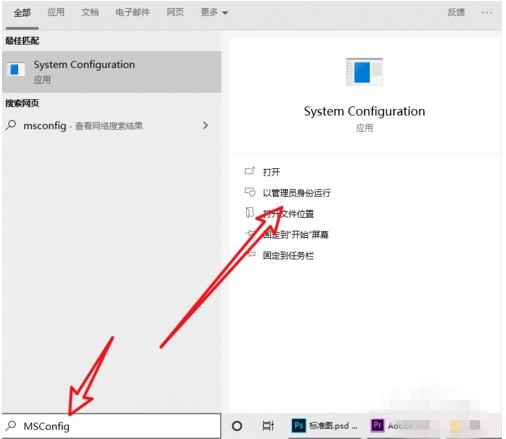
4、然后在打开的面板中,切换到引导标签下。
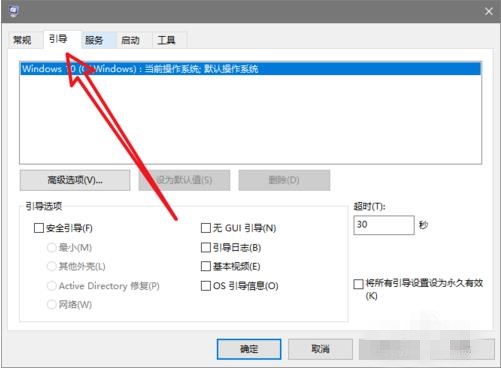
5、在这里设置自己想要启动的系统即可。
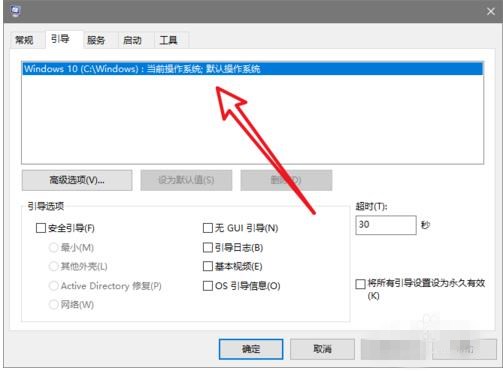
win10电脑开机可能有许多项目启动,拖延了开机的时间,想要一些开机启动项却又不会,那win10到底怎么关闭开机启动项呢?下面就一起来看看吧。
方法一
1、在键盘上按下win键,在不松开的同时再按下R键,打开运行。
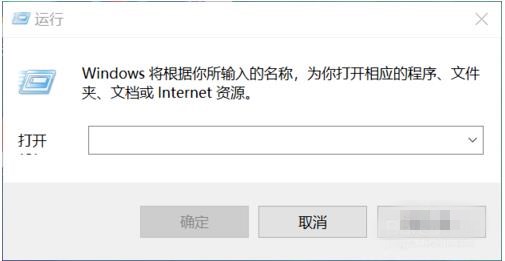
2、在运行的输入框内输入msconfig,然后确定,打开系统配置。
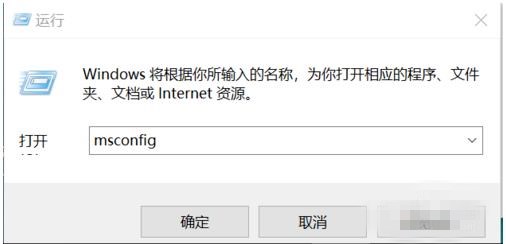
3、点击启动。
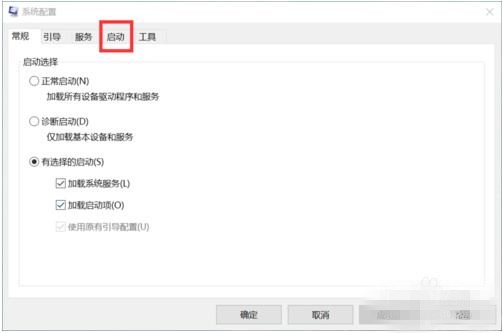
4、点击打开任务管理器。
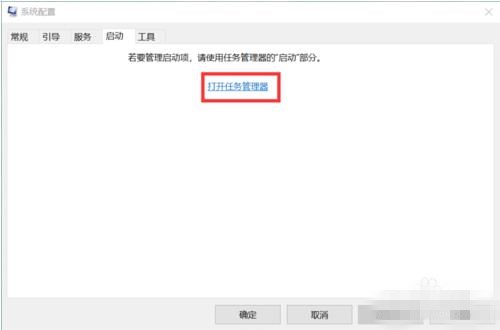
5、如果想禁止金山毒霸,那就点击金山毒霸,然后点击禁用。

方法二
1、右键点击任务栏,点击任务管理器。
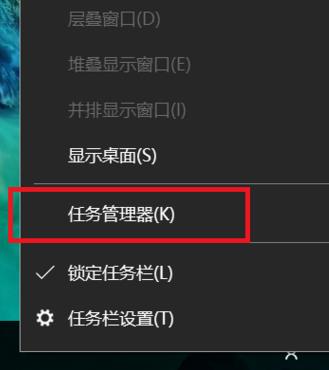
2、点击启动。

3、如果想禁止金山毒霸,那就点击金山毒霸,然后点击禁用。
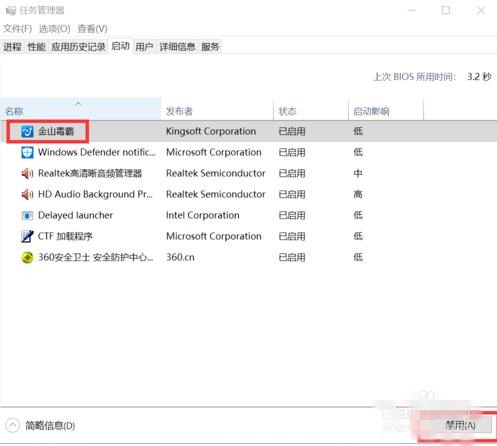
方法三
1、打开360卫士,点击优化加速。
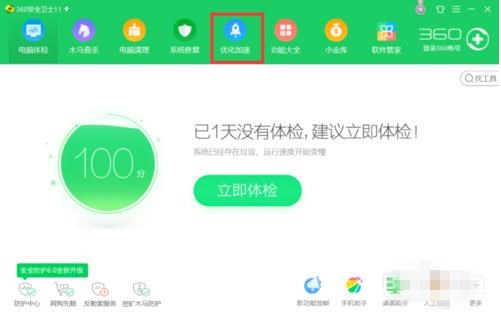
2、点击开机时间。
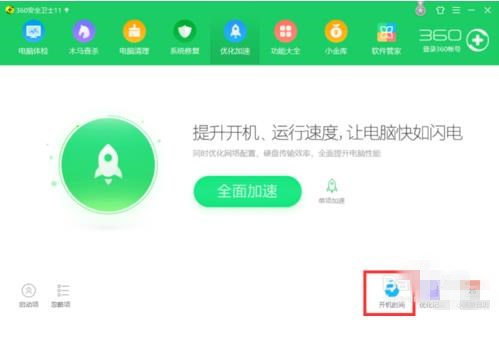
3、点击启动项。
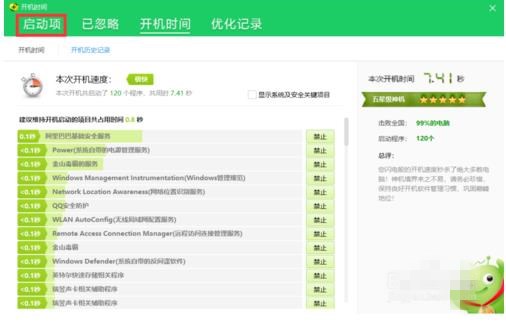
4、如果想禁止金山毒霸,那就点击金山毒霸,然后点击禁止启动。
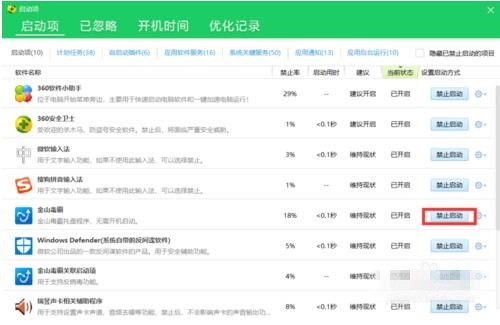
最近有Win10用户反映想让一些常用软件在开机的时候便能自动启动,但用户不知道要如何增加系统启动项,为此非常苦恼。那么Win10如何增加系统启动项呢?下面就看看Win10增加系统启动项的方法。
Win10增加系统启动项的方法
1、按Win+R键弹出命令运行框,输入regedit回车进入注册表。
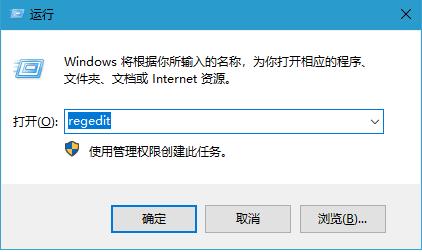
2、然后依次点开下级菜单HKEY_LOCAL_MACHINE\SOFTWARE\Microsoft\Windows\CurrentVersion\Run。
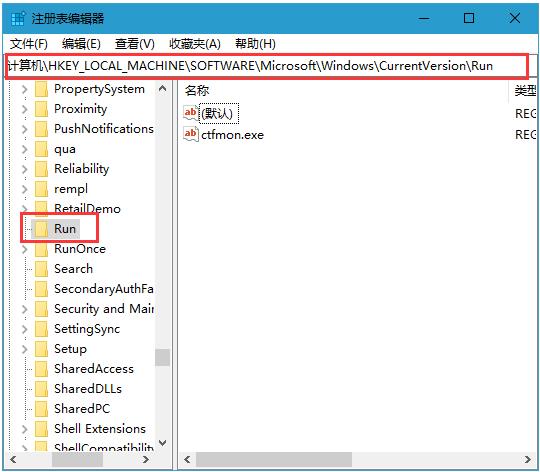
3、点击run,在右边空白处右击,选择新建→字符串值,名称可以自定义。
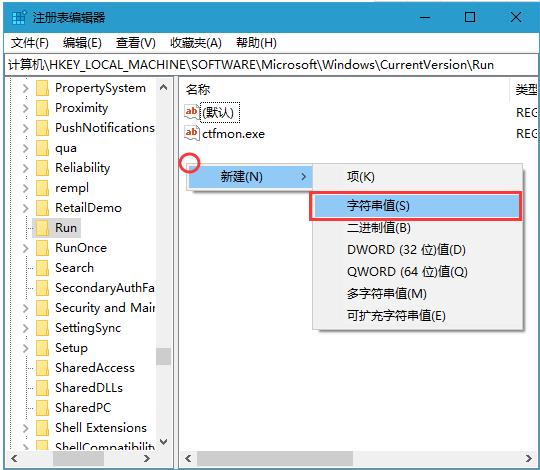
4、然后双击新建好的值,大家也可以更改一个名字好方便记忆。

5、这里特别说明下数值数据添加方式:如要添加的文件是云骑士.exe,位置是在D盘的演示文件夹中,那么数值数据添加方式应该为:C:\云骑士.exe,需要注意的是一定要加上文件名以及后缀名,否则无效。