Win10系统开机蓝屏出现:恢复、你的电脑/设备需要修复,然后提示错误代码0xc000000e,这样的问题有不少用户遇到,比较典型的启动配置文件损坏,无法启动,错误0xc000000e故障图如下:
1、未连接或无法访问所需设备错误代码:0xc000000e
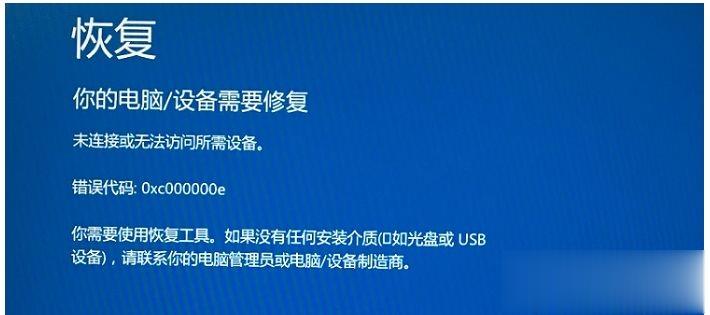
2、无法加载应用程序或操作系统,原因是所需文件丢失或包含错误,错误代码:0xc000000e
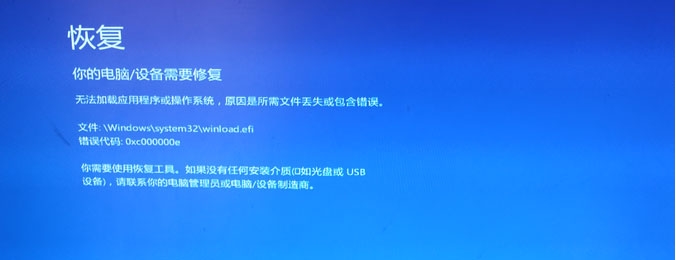
二、0xc000000e错误原因分析
原因1:BCD无效
BCD是Windows 重要的启动配置文件,Windows计算机的启动是通过其中的配置来完成的。通常出现0xc000000e错误的最常见原因就是BCD无效、损坏或配置错误。引发BCD失效的原因可能是磁盘写入错误、断电、引导扇区受病毒感染等。
原因2:硬盘数据线故障
硬盘数据线会随着时间的推移逐渐老化,所以在使用了一定时间后,就会有可能出现读写错误,导致Windows计算机在启动时出现无法加载的情况。
原因3:BIOS配置不正确
如果用户最近曾修改了BIOS的设置,这就可能使新设置与硬盘驱动器之间不兼容。其中需要注意的是Legacy BIOS 引导模式和 UEFI 引导模式设置。若操作系统是使用 Legacy BIOS 引导模式安装的,则只能在 Legacy BIOS 引导模式模式下启动操作系统,所以您在更改时需谨慎。
另一种可能是SATA控制器在BIOS中选择了错误的工作模式,SATA控制中有三种主要的工作模式:IDE、AHCI、RAID。如果您选择了错误的模式,则计算机会无法正常引导启动。
原因4:驱动程序不兼容
若计算机中安装了自定义驱动程序,就有可能导致与当前操作系统或硬件不兼容的问题。 三、修复错误0xc000000e的方法:
小编提供了以下修复步骤,大家可以使用以下方法中的一项或是多项来解决故障!
在修复前我们需要创建一个Win10安装U盘,用于修复
方法一:检查硬盘数据线连接
在开始修复前,您应先检查硬盘的数据线是否有问题。 建议您先拔下所有硬盘数据线,然后再重新插入或者更换数据线,最后重启计算机。
方法二:更改BIOS设置
如果在出现此问题前,您曾更改过BIOS设置中的SATA磁盘控制器模式,那您可尝试将其更改为原有的设置。
请按以下步骤操作:
①重新启动计算机,按屏幕提示的快捷键打开BIOS菜单。不同型号的计算机,快捷键也会不同,有可能是Esc、Del、F2、F8、F10、F12。 ② 在BIOS中找到硬盘控制器模式设置选项(查找包含SATA、IDE、AHCI字样的设置选项)。
例如:某款电脑启动时按F1键进入BIOS,依次选择Devices>ATA Drives Setup>Configure SATA as>AHCI,如下图所示,最后按F10键保存并退出BIOS。
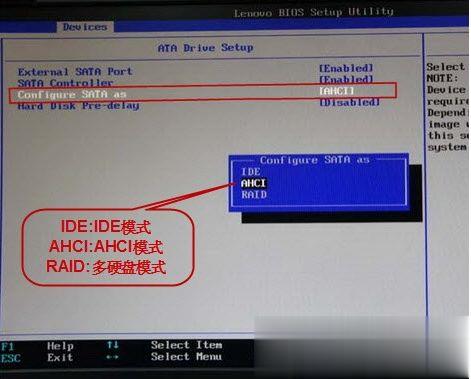
③ 您可尝试在这三种模式之间切换,直到计算机能成功启动;若不能成功启动,您可继续尝试下面的解决方法。
方法三:使用Windows内置的自动修复功能
Windows自动修复功能的具体操作方法:
①将Windows安装盘连接至电脑,然后启动电脑,按下U盘启动快捷键,选择U盘启动,或进入BIOS设定修改开机顺序为U盘
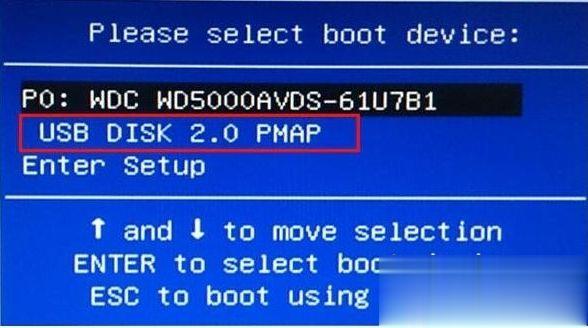
②根据屏幕指示,选择语言、时间和键盘输入后,点击“修复计算机”。
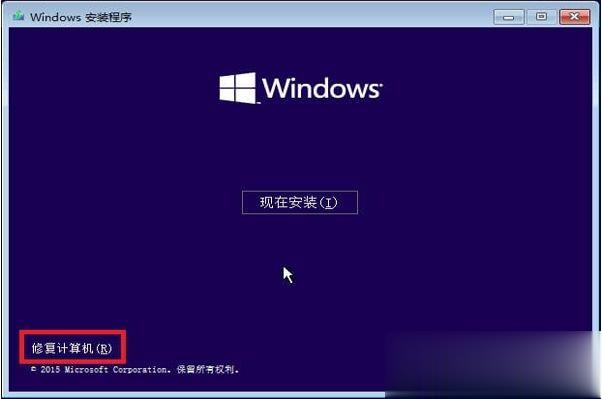
③依次选择“疑难解答”>“高级选项”>“启动修复”,最后等待修复完成。
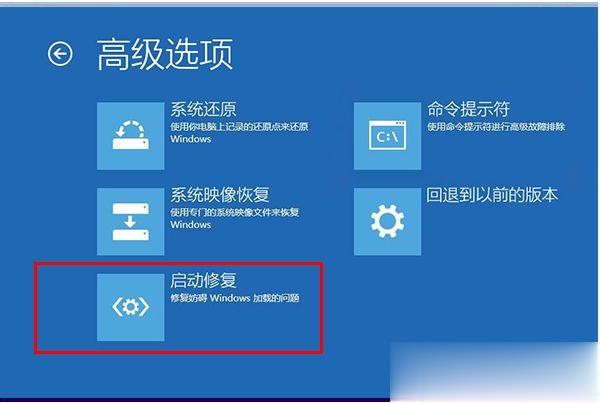
如果修复后还是不能正常启动,那么您可以尝试使用bootrec命令来重建BCD。
方法四:手动重建BCD
由于引导错误通常都是因损坏的BCD引起的,因此遇到此类问题时可以尝试重建BCD的方法。
1、还是多U盘启动到Win10安装界面;
2、根据屏幕指示,选择语言、时间和键盘输入后,点击“修复计算机”。
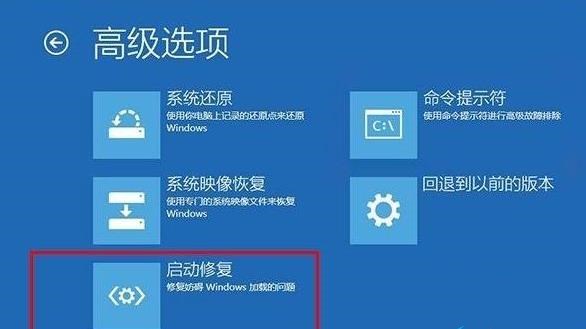
③ 选择“ 疑难解答”,“ 高级选项”,然后选择“ 命令提示符”。
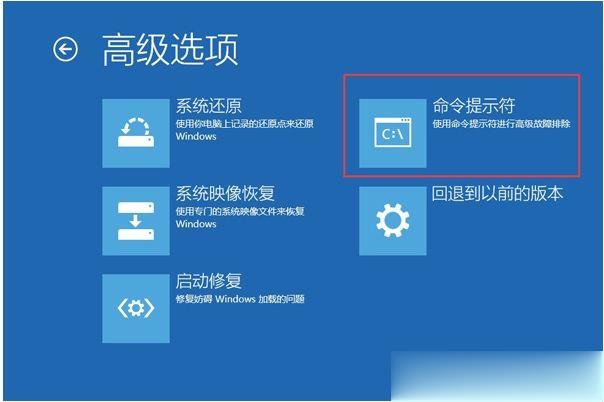
④ 输入以下命令以修复主引导记录和引导扇区:
bootrec /fixmbr bootrec /fixboot bootrec /scanos
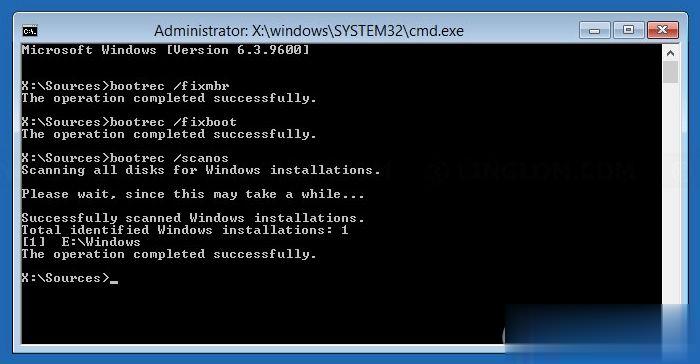
⑤ 然后输入以下命令重建BCD:
bootrec /rebuildbcd
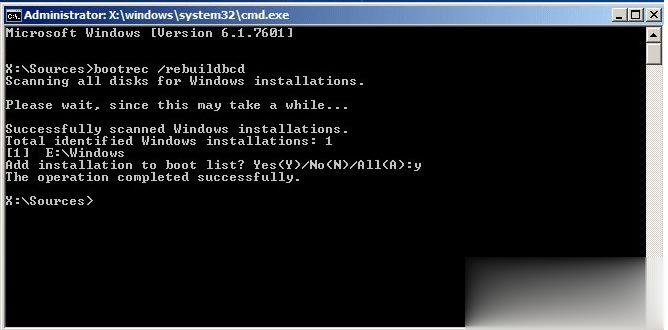
以上就是解决win10系统无法启动,开机出现错误代码0xc000000e的解决方法,相信看了上面的步骤之后大家就可以完美解决问题了。




