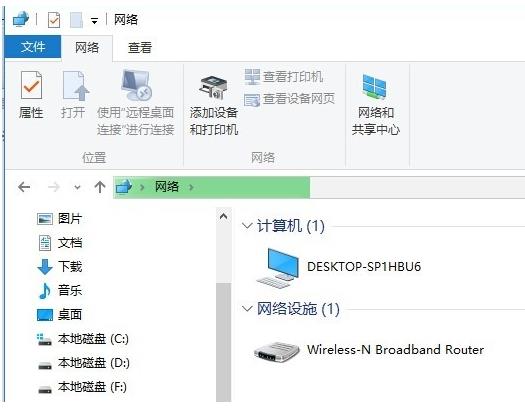1、直接按“Windows+R”快速打开“运行”窗口中,输入命令“regedit”并按回车即可打开注册表编辑界面。
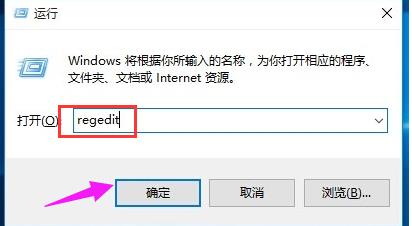
2、依次展开“[HKEY_LOCAL_MACHINE\SYSTEM\CurrentControlSet\Services\LanmanWorkstation\Parameters] ”项,在右侧空白处右击鼠标,从其右键菜单中选择“新建”-“DWORD值(32位)”项。
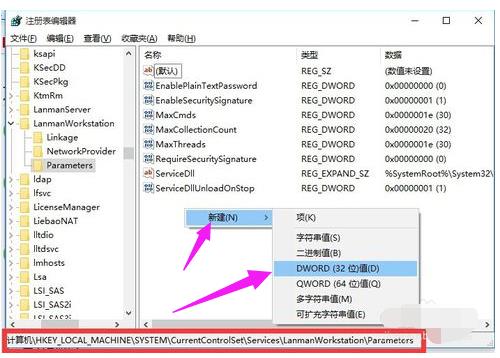
3、然后将新创建的DWORD项重命名为“AllowInsecureGuestAuth”,同时将其值修改为“1”,点击“确定”完成设置操作。
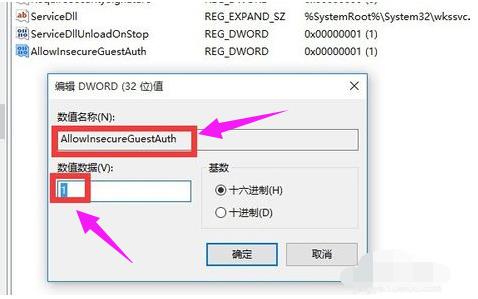
注:64位的系统同样需要添加32位的dword值。
4、右击任务栏“网络”图标,从其右键菜单中选择“打开网络和共享中心”项进入。
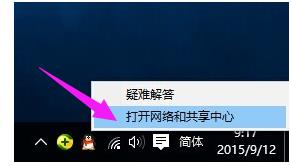
5、点击左上角的“更改高级共享设置”按钮。
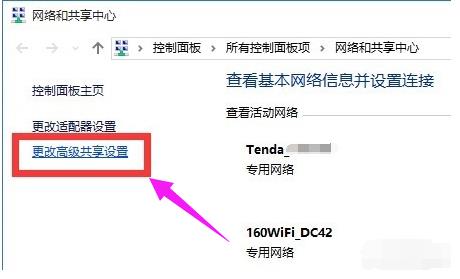
6、接下来从打开的“更改高级共享设置”界面中,展开“来宾或公用”栏目,勾选“启用网络发现”和“启用文件和打印共享”项,点击“保存设置”按钮。

7、开启“Server”服务:直接按“Windows+R”打开“运行”窗口,输入“services.msc”并按回车即可进入“服务”界面。
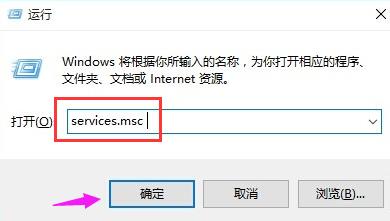
8、找到“Server”服务,右击选择“属性”项。
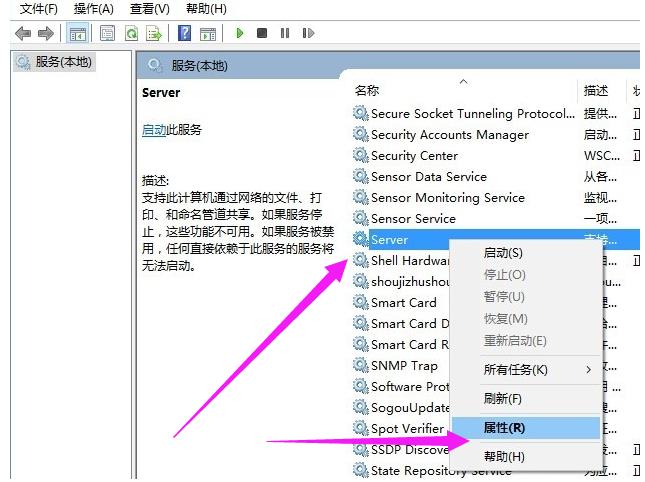
9、将“启动类型”设置为“自动”,同时点击“启动”按钮以启动此服务,点击“确定”完成设置。
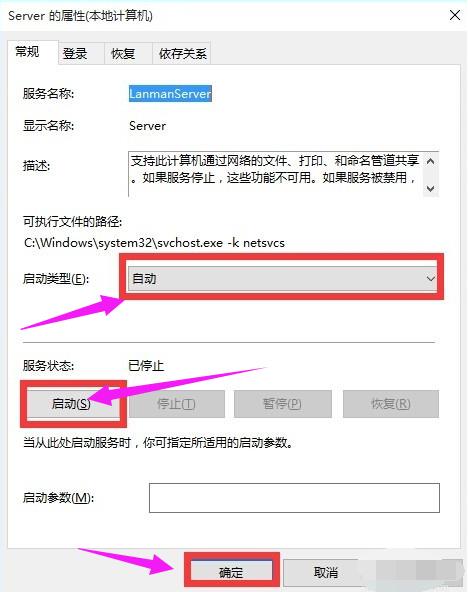
10、最后再尝试打开“网络”界面,就可以找到局域网中其它电脑和打印机、路由器等设备啦。