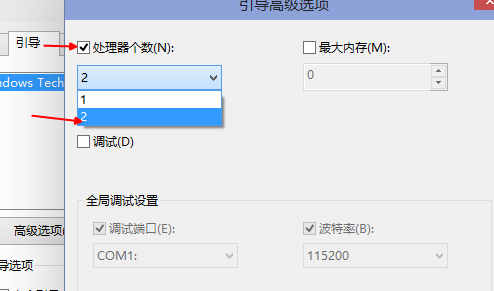win10开机速度慢怎么办
时间:2020-08-04 15:09:27
方法一:
1、点击桌面左下角的搜索功能,输入控制面板并点击
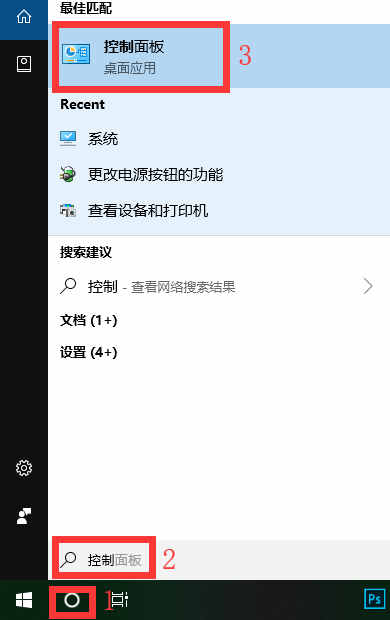
2,在控制面板中,将查看方式改为小图标,选择电源选项
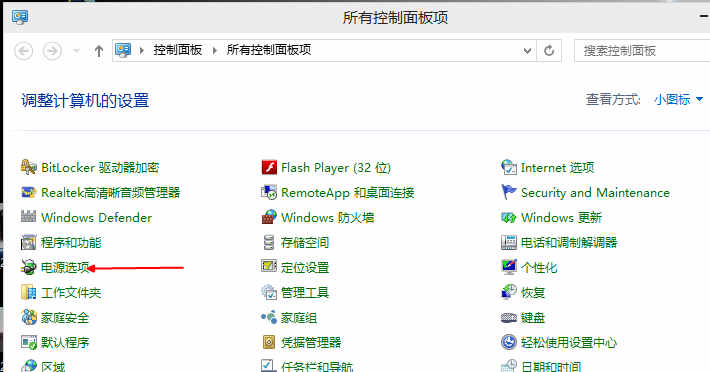
3、再点击选择电源按钮的功能
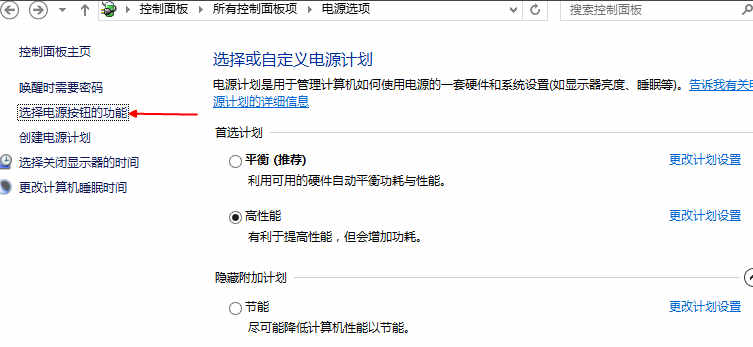
4、接着点击更改当前不可用的设置,在启用快速启动那项打上勾之后重启。如果你的已经打上勾就取消掉,重启电脑后再勾上重启。
这里是不可选的灰,因为在本地组策略编辑器里面已经设置了,所以这里是灰色的
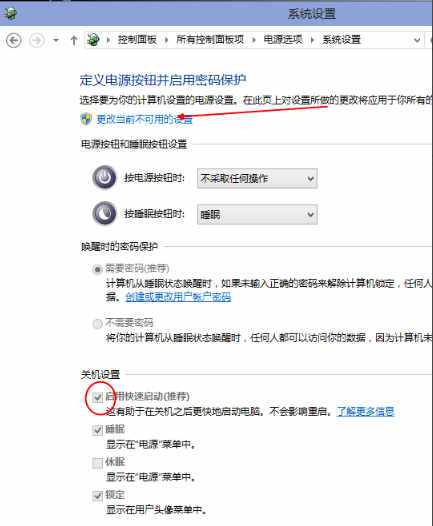
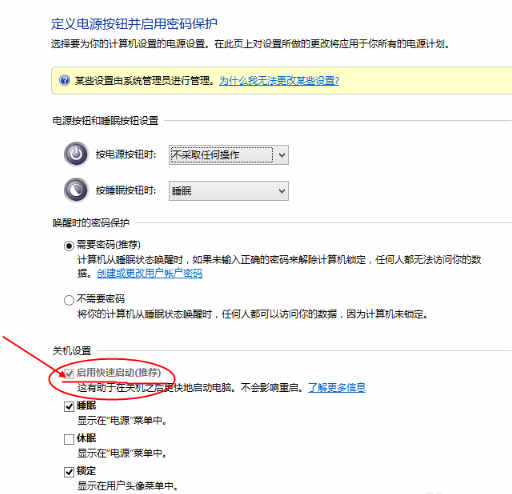
方法二:
1、同时按下win+r键打开运行窗口,输入"gpedit.msc",确定。
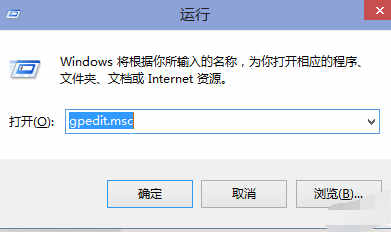
2、调出本地组策略编辑器,点击左侧计算机配置模块下的"管理模板",
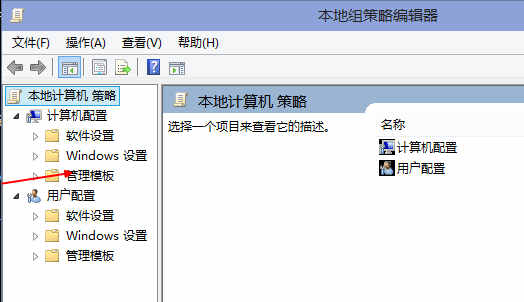
2、点击"系统">>"关机">>“要求使用快速启动”,在左上角选择“已启用”,确定
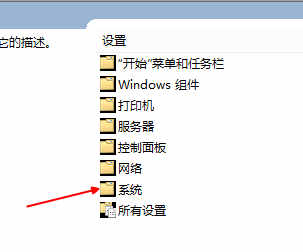
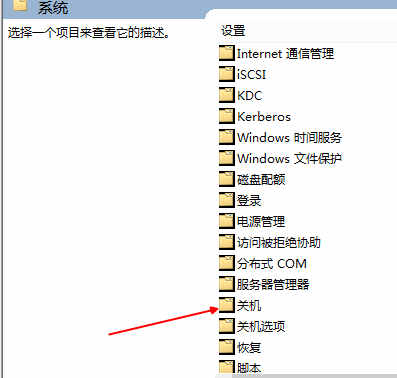
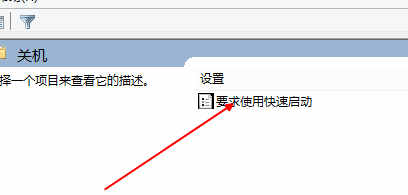
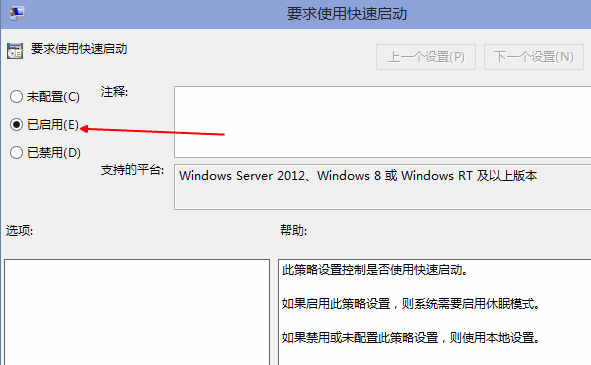
方法三:
1、右击此电脑,选择属性,
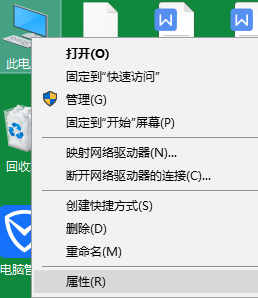
2、打开系统设置,点击"高级系统设置"
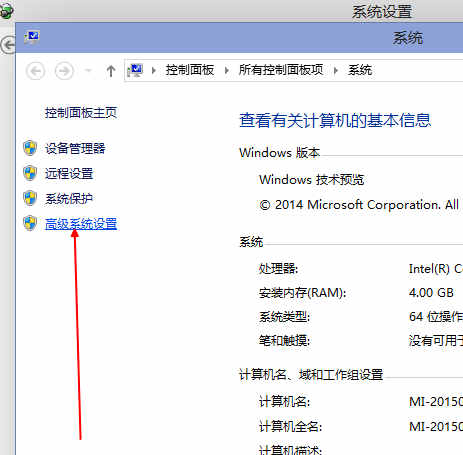
3、在弹出窗口选择上方的高级,在"启动和故障恢复"一栏中,点击"设置"按钮
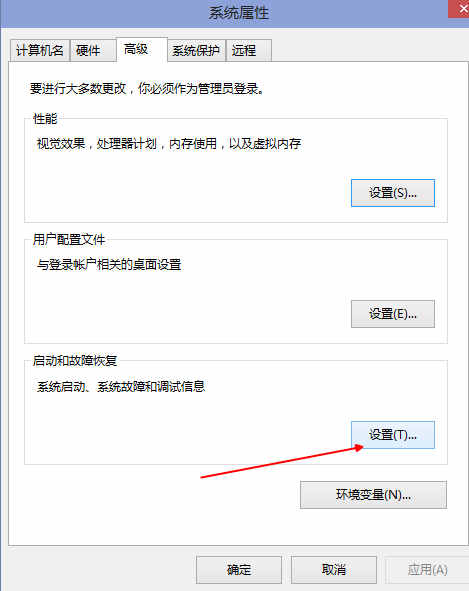
4、在启动和故障恢复页面内,将默认操作系统那里改为当前系统,然后把下面两个带勾的去掉,确定
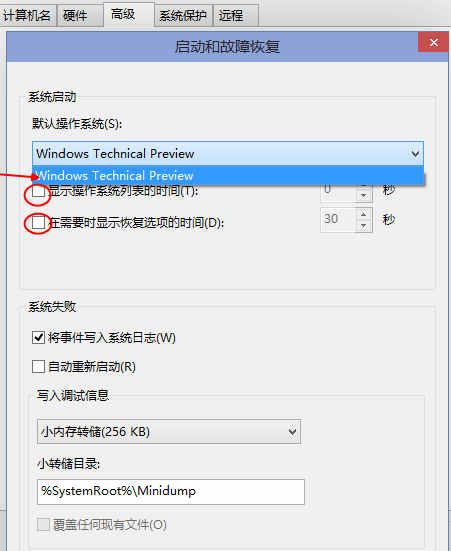
5、win+R键运行框中输入"msconfig",确定
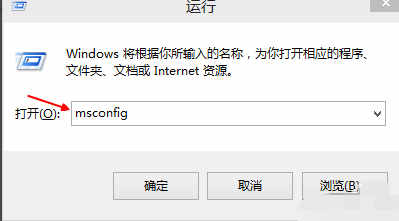
6、在系统配置"常规"项,一样样勾上选项.
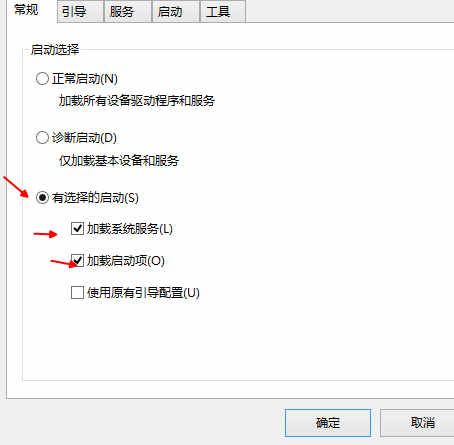
7、接着点击页面上的"引导",再点击"高级选项",
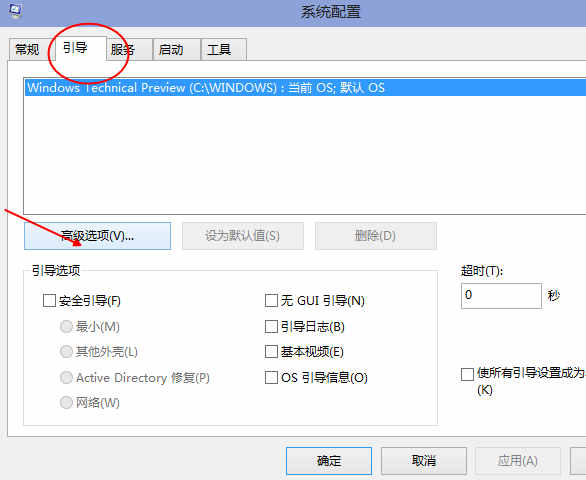
8、勾选"处理器个数",点击下拉箭头,选择最大的数字,(这里是2,有的是4,没关系,就选最大的那个),然后确定即可