Win10使用系统恢复介质还原系统的方法
时间:2017-03-29 16:44:21
重要提醒:在您恢复到出厂设置前,请一定要备份您的各个分区的重要数据到移动硬盘或者其他计算机。因为一键恢复后,个人数据会被删除。如果您有多个分区而仅恢复C盘的话,也同样请您备份其他几个分区的重要数据至外部存储设备,因为分区操作有可能会影响到一键恢复功能,如果一键恢复出现故障,可能会造成整个硬盘中的数据丢失。
1、开机时按F12键,选择恢复介质所在设备引导启动;
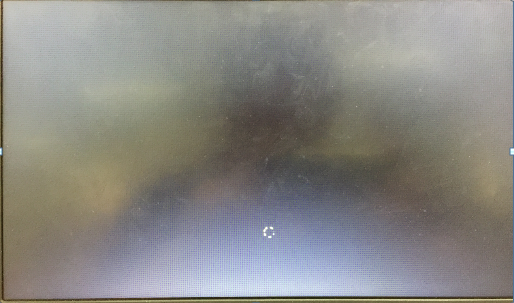
2、选择“中文(简体)(中华人民共和国)”;
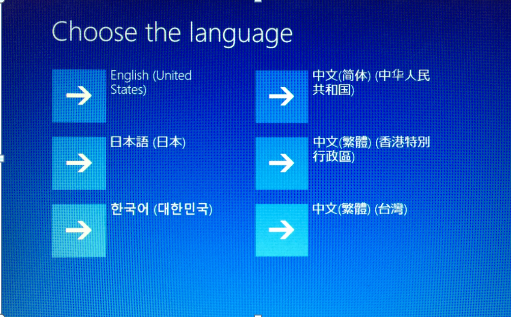
3、在选择您的键盘布局页面,点击选择“微软拼音”;
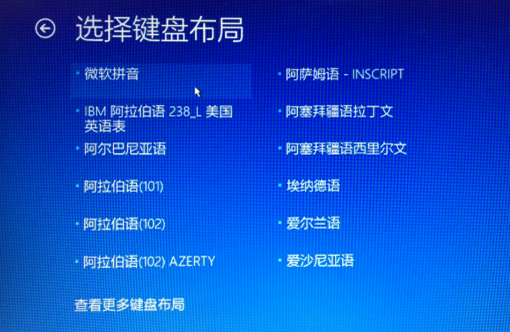
4、选择“疑难解答”;
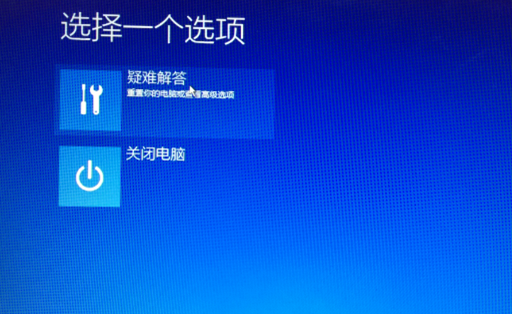
5、选择“从驱动器恢复”;
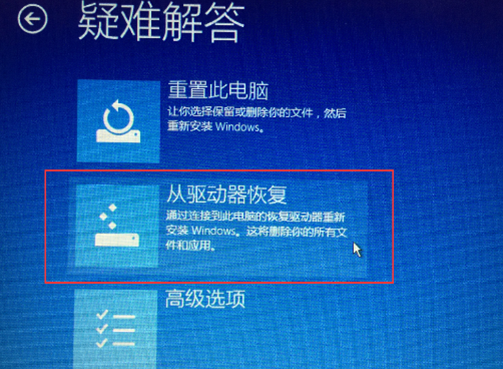
6、可根据需要选择“完全清理驱动器”或“仅删除我的文件”,来决定操作过程中是否会进行格式化操作,此文档选择的是“仅删除我的文件”。
注:“完全清理驱动器”选项过程中会多次格式化操作,需要时间非常长,大约60~150分钟(时间取决于是否对非系统分区恢复和硬盘大小等)。“仅删除我的文件”仅需要不到半个小时。建议使用“仅删除我的文件”。
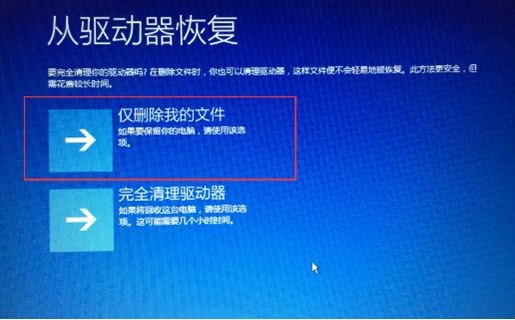
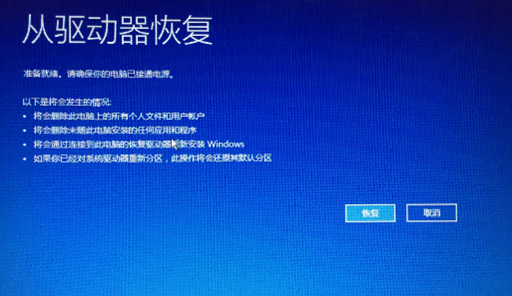
7、运行100%完之后,进入简单的设置界面;
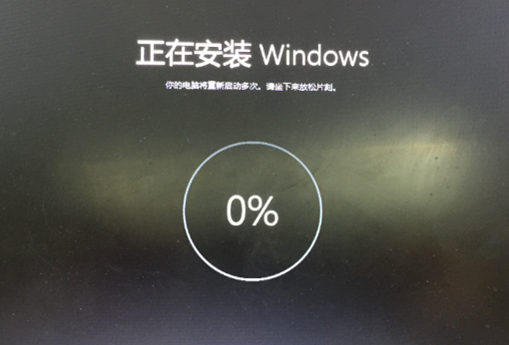
8、使用快速设置之后,会自动重启并进入;
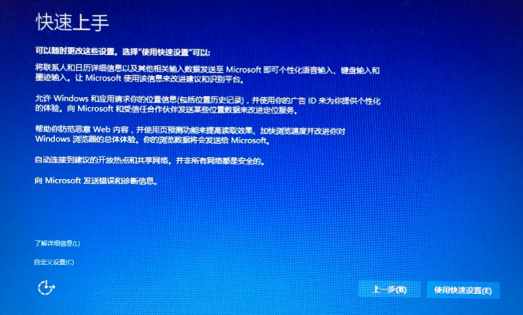
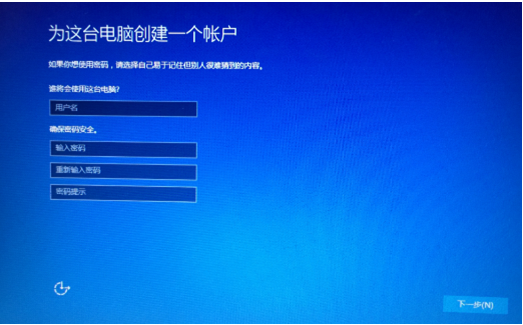
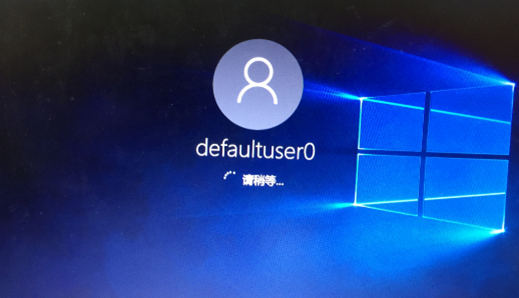
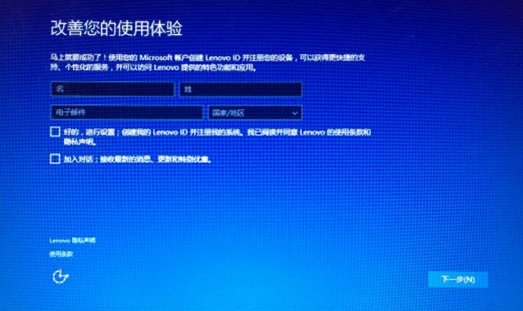
9、之后便是欢迎等待的界面,等待几分钟后就进入系统了。




