win10怎么调节电脑屏幕亮度
时间:2021-08-18 06:03:00
品牌型号:联想GeekPro 2020
操作系统:win10 1909 64位企业版
部分用户可能电脑型号不一样,但系统版本一致都适合该方法。
win10怎么调节电脑屏幕亮度?下面就一起来了解一下。
方法一:
1、右键点击桌面左下角的开始按钮,弹出菜单中选择“移动中心”菜单项。
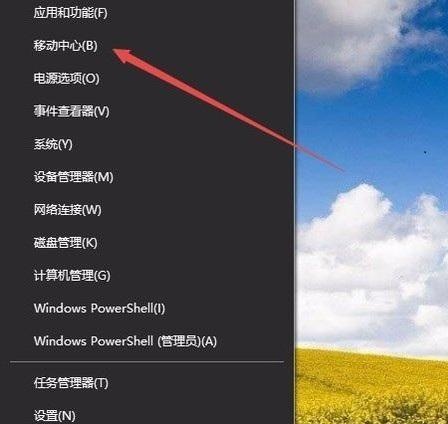
2、这时会打开Windows10的移动中心窗口,可以调整显示器的亮度。
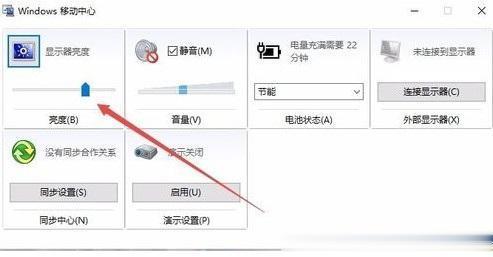
方法二:
1、右键点击桌左下角的开始按钮,弹出菜单中选择“设置”菜单项。
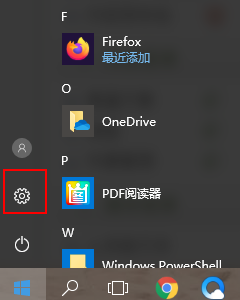
2、这时可以打开Windows10的设置窗口,窗口中点击“系统”图标。
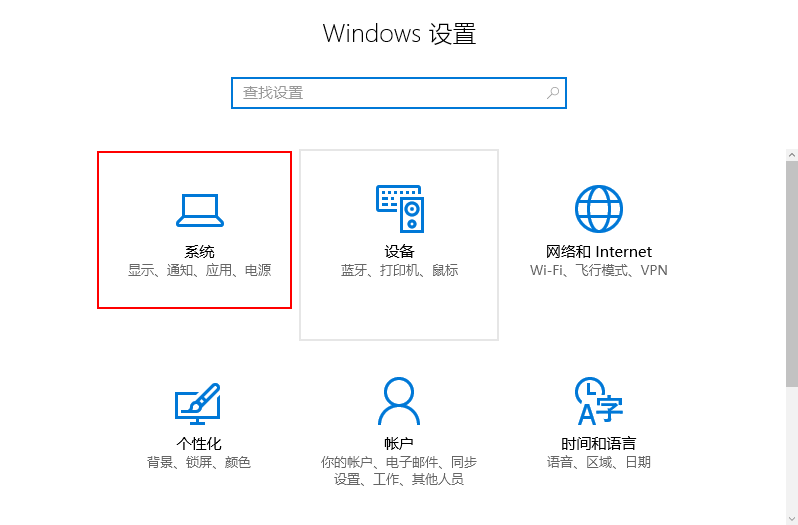
3、打开的系统设置窗口中,左侧点击“显示”菜单项,右侧窗口中也可以通过拖动滑块来调整显示器的亮度。
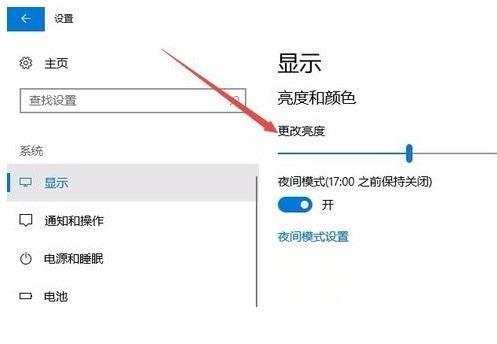
方法三:
1、Windows10桌面,依次点击“开始/Windows系统/控制面板”菜单项。
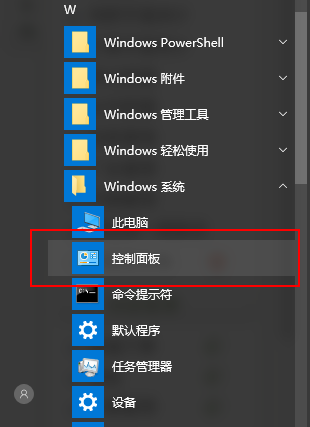
2、这时可以打开Windows10系统的控制面板窗口,窗口中点击“电源选项”图标。
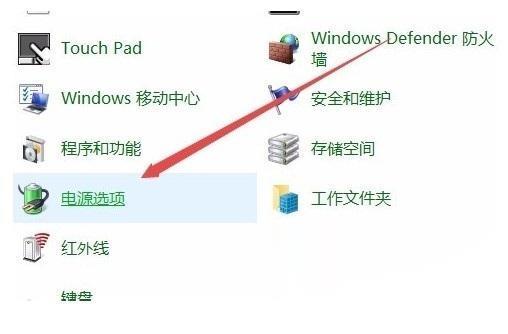
3、打开的电源选项窗口中,窗口的右下角也可以调整显示亮度。
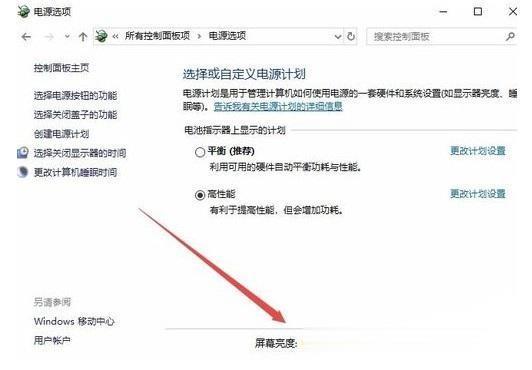
方法四:
台式机需要通过显示器上面的按键来调整,由于不同的显示器设置方法不一样,需要查看说明书。





