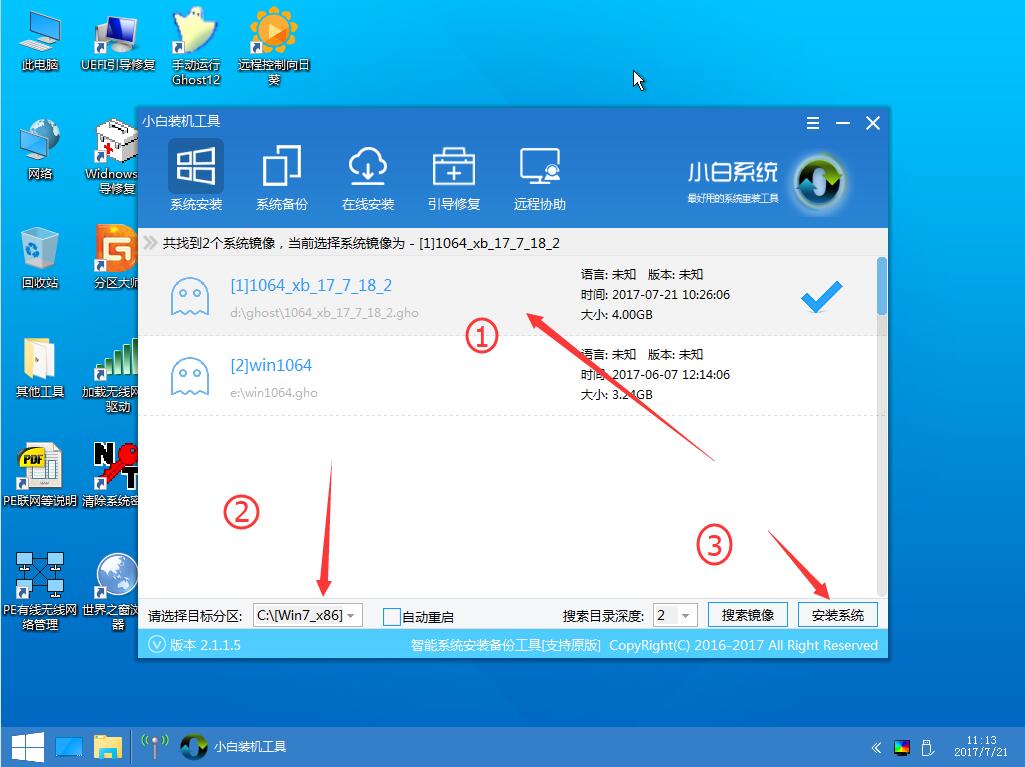有用户对win10系统不满意,想要把win10系统重装成win7系统,下面小编就给大家介绍一下win10系统重装成win7系统的详细步骤吧。
1、下载一键重装系统工具
2、运行小白打开一键装机,环境监测完成后点击下一步选择系统后按提示操作几步后软件即可完成下面的全部步骤。
如出现下图只能选安装win8/win10 64位系统的情况,说明你的电脑是gpt+uefi模式电脑,现在大部分的笔记本电脑都是这种。这样的需要用U盘制作启动盘进入PE转换格式与BIOS里面修改uefi为传统的模式才能装win7系统。
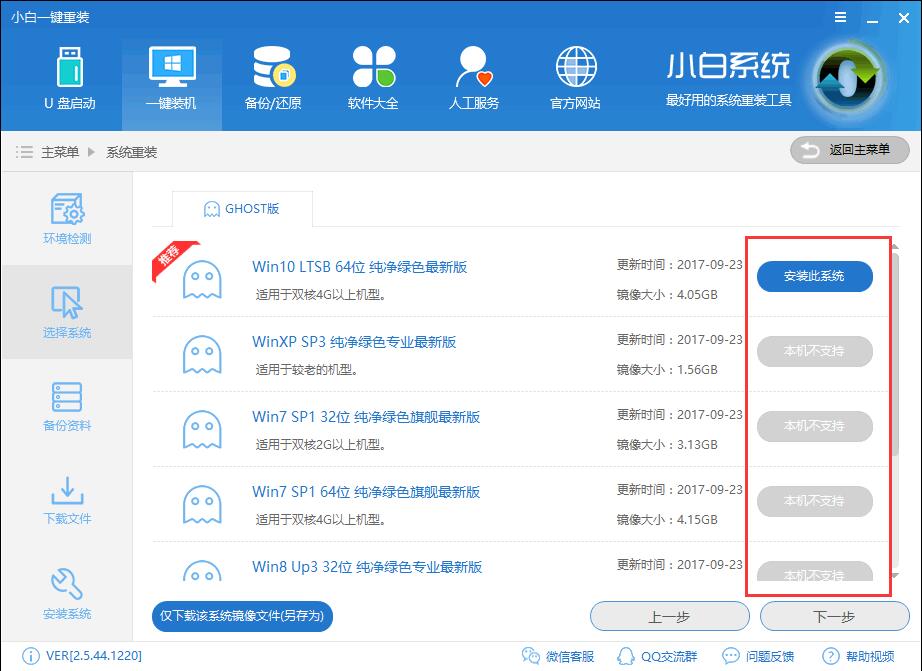
下面给大家介绍一下用U盘win10装回win7的方法。
一、首先将U盘制作成启动盘:
1、我们把U盘插入电脑,打开小白,点击【U盘启动】,然后点击【U盘模式】,进入界面后在【设备名】勾选需要制作启动的U盘,点击【一键制作启动U盘】。
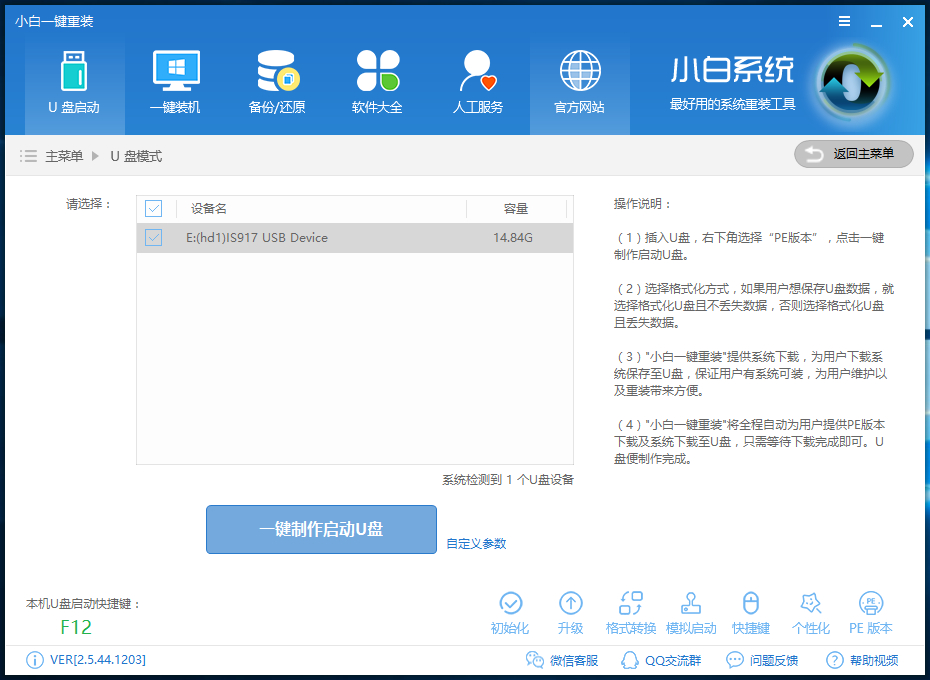
2、我们在右下角找到【PE版本】,这里面提供了初级版与高级版PE,每个PE版本大小都有着不同的功能。建议大家下载【高级版】,因为带有远程操作功能,你在安装过程中出现问题,可以通过朋友或找我们远程帮你安装系统。
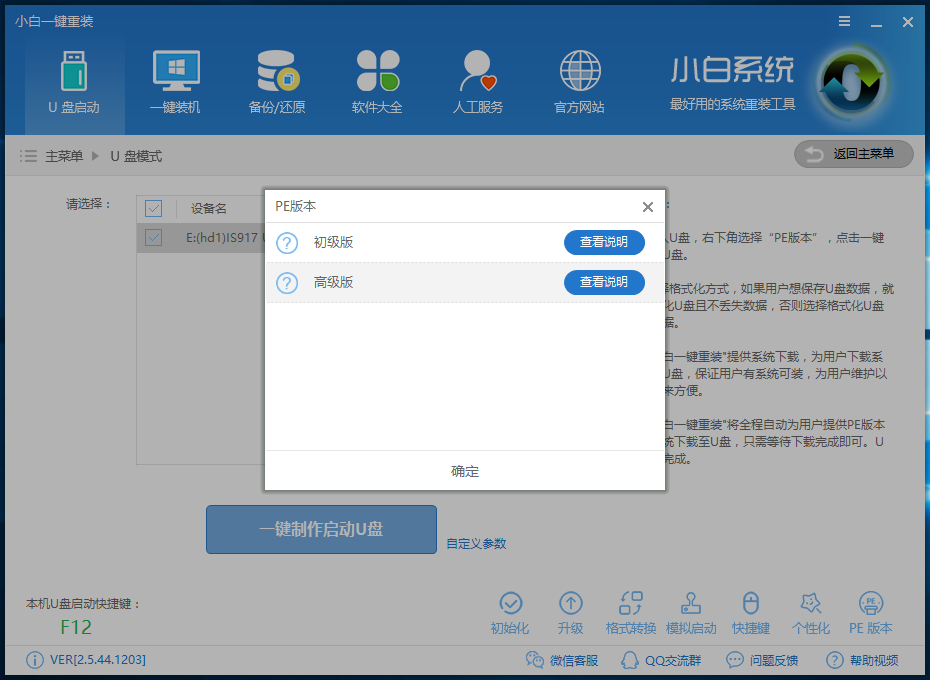
3、我们选择完点击【一键制作启动U盘】按钮会弹出【格式化】窗口,以下会有2种选项选择【格式化U盘且不丢失数据】与【格式化U盘且丢失数据】,建议大家选【格式化U盘且不丢失数据】当然你也可自己拷贝起来再制作U盘启动。
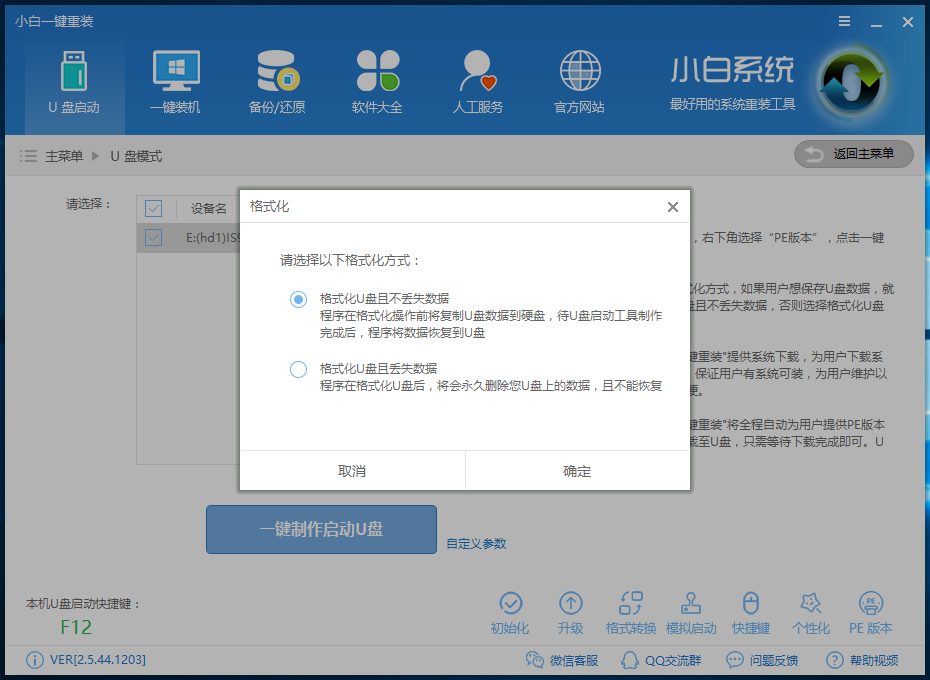
4、紧接着是【系统选择】,小白在制作U盘启动盘同时提供了系统下载,可以顺便勾选你需要的系统,或制作好启动盘后把自己下载的系统镜像放到U盘里,所放的目录没有限制。因为系统文件较大在制作PE系统过程会有点久,请大家耐心等待下。
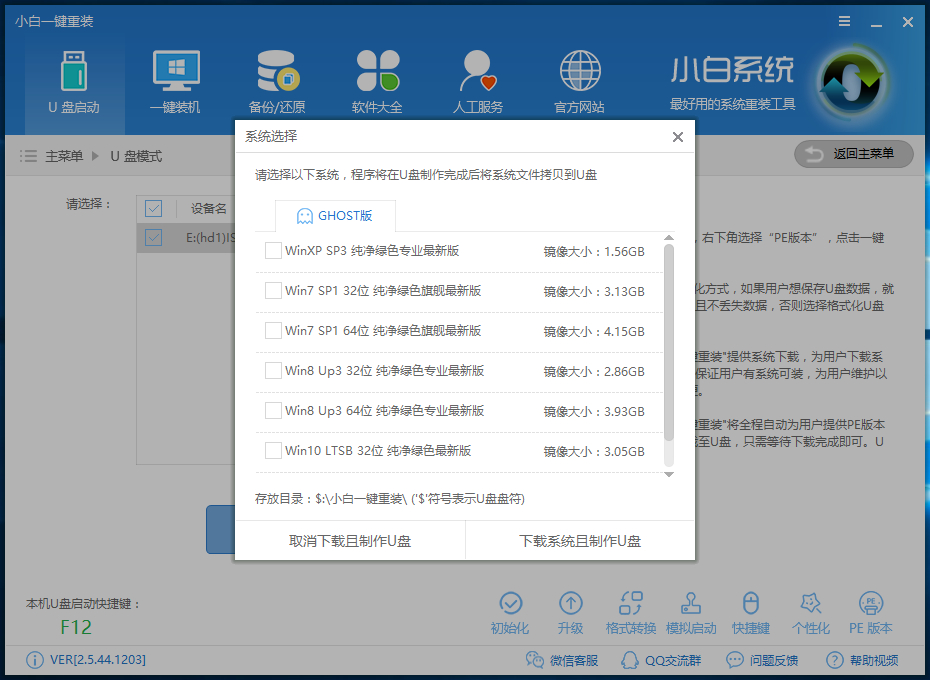
5、当下载完系统之后将会自动制作U盘启动以及将下载系统和备份的资料导入到U盘里,制作的过程会有点久请大家耐心等待下
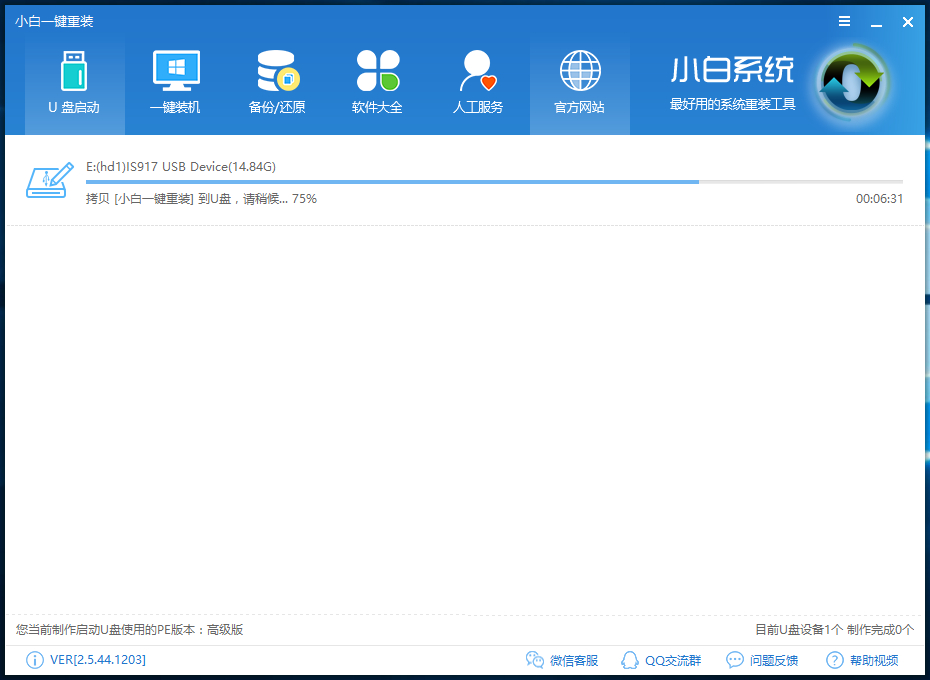
现在弹出提示U盘已经制作完成了。
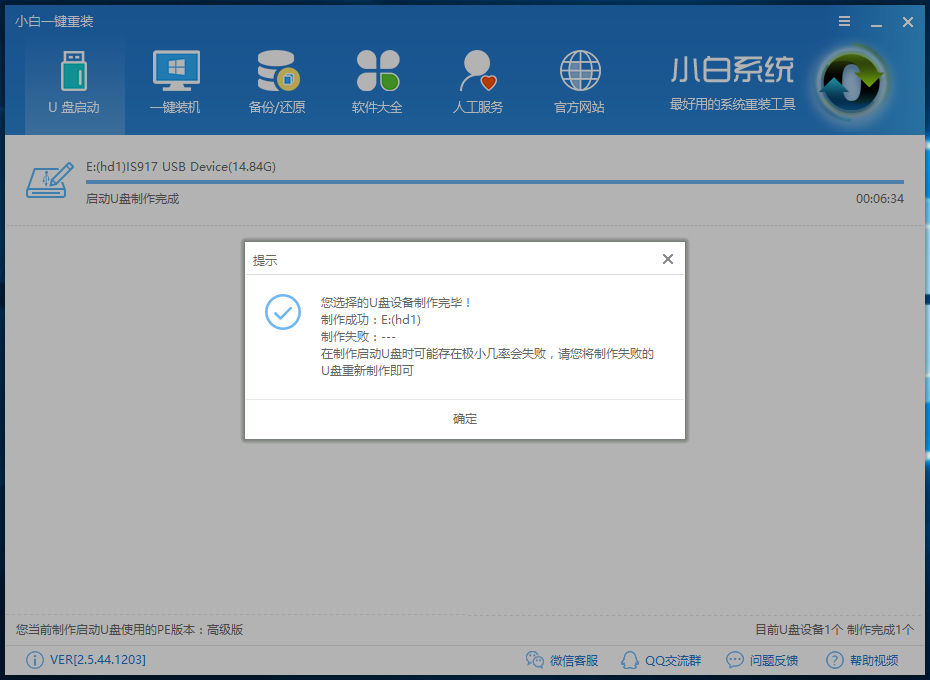
6、接下来我们通过在左下角来看下自己电脑启动U盘启动的快捷键是多少。但也有用户在按下软件检测到的启动快捷键没用情况下,也可打开【快捷键】对应着自己的电脑品牌查询启动键。
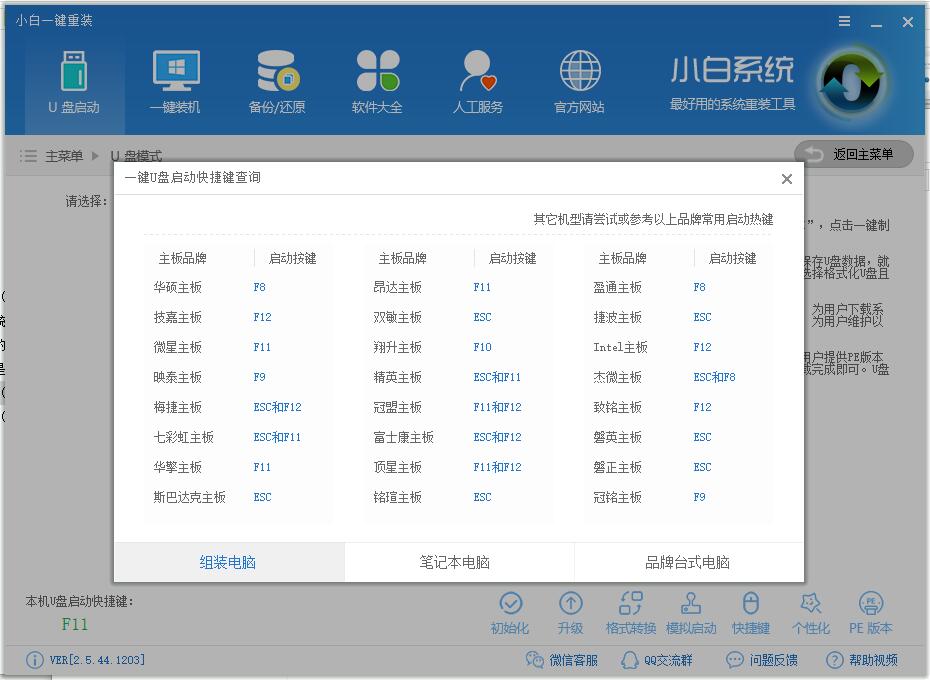
二、关于BIOS的修改
注:如果有以下选项就要修改,没有就略过
1)Secure Boot改成Disabled,禁用安全启动
2)CSM改成Enable或Yes,表示兼容
3)Boot mode或UEFI mode改成Legacy,表示传统启动方式
4)OS Optimized Defaults改成Disabled或Other OS,禁用默认系统优先设置
5)部分机型需设置BIOS密码才可以修改Secure Boot,找到Set Supervisor Password设置密码
以上修改完成后按F10保存退出即可
三、进入PE修改硬盘格式及重装
1、我们重启电脑开机时不停按U盘启动快捷键,选择USB启动, 进人到【小白U盘制作维护工具】,选【02】Windows PE/ramos(新机型)进入小白PE系统。
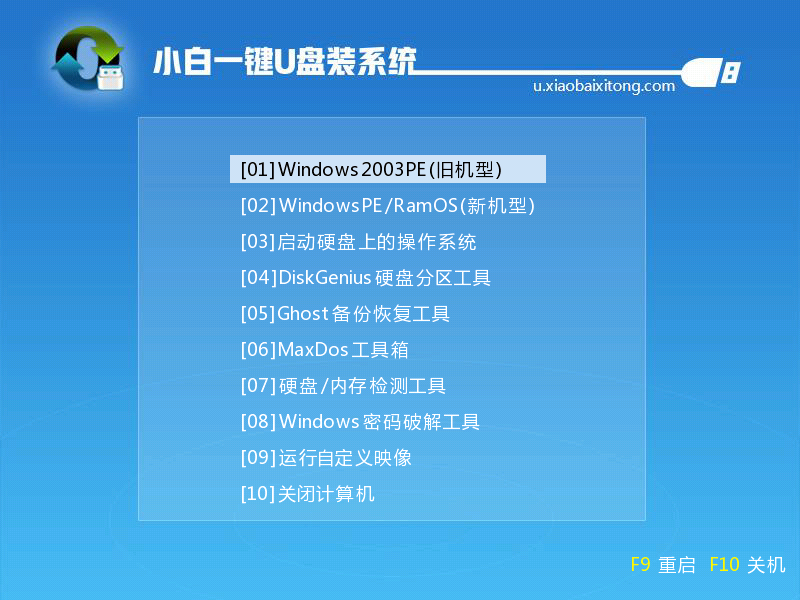
2、接下来我们打开桌面的分区大师,点击硬盘转换分区表类型为MBR格式,操作完成后保存退出。
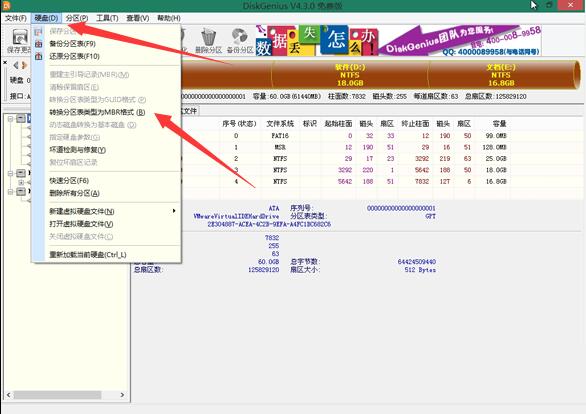
3、我们打开桌面的小白PE装机工具,选择需要安装的系统以及目标分区(目标分区是指系统需要安装的分区),目标分区一般按默认的就可以了。之后点击右下角安装系统即可进入win7系统安装过程,这个过程完成后重启电脑即可,后面第一次开机自动部署系统,耐心等待进入桌面后win10重装win7就大功告成了。