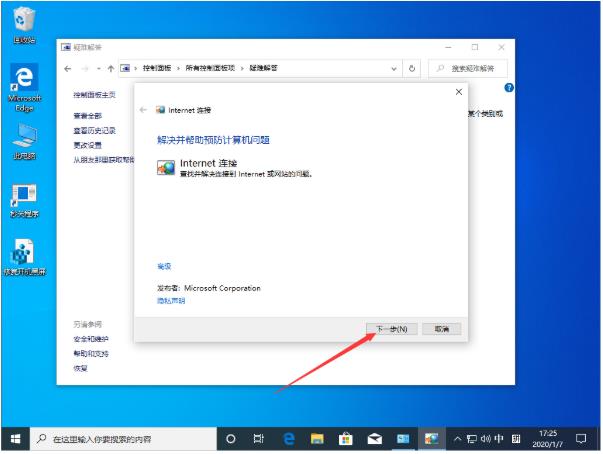mac也就是苹果电脑,很多朋友不喜欢mac操作系统,但是却不知道mac重装win10系统的方法,其实操作还是非常简单的,下面就来告诉大家mac如何重装win10系统的方法。
mac如何重装win10系统
01 首先下载win10 iso镜像文件,推荐下载64位系统。
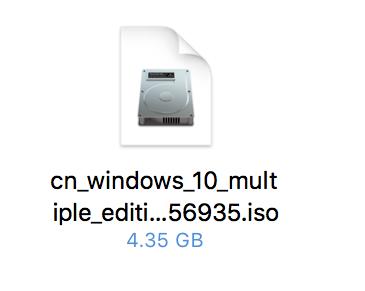
02 将u盘插入mac电脑的usb口中,在ac系统桌面中选择实用工具打开。
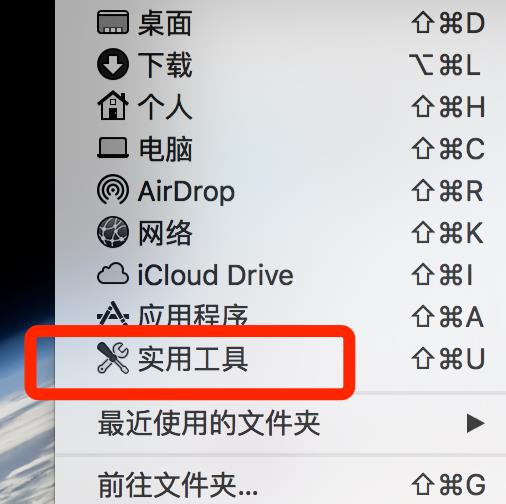
03 在实用工具界面打开中的Boot Camp助理工具,进入下一步。
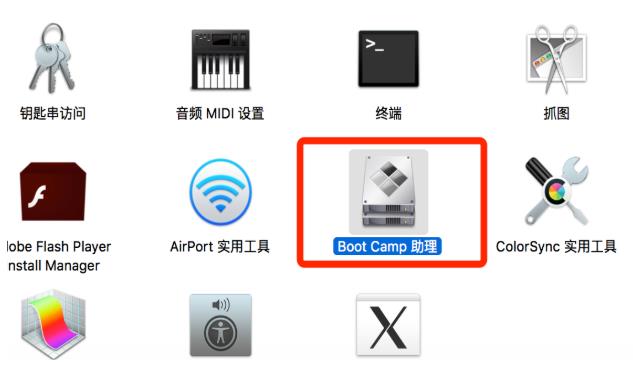
04 打开Boot Camp助理后,点击继续按钮,选取镜像文件,给磁盘设置分区,这里设置的是80GB的容量。
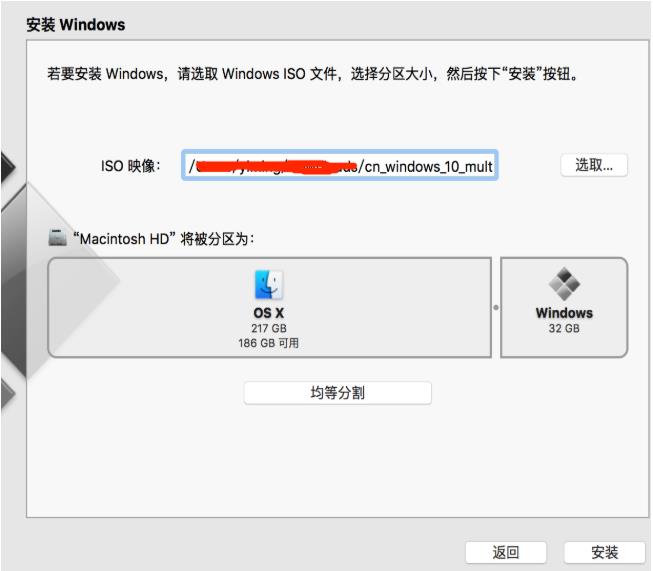
05 耐心等待Boot Camp U盘制作完成。u盘制作完成后选择安装Win10,选择Boot Camp分区磁盘点击格式化后即可正常安装。
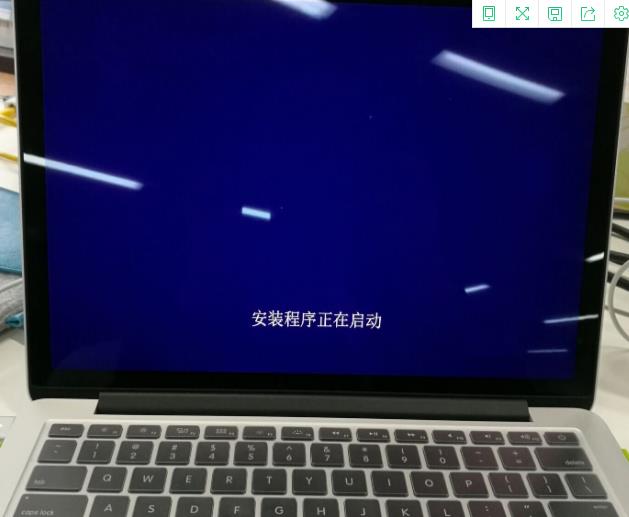
06 进入win10系统后先不要重启电脑,因为这时系统会自动下载并安装一些驱动程序,耐心等待完成即可。

同Windows系统一样,苹果电脑的操作系统也会在发布后不断进行迭代升级,修复系统漏洞,并且添加新的功能。那么苹果电脑如何进行系统更新呢?下面就一起来看看吧。
苹果电脑如何进行系统更新
1、首先,进入苹果电脑的桌面以后,点击屏幕底部Dock栏上的“启动台”图标。
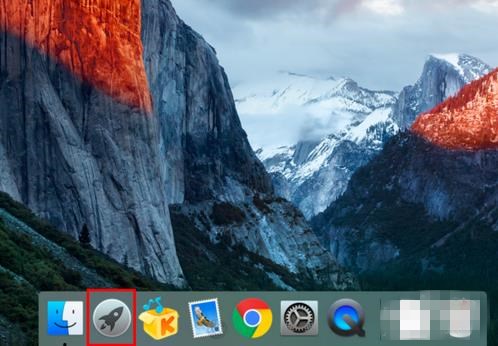
2、然后,在启动台窗口中,点击“App Store”(即苹果应用商店)。
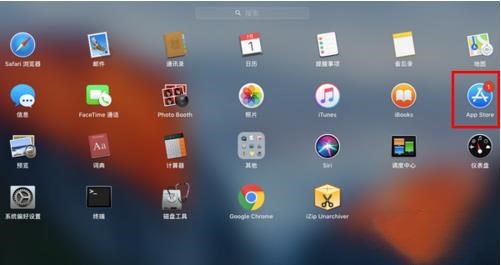
3、打开应用商店的窗口以后,点击切换到“更新”。
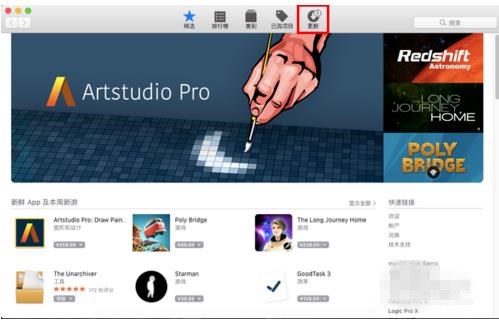
4、这时,如果有新的更新可用,将会在窗口中显示出来。注意,如果提示有多个更新,又想要一一查看,则可以点击后面的“更多”。
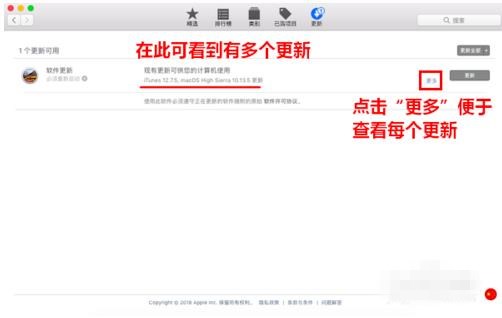
5、等到展开更新列表之后,名称中以MacOS开头的更新便是系统更新。若是只想安装系统更新,则可以点击其后的“更新”按钮。
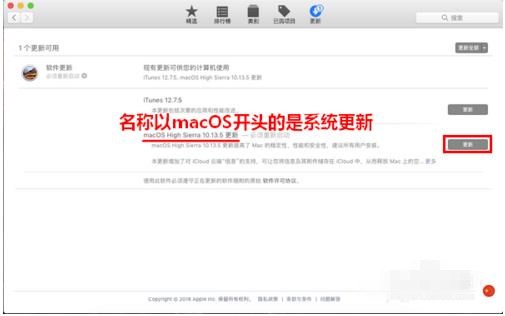
6、点击之后,将会弹出一个提示框,告诉你安装某些更新可能需要重新启动系统。这时,如果你当前正在工作,应该事先将尚未保存的文件一一保存,然后关闭,以免在重启后造成资料丢失。等到所有文件都保存好以后,点击“下载并重新启动”按钮。
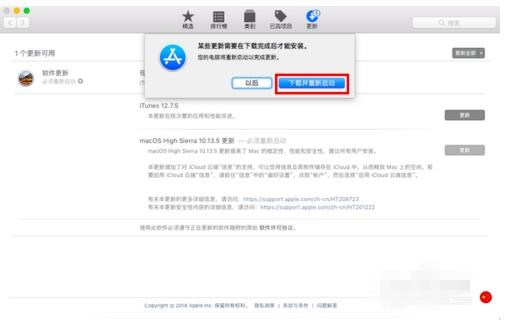
7、点击之后,系统就会自动连接到苹果的服务器对更新进行下载了。等到下载完成后,还会自动重启系统进行安装。此时,我们要做的只是静静等待就行了。
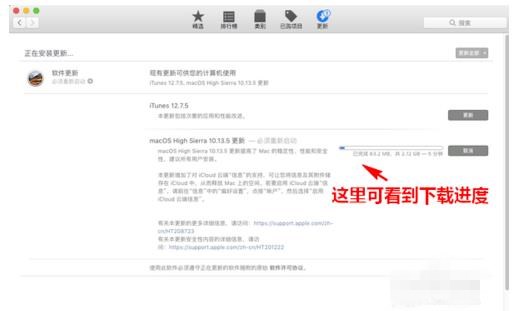
部分mac用户在重装win10系统后都遇到了一个相同的问题,那就是无法正常上网了。那么Win10无法上网该怎么办呢?下面来看看为大家带来的解决方法。
Win10无法上网的解决方法
1、打开设备,进入控制面板,将查看方式调整为“小图标”;
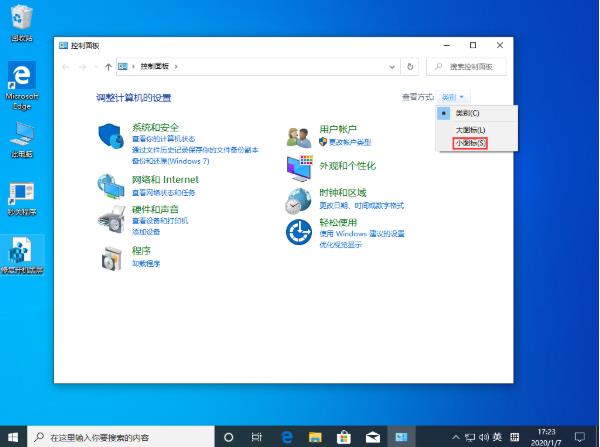
2、然后,找到并打开“疑难解答”;

3、接着,选取“连接到Internet”;
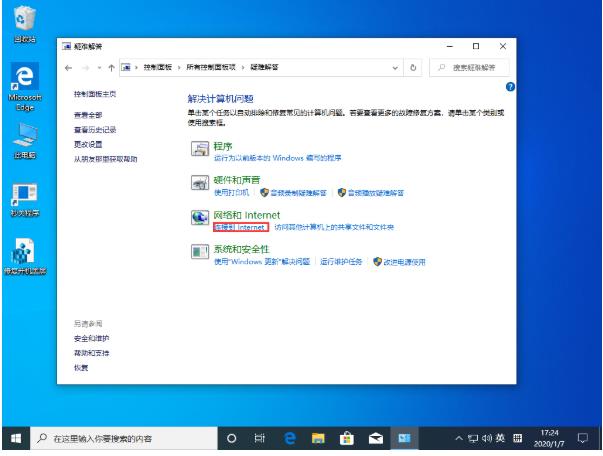
4、最后,按下“下一步”按钮即可。