如何用U盘装win10系统?U盘安装win10系统是非常主流的安装方法,新用户不知如何安装,为此,接下来笔者教你U盘安装原版win10系统教程。要用U盘安装微软官方win10系统,需要做好如下准备:
1、下载系统官方原版win10,下载后用winrar把整个ISO包文件解压D盘根目录下,一定要是根目录。
2、下载NT6安装器,存放在D盘根目录,与刚才解压出来的win10安装文件在同一目录
3、制作土豆PE启动U盘
4、把U盘插入电脑,设置电脑从U盘启动,U盘启动设置方法:http://www.tudoupe.com/help/szjc/20152736.html
5、U盘启动后进入土豆PE主菜单,选择08PE进入PE系统。进入后打开原来电脑的D盘,打开NT6安装器,
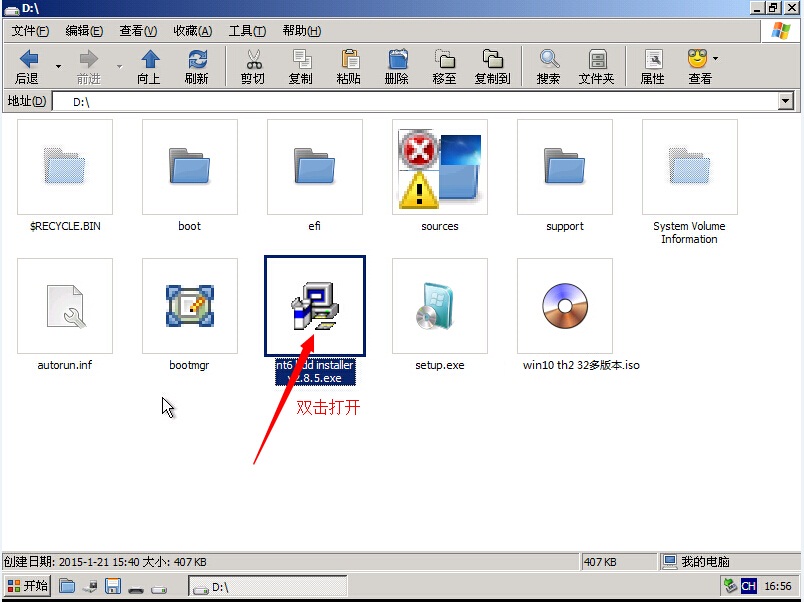
打开后选择安装模式2出现如下图:
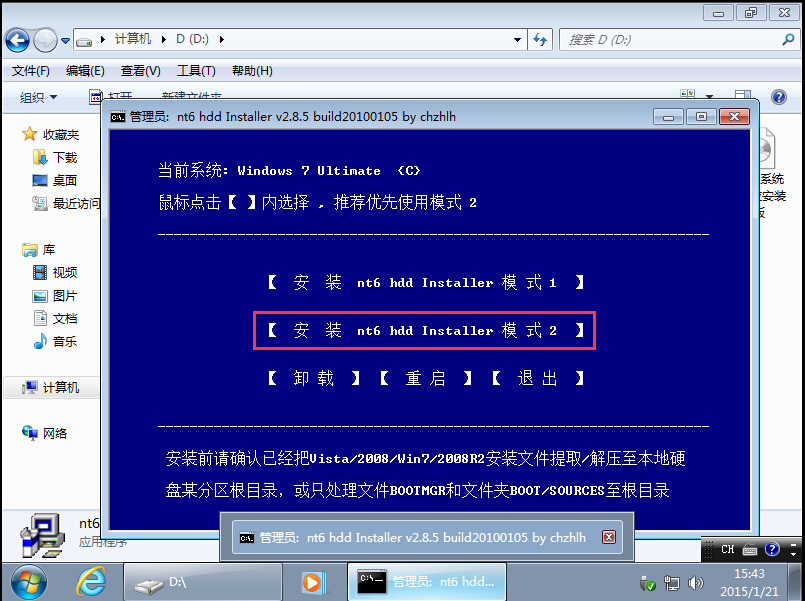
重启后安装#f#
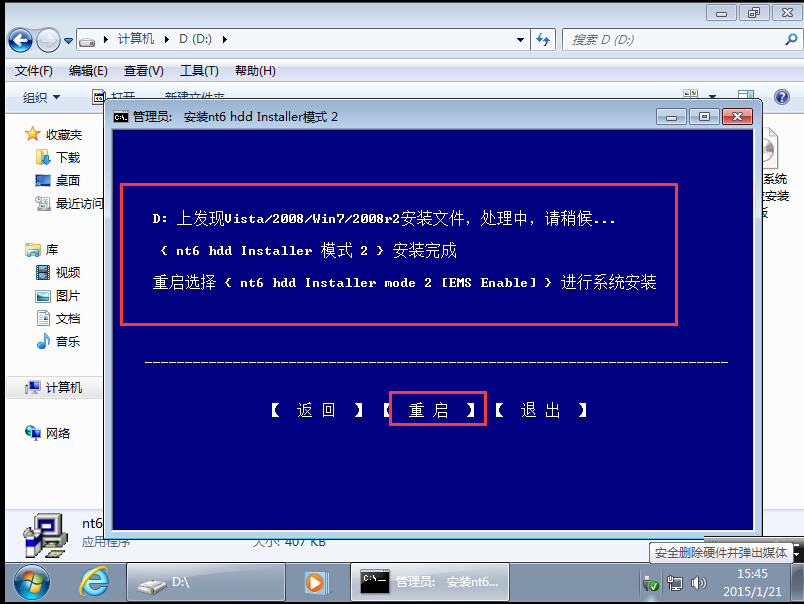
重启后进入NT6安装模式,如下图:
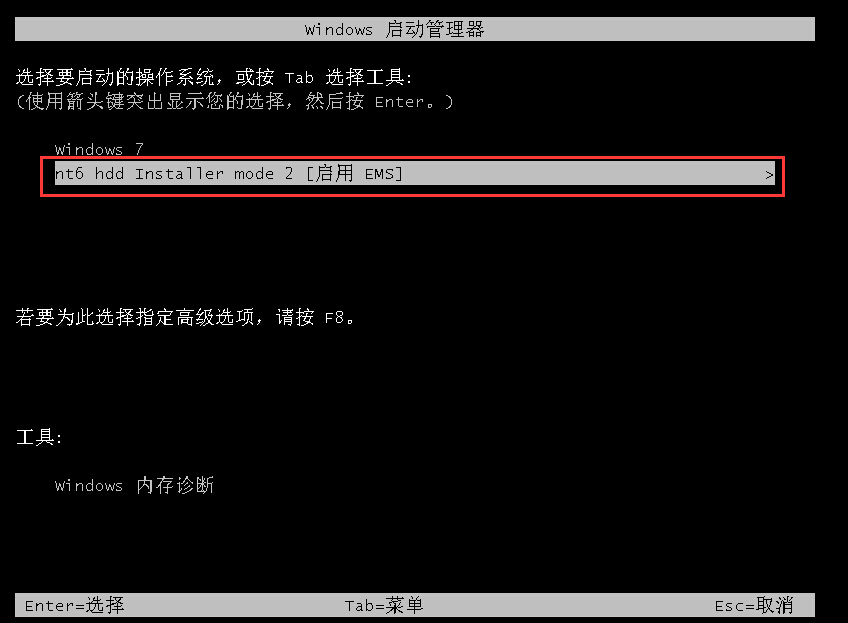
进入win10安装界面
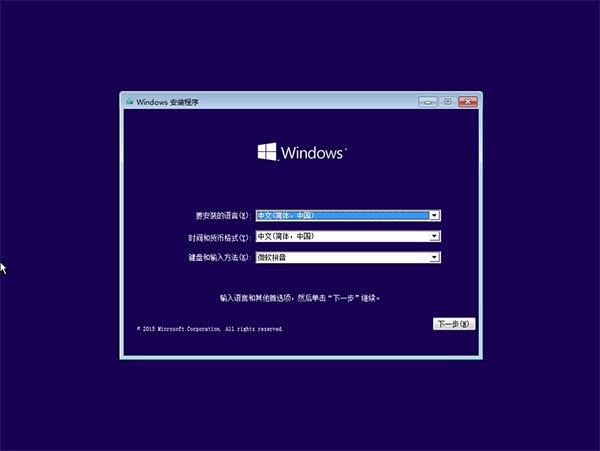
语言、区域和输入法设置,中国用户使用默认即可,点击“下一步”继续

点击“现在安装”
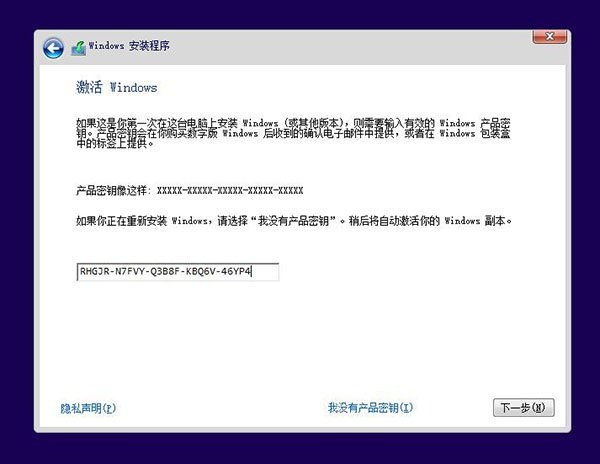
安装密钥RHGJR-N7FVY-Q3B8F-KBQ6V-46YP4(只用于专业版安装,激活无效),输入后点击“下一步”继续;也可以点击“跳过”,在安装完成后输入激活密钥,跳过后可选择安装版本

点击“跳过”后会有版本选择窗口,选择你想要安装的版本后点击“下一步”继续。
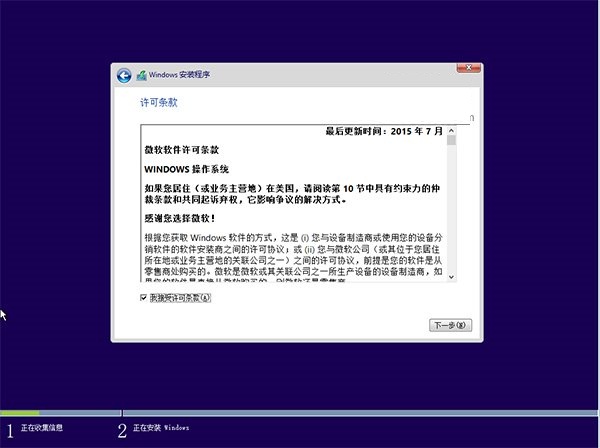
勾选“我接受许可条款”后,点击“下一步”继续
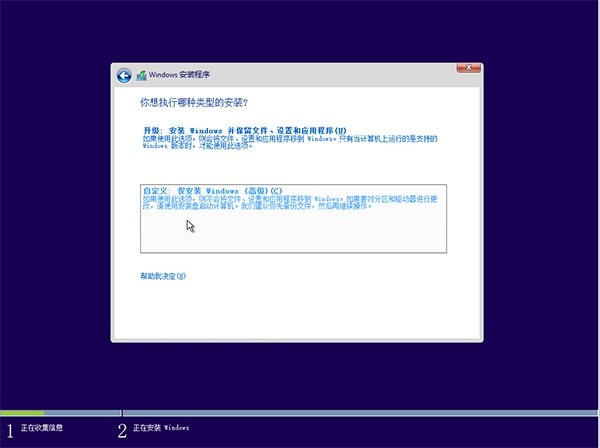
由于全新安装,因此要选择第二项“自定义”安装方式
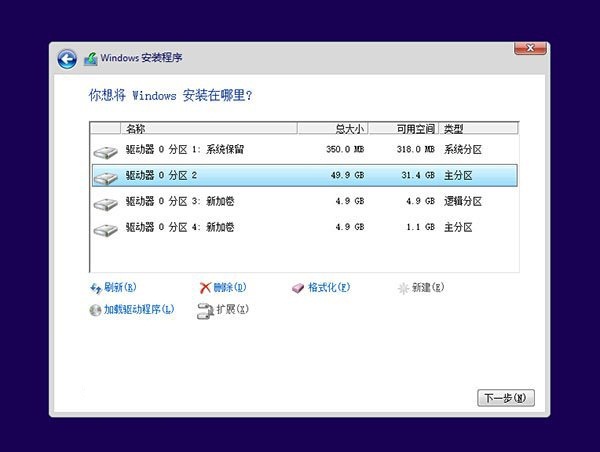
如果你想将当前系统替换掉,先将当前系统盘格式化,并选择这个分区,然后“下一步”即可;如果你想安装双系统,就选择(除了当前系统分区和“系统保留”分区之外的)其他分区,然后点“下一步”。
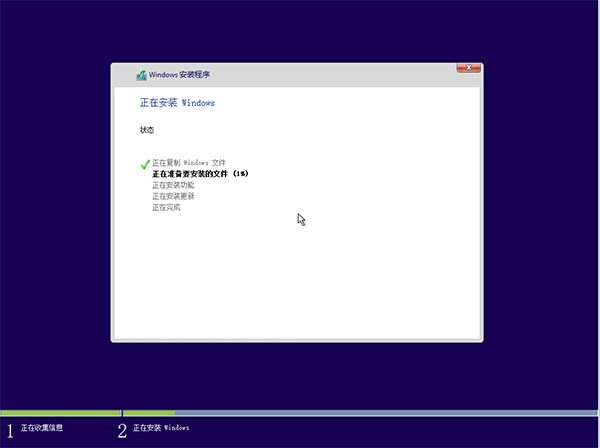
Win10安装程序要至少重启两次,耐心等待30分钟左右将进入后续设置
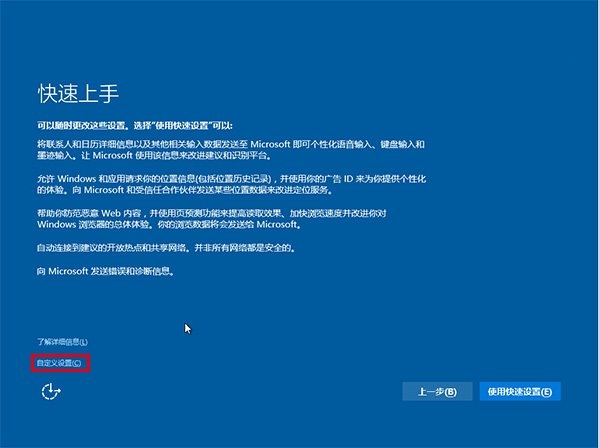
安装主要步骤完成之后进入后续设置阶段,对Win10进行个性化设置,。。。。。中间还有些步骤,都很简单,小篇就不一一上图了,设置完成后直接进入Win10桌面,安装结束
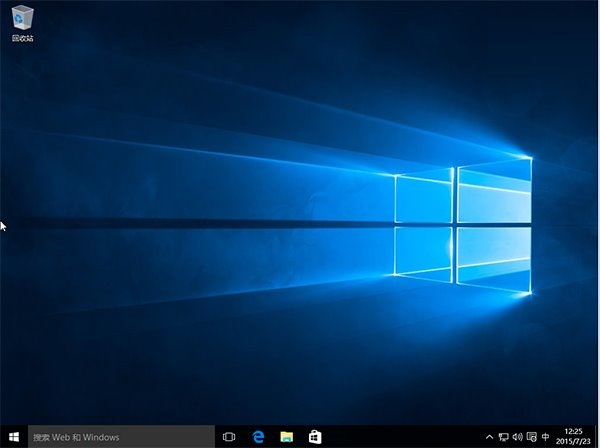
以上就是U盘安装原版win10系统教程介绍了,有需要的用户,可参照以上的方法进行操作。




