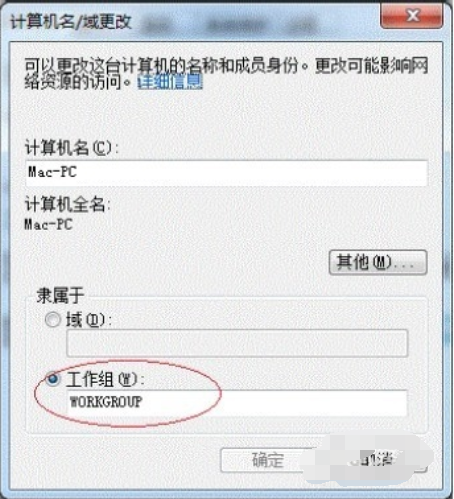win7打印机怎么设置共享
时间:2021-01-06 15:04:32
1、点击右下角的开始,找到【计算机】并右击,选择菜单中的【管理】
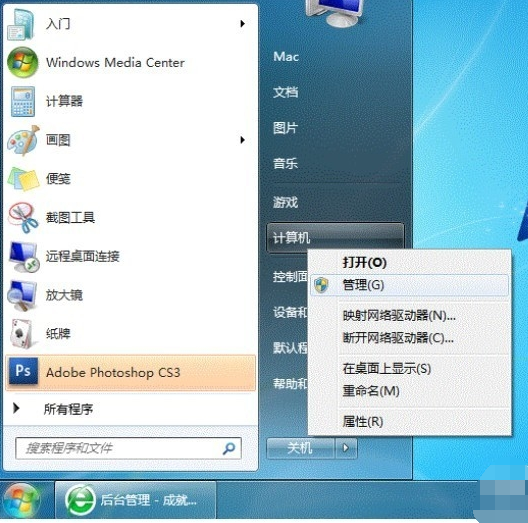
2.、点击本地和组,用户,双击【Guest】
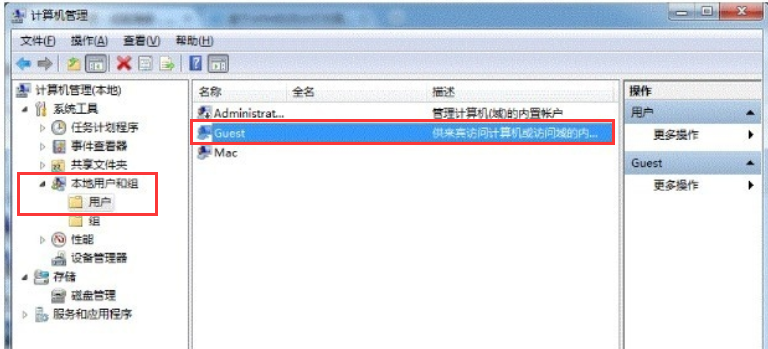
3.、取消【账户已禁用】的勾选
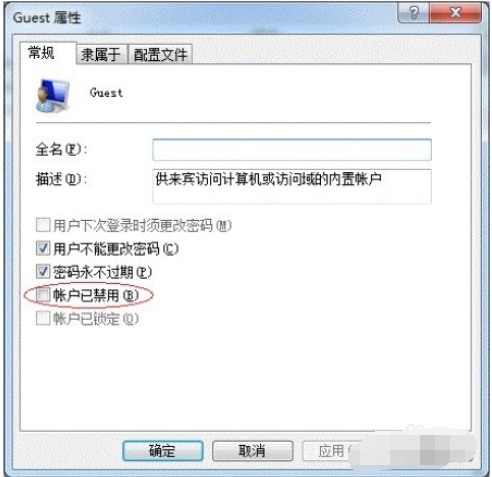
4、然后回到开始菜单,我们选择【设备和打印机】
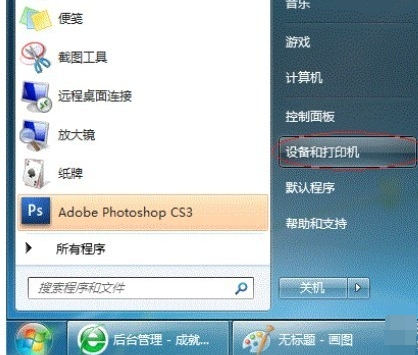
5、在设备和打印机界面下右击想共享的打印机,选择【打印机属性】
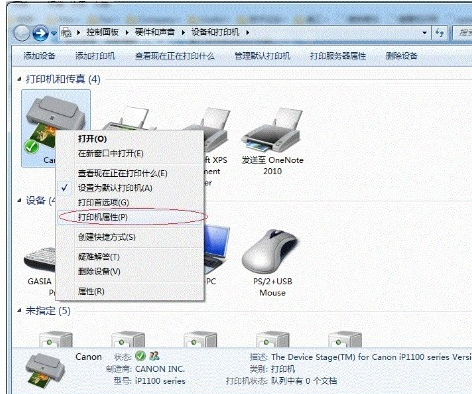
6、 勾选【共享】选项下的【共享这台打印机】,设置一个共享名,记住它
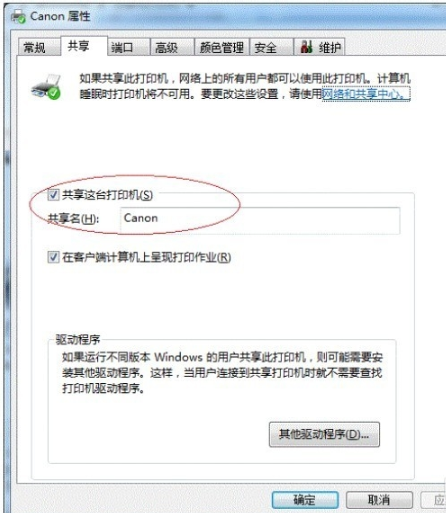
7、接着右击网络连接图标,我们点击【打开网络和共享中心】

8、 记住所处的网络类型,点击下面的【选择家庭组和共享选项】
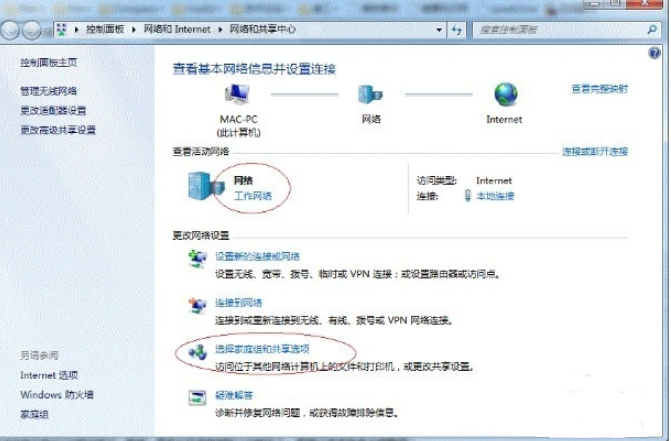
9、在打开的新窗口中我们点击【更改高级共享设置】

10、如果是家庭或工作网络,设置【更改高级共享设置】,设置完成后保存修改。
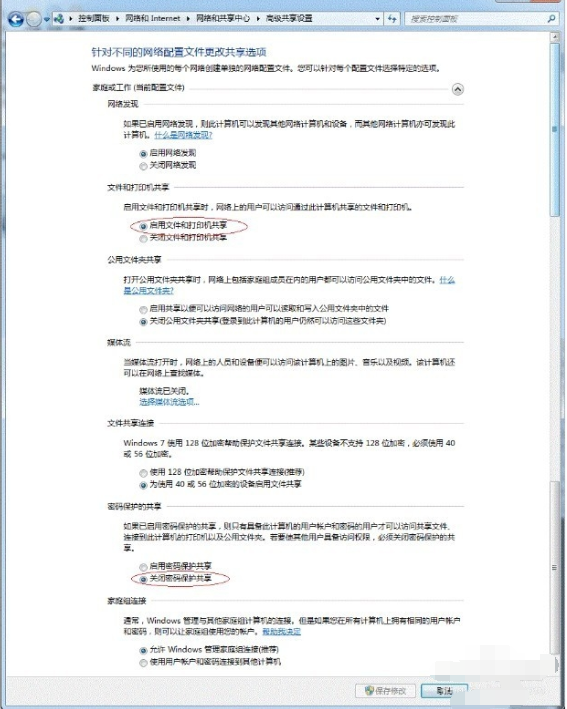
11、如果你的是公共网络,具体设置和上面的情况类似,但相应地应该设置【公共】的选项
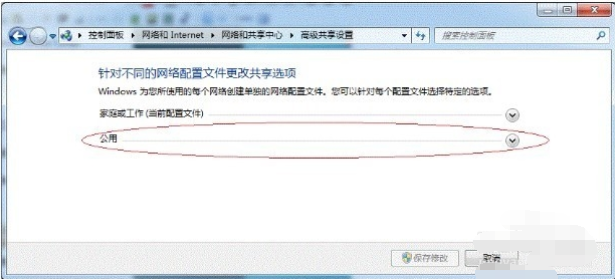
12、再通过【计算机】打开【属性】
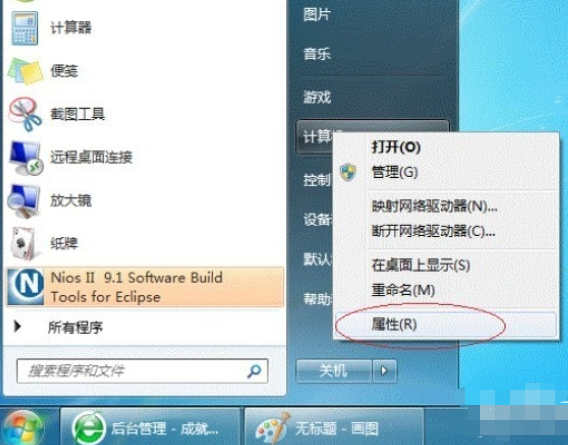
13、在弹出的窗口中找到工作组,如果计算机的工作组设置不一致,请点击【更改设置】注意:请记住【计算机名】,后面的设置会用到。
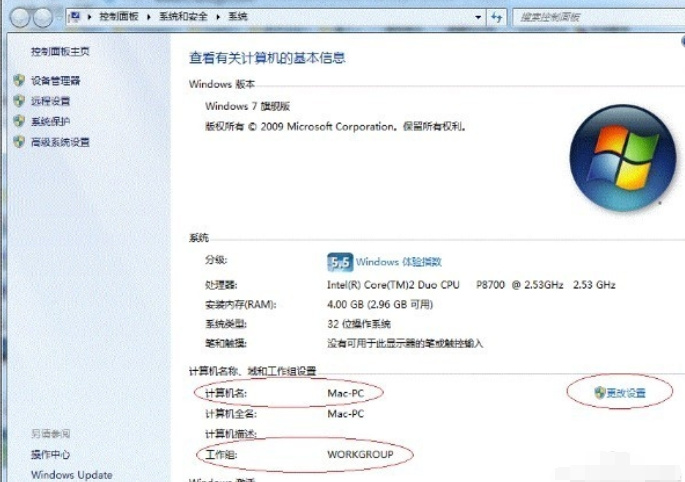
14、处于不同的工作组,可以在此窗口中进行设置:设置完成后重启电脑,设置才会保存