c盘满了怎么清理呢?电脑使用久了,就会产生乱七八糟的垃圾文件。看着c盘的空间逐渐减少,很多电脑小白也就是使用一些软件清理一下垃圾,但是依然不能增加c盘的空间。对此,我给大家整理了一些清理电脑c盘的方法。
C盘是指电脑硬盘主分区之一,一般用于储存或安装系统使用。所以C盘空间不足会导致系统很多应用无法正常运行,那么我们如何清理C盘呢?接下来,我就教大家如何释放C盘空间。
1、打开我的电脑,在C盘上鼠标右键选择“属性”→“清理磁盘”,这样可以先把C盘里的一些表面垃圾和零碎文件清理掉。
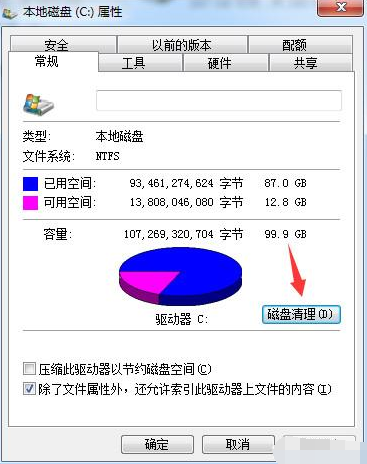
2、进入C盘的“C:\WINDOWS\SoftwareDistribution”,把Download文件夹里的文件都删除掉,这里面的文件都是一些电脑系统更新的补丁文件,需要手动清理。
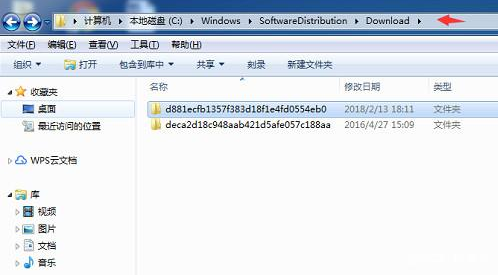
3、进入C盘的“C:\Users\电脑用户名\AppData\Local”路径,把Temp文件夹里的文件都可以删除掉,Temp文件夹里面都是一些缓存文件,定期可以清理一次。
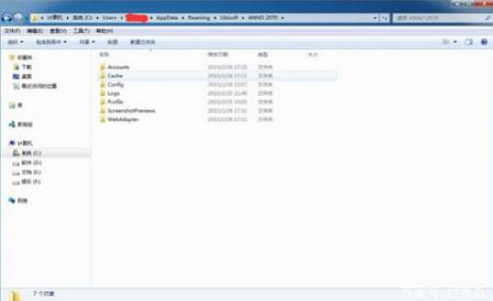
4、打开360卫士,点击“功能大全”选项卡,找到“C盘搬家”工具,打开后,在“重要资料”选项卡下勾选需要搬家的个人文件,然后点击“一键搬资料”按钮移动自己的资料就会将资料搬到其他磁盘,你可以在界面底部选择搬到哪个磁盘。
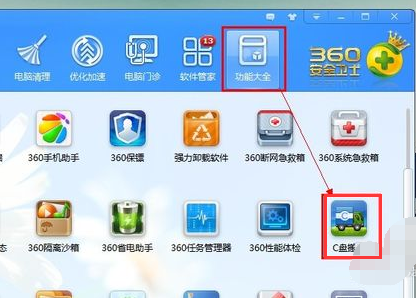
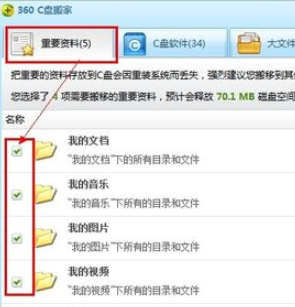
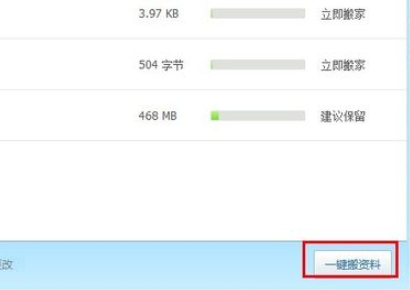
5、切换到“C盘软件”选项卡,选择需要搬家的软件,如迅雷,然后选择搬到哪个磁盘,之后点击“一键搬软件”即可
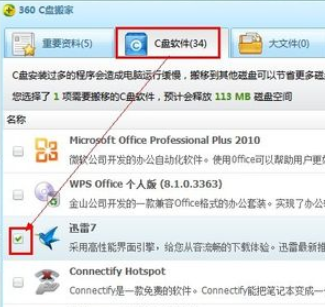
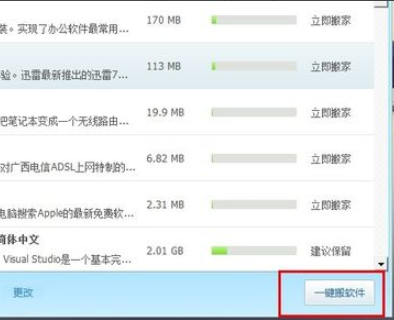
以上就是释放c盘空间的方法了,希望能帮助到你




