很多用户的电脑都是通过无线来上网的,在win7系统下我们可以点击网络图标然后连接无线上网,但是如果遇到无线无法连接无线显示红叉时又要怎么办呢?下面和和大家分享下关解决经验。
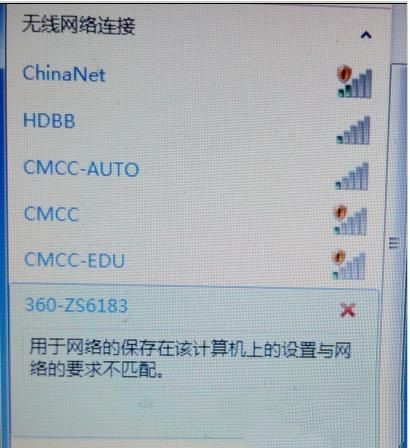
方法一:
1、点击开始菜单,打开控制面板,将右上角的查看方式修改为“大图标”或者“小图标”,然后找到网络和共享中心点击打开;
2、打开网络和共享中心,找到更改适配器
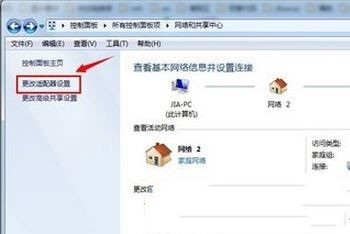
3、打开更改适配器,看看有线和无线是否都启用了,如果没有启用,则选中后右键单击,选择“启用”即可:
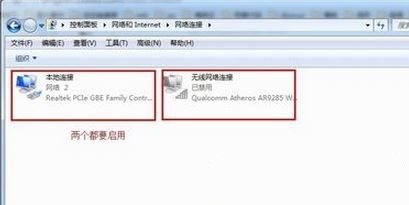
方法二:请您确认无线网卡开关已开启
将无线网卡开关向右侧拨动后,无线网卡就处于开启状态;
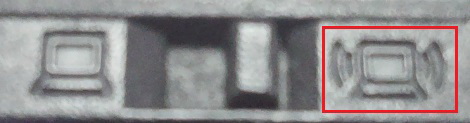
同时无线网卡的指示灯也会亮起

如果没有找到这些标识,说明您的电脑没有物理开关,只需要功能键开关就可以了
注:功能键开关需要您在安装电源管理和无线网卡驱动后方能使用。您可按下Fn+F5(F7/F9等功能键开启无线网卡;部分机型可直接按相应的键盘快捷键,以(昭阳K27的键盘)为例

但有的机型直接按下相应的快捷键(F7位置)即可开启无线网卡
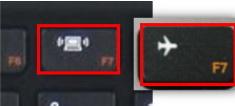
在打开的功能设置界面上,选择将无线网卡状态设置为“开启”后无线网卡就可以正常使用了
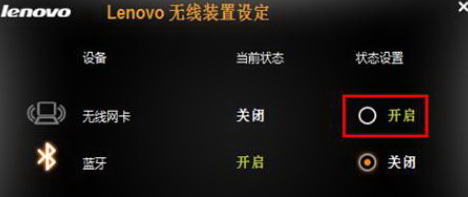
方法三:系统服务启动失败导致的
1、win7系统有个WLAN AutoConfig服务,如果不打开,也会出现无线网络叉叉的现象。
2、打开方法:开始->运行 输入services.msc 点击确定就打开 Windows服务列表。找到WLAN AutoConfig然后重启一下,并且设置为以后开机自启动。
方法四:网卡驱动问题
1、你需要右击计算机,点击“管理”,然后打开设备管理器,看看类似有没有带感叹号的设备,如果有就是驱动问题,下面的截图是驱动装好的时候
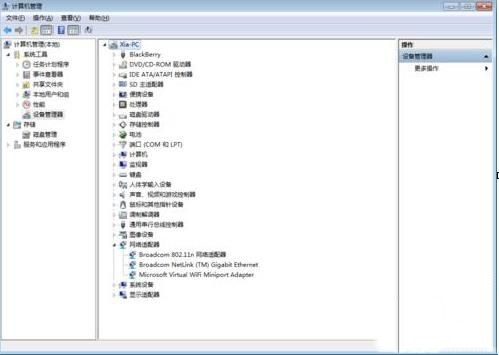
2、如果驱动不是你现在的系统适用的,一定要卸载干净后装上官网提供的正确地驱动。
3、这个毛病会在任何时候出现,一般是刚装完系统的电脑出现较多。有些无线网卡驱动很矫情,需要主板芯片组驱动先安装好才可以,请知晓。
方法五:无线路由器问题
有些时候无线路由器出现问题,导致无线信号无法连接,此时建议如下操作
1、先关闭路由器电源,然后再打开,让路由器重启一下,重启后再看无线可否连接;
2、如若还是不能连接,那么大家可以重新设置一下路由器。




