大家都知道,在电脑上面一般都有一个快捷静音键,只要点击一下就可以让电脑静音了,但是如果电脑上面没有这个静音键怎么办呢,其实我们可以给win7系统设置静音快捷键,只要按一下快捷键就可以完成关闭静音的操作就可以做到由有声变成无声,或者由无声变成有声,下面小编想大家分享让win7系统静音快捷键的设置方法。
我们在使用Win7系统的时候,很多操作都会用快捷键来完成,比如复制(Ctrl+C)、粘贴(Ctrl+V)、显示桌面(Win+D)等,那么问题来了,Win7系统有静音快捷键吗?对于这个快捷键,系统默认的是没有的,不过我们可以自己设置静音快捷键,那么怎么去设置截图快捷键呢?下面看详细操作。
右键点击桌面,选择“新建”,点击“文本文档”。
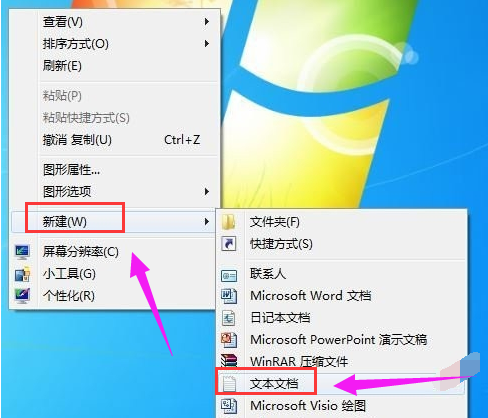
将一下这段批处理命令复制一下,黏贴到文本文档中去,并保存为“静音.bat”。
c:
cd\
cd C:\Users\user\Desktop\
@echo off
(echo Set WshShell = Wscript.CreateObject^(“Wscript.Shell”^)
echo WshShell.Sendkeys “…”)》JingYin.VBS
JingYin.VBS&del /f /q JingYin.VBS
exit。
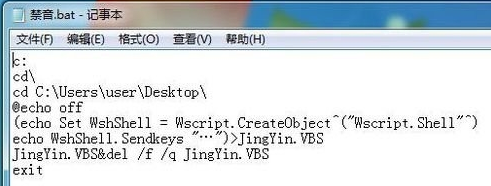
静音.bat文档中前1、2、3行命令依次是:进入C盘;进入C盘根目录;切进入“C:\Users\user\Desktop\”,即当前使用的win7系统桌面,此处保存有我们编辑好的 “静音.bat”批处理文档。
双击这个“静音.bat”批处理文件就能实现系统静音,再双击它则又开启系统音频。
点击win7桌面左下角处的开始→附件→系统工具→任务计划程序,进入“任务计划程序”窗口。
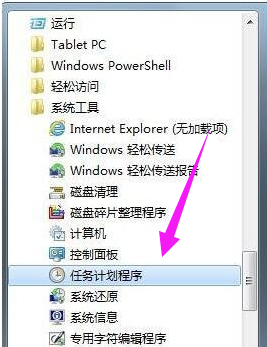
点击“创建基本任务向导”,根据向导步骤,依次设置计划程序启动参数,最后点击完成,这样就设定了每天在19:30时,定时关闭系统音频,即静音。
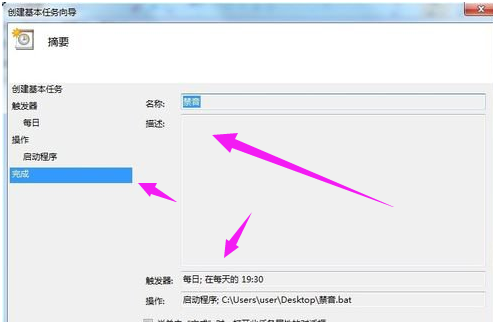
依次再重新“创建基本任务。。。”,再设置一次计划程序启动参数,修改每天的时间,作为定时自动开启系统音频的计划任务。
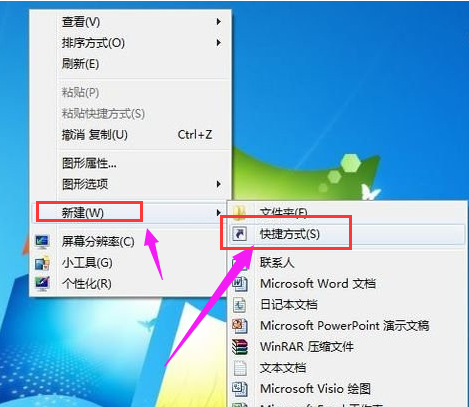
实现一键控制系统的静音和开启音频效果,需要通过快捷方式,鼠标右击桌面空地处,在弹出的快捷菜单上选择 新建→快捷方式→浏览→找到桌面上这个静音.bat批处理文件→下一步,命名快捷方式”禁音“,点击完成。
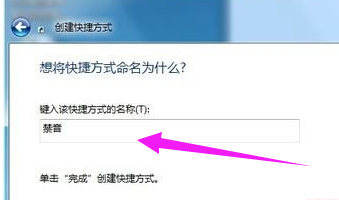
鼠标右键点击“禁音”快捷键图标,选择“属性”,点击“快捷方式”选项卡
鼠标点击一下”快捷键(K)“右边框,键盘按F1键→确定。
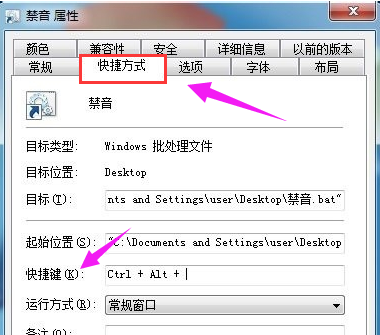
按F1键试试吧,系统就会静音,再按一下F1键,就会开启系统音频。
以上就是设置win7系统静音快捷键的操作流程了,有感兴趣的用户们可以按照上面的方法步骤来操作就可以了。




