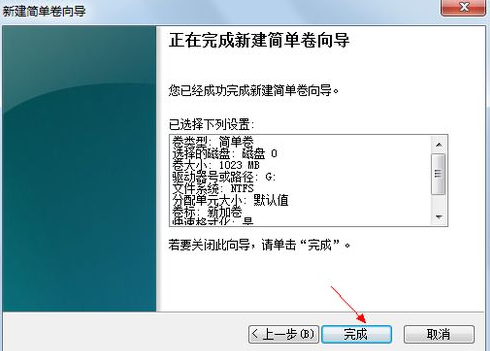win7硬盘如何分区
时间:2021-01-04 12:37:42
1、右击“计算机”,点击菜单中的“管理”。
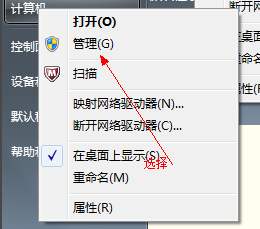
2、在“计算机管理”窗口中选择“磁盘“>>”存储管理“,打开”磁盘管理“页面 。
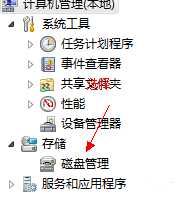
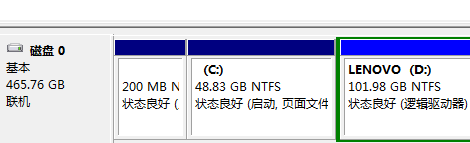
3、右击选择要压缩的磁盘,这里以D盘为例,然后选择”压缩卷“。
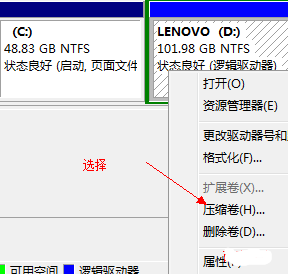
4、在输入压缩空间量(MB)后面填写要压缩出的空间量。
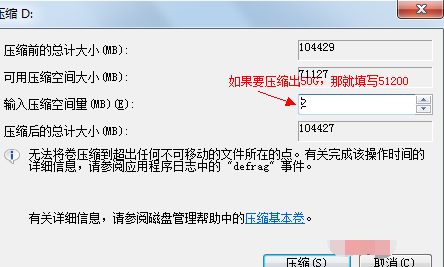
5、点击"压缩"。
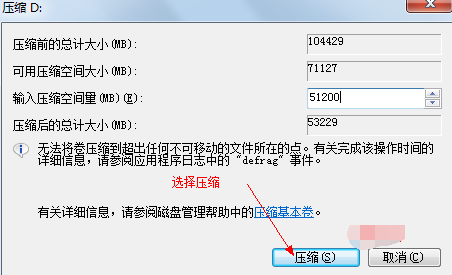
6、压缩后会多出一块 未分区磁盘,我们右击它。
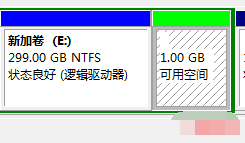
7、然后选择”新建分区“。
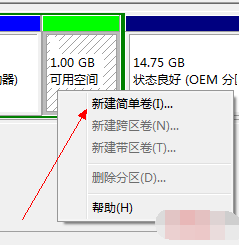
8、打开新建简单卷向导,在简单卷大小填写要新建磁盘的大小,根据向导提示一路点击下一步。
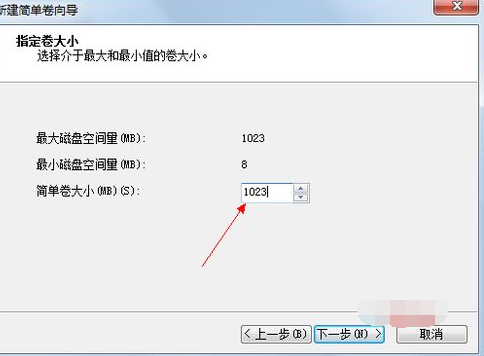
9、选择驱动器 磁盘号。
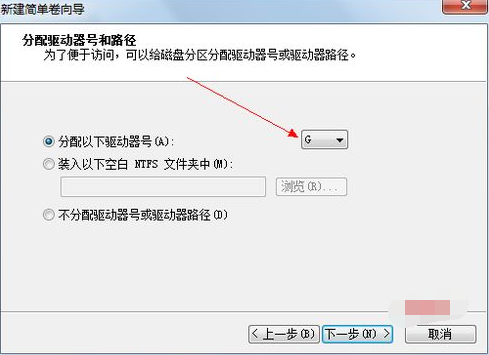
10、选择文件系统格式,勾选执行快速格式化。
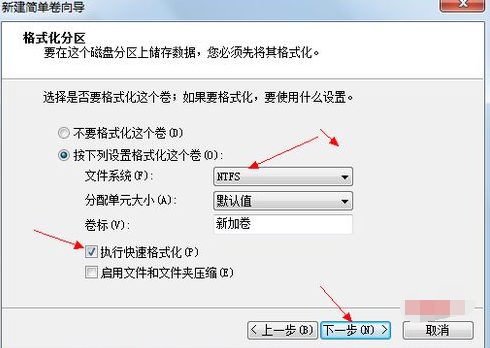
11、点击”完成“,新建磁盘完成。