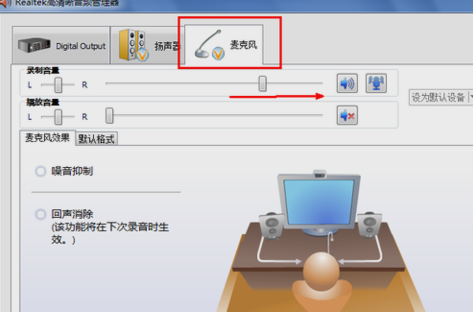win7麦克风声音小怎么办
时间:2021-01-14 12:03:54
首先,在系统声音的图标上面点击鼠标右键,然后再点录音设备。
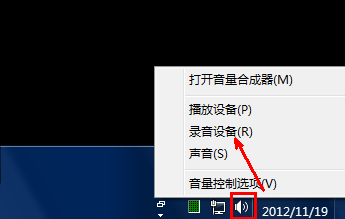
接着打开之后,就显示了系统的麦克风,其中右边的绿色的部分是显示音量的位置,如果对着麦克风喊一下,右边的绿色的长条就会变高,就可以根据绿色方块的高矮来判定音量的大小。
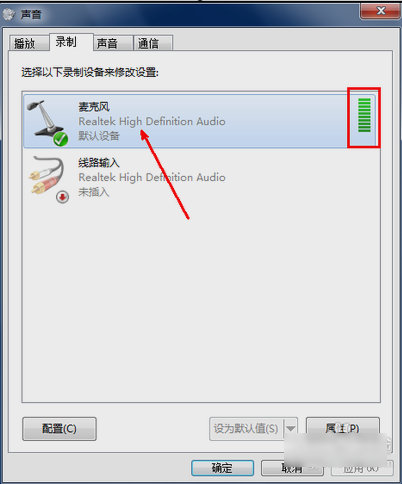
下一步,如果要调节音量,就在麦克风的图标上面点击鼠标右键,然后点属性。
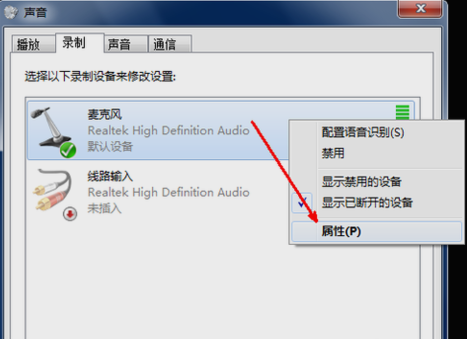
然后打开之后,点击“级别”那一栏。
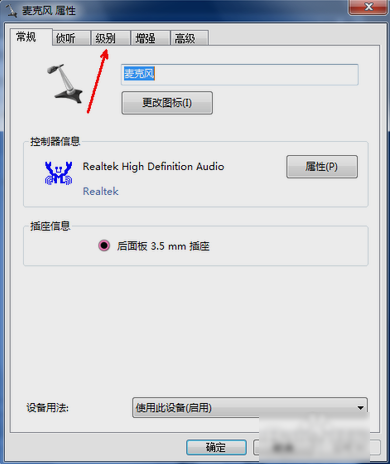
然后,在级别标签下面,提供了两个调节选项,一个是麦克风的基本音量调节,下面那一个是音量加强的调节,它们的区别就是,调节上面的基本调节,可以最大程序的保证音质,但音量即使调整到最大也不算大,而调节下面的那个,则可以将声音轻易地调整到很大,但是同时也会出现杂音。所以,原则是上面调节得大一些,下面的只调到增加10分贝就可以了。
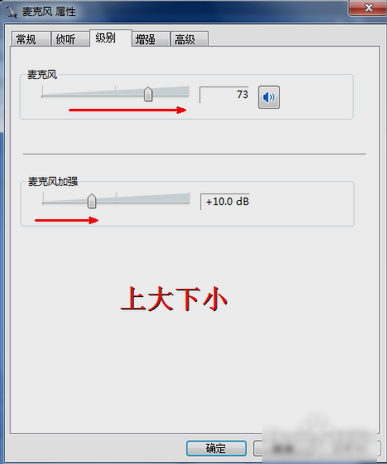
设置了以上的步骤之后,麦克风的声音还不算是最大的,还可以从麦克风的驱动软件入手,将声音调节到最大。
先安装声卡驱动。这个软件一般电脑都会有,如果没有,可以下载一个驱动类的软件来安装。安装之后打开控制面板,在控制面板中找到选项,即声卡的驱动程序。点击打开。
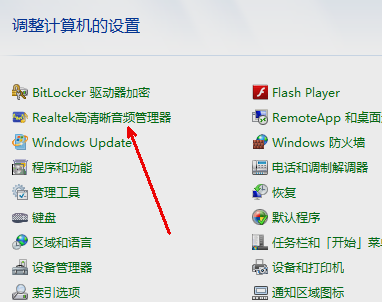
打开之后,把标签设置切换到麦克风的一栏,在这里,还有一个音量的设置选项,即第一个滑块,调节这个滑块,使之处在最右端,这时,系统麦克风的音量便被调节到最大了。因为默认的麦克风驱动并不是在声音最大的状态,所以可以在驱动软件中设置为最大,最大发挥麦克风的音量潜能。