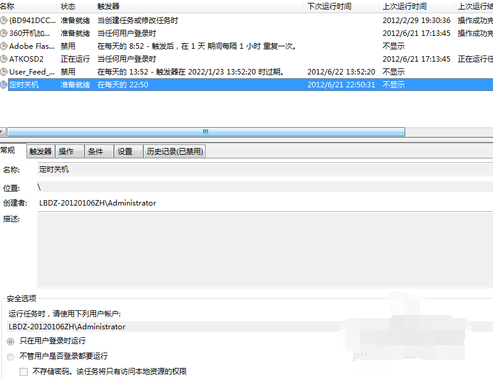电脑win7如何定时关机
时间:2021-01-21 17:39:22
点击开始菜单,点击所有程序,再依次选择选择附件---系统工具。
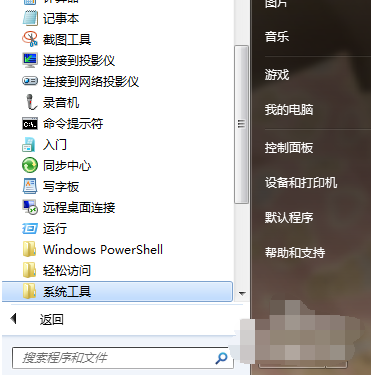
然后单击打开任务计划程序。
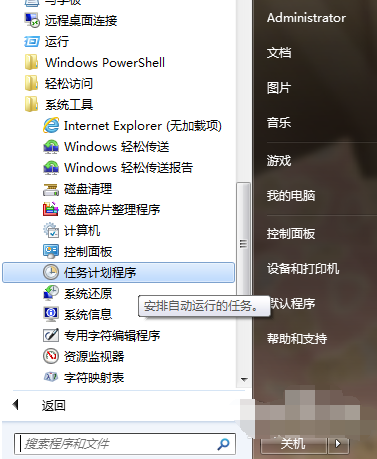
点击打开任务计划程序后,在最右边的操作框里选择创建基本任务,然后在创建基本任务对话框的名称一栏里填写“定时关机”,然后点击下一步。
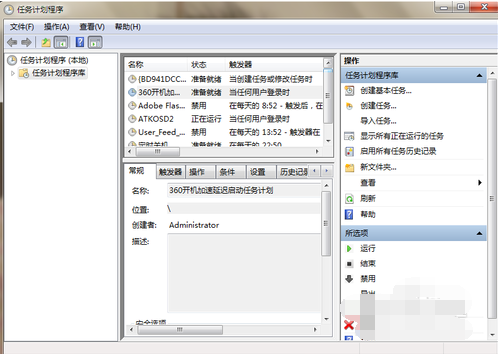
然后可以看到创建基本任务对话框。
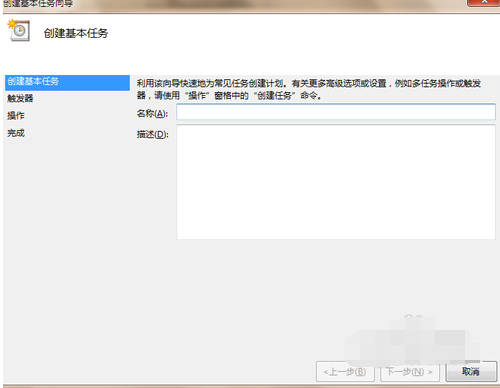
在名称一栏里填写“定时关机”,然后点击下一步。
触发器一栏选择触发事件。
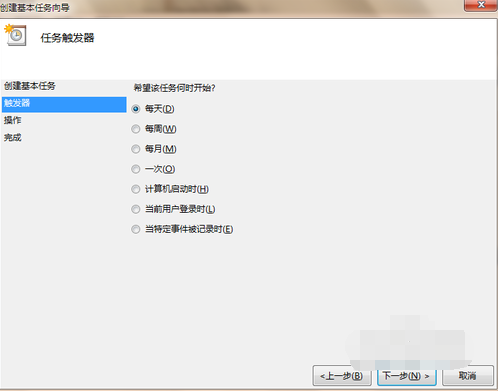
每日一栏填写时间与周期。
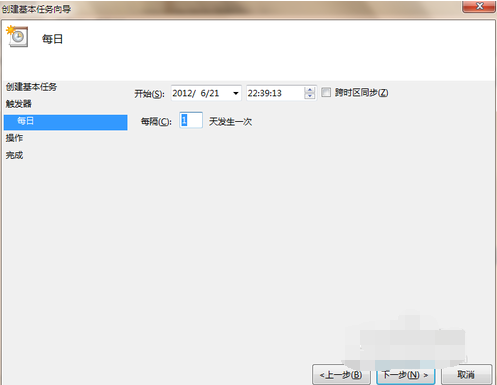
选择启动程序或者脚本,有无都可。
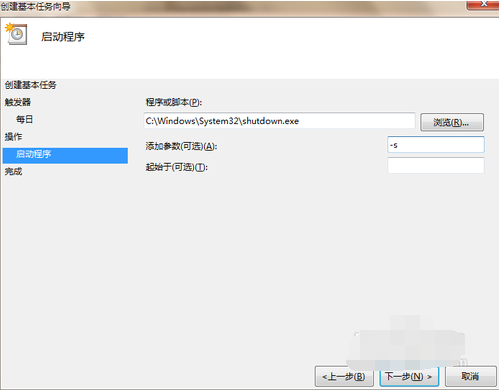
点击完成。
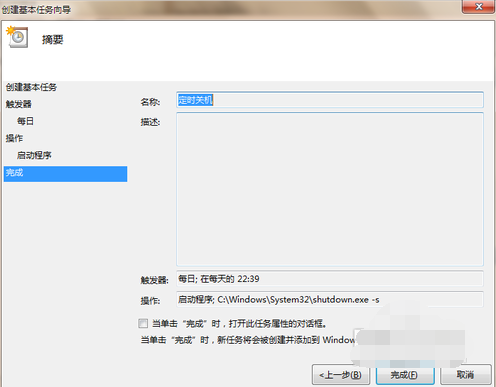
如果勾选了【当单击“完成”时,打开此任务属性的对话框】,出现内容可以看到一些任务信息。
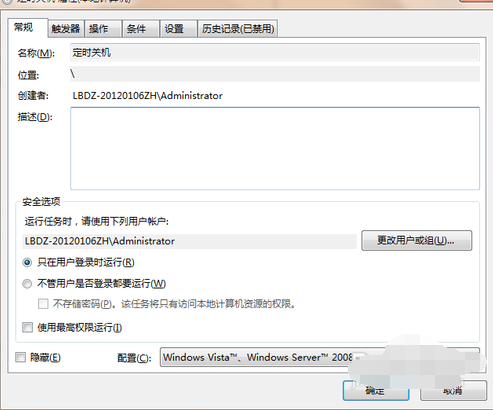
可以在任务管理库中查看你的任务,可以更改你的关机时间。