操作系统:win10 1909 64位企业版
用u盘怎么重装系统win7?用U盘重装系统windows7是非常普遍的,功能非常强大,非常适合系统损坏的电脑重装。但是对于新手来说,可能不太会操作,下面就教大家用u盘重装系统win7教程。
01 打开云骑士软件,U盘插入电脑并点击右上角的启动U盘按钮。
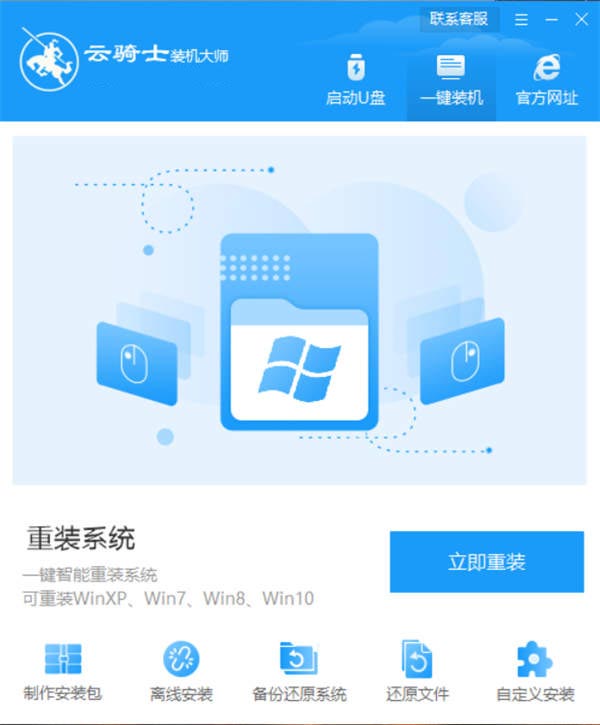
02 在U盘模式,系统会自动检测U盘型号,点击制作U盘启动盘。
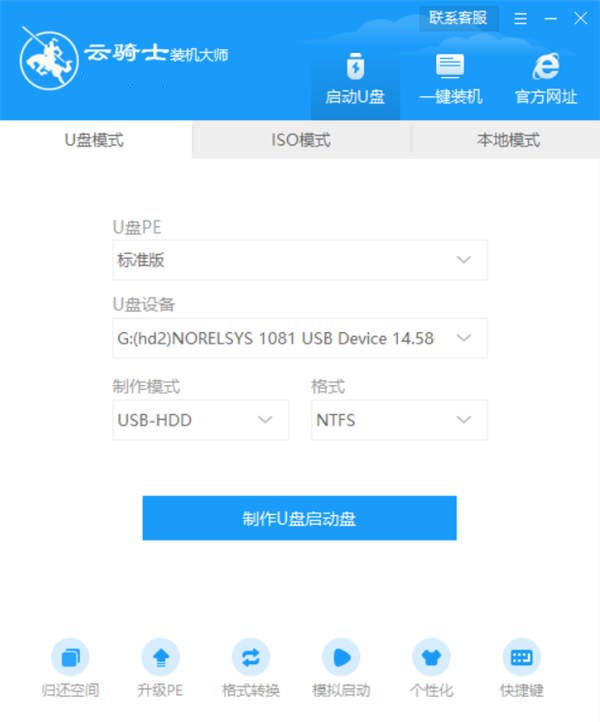
03 这里Windows xp/win7/win8/win10系统的各个版本都可以选择,这里选择win7系统,点击开始制作。
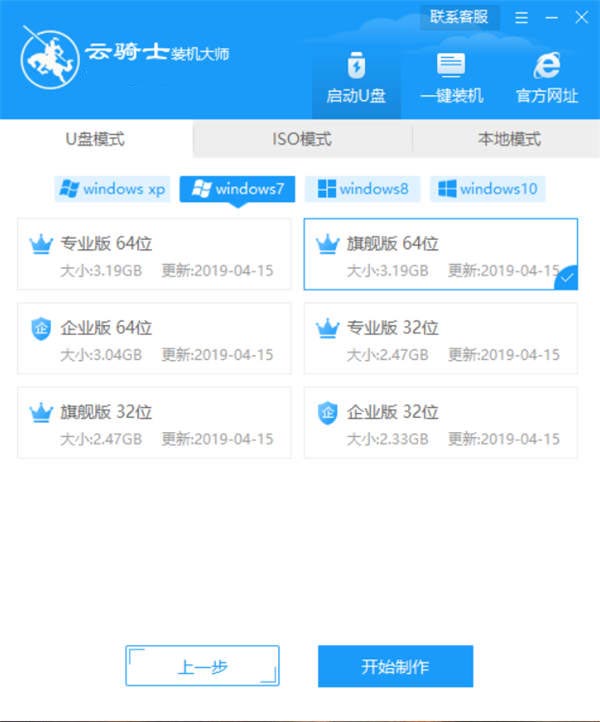
04 接下来会弹出提示框,点击确定。
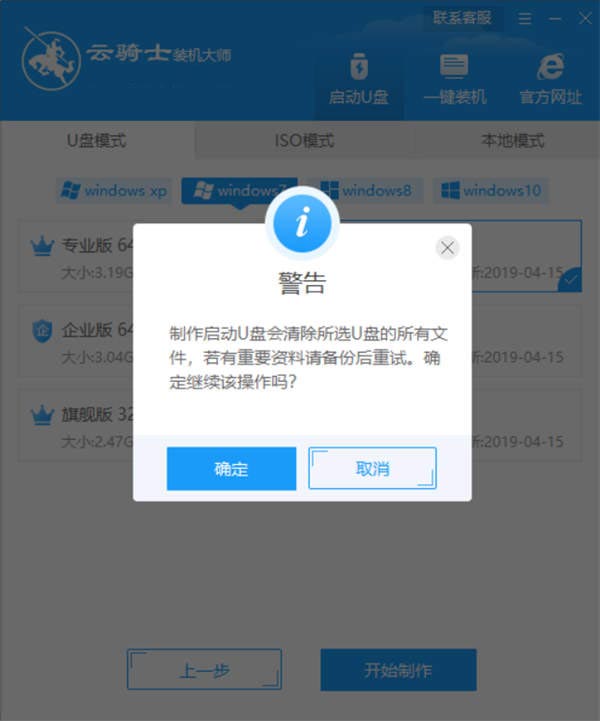
05 接着下载U盘PE系统和镜像文件,因为文件比较大需要的时间比较长,使用请耐心等待。
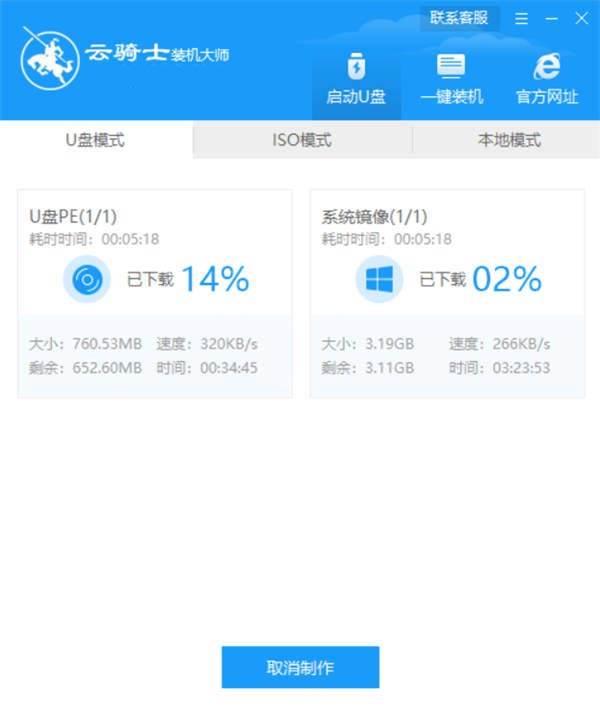
06 制作完成后弹出一个提示窗口,说明U盘启动盘已经制作成功,点击预览可模拟U盘PE系统启动界面。记住软件所提示的U盘启动快捷键,这里先不要拔出U盘,重启电脑。电脑启动时长按U盘启动快捷键进入U盘启动界面。
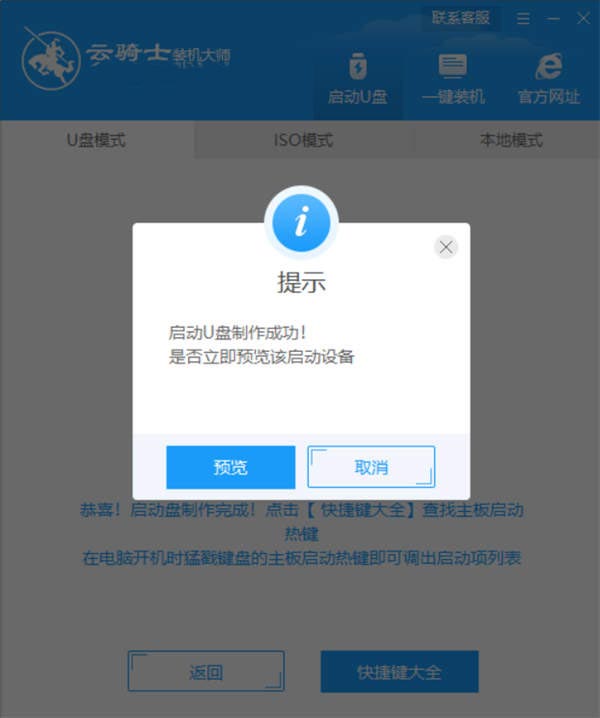
07 当遇到有显示Please select boot device选择界面,则选择UEFI的USB启动项进入系统引导选项界面,选择windows 10 PE进入系统。
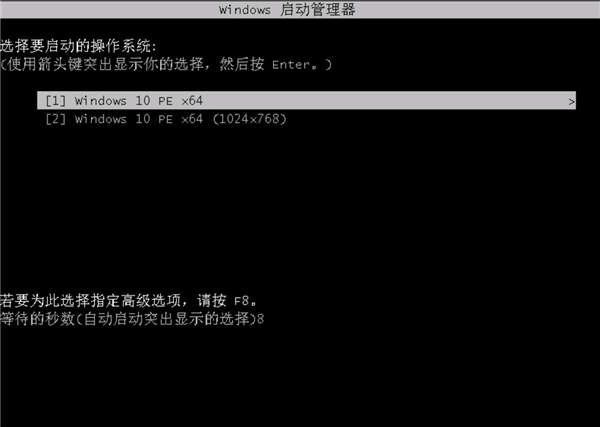
08 进入系统后云骑士软件会自动搜索系统镜像打开,选择win7系统镜像后点击安装。
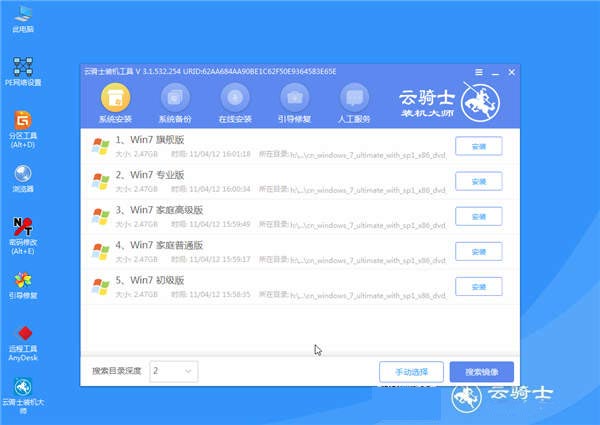
9 点击开始安装。
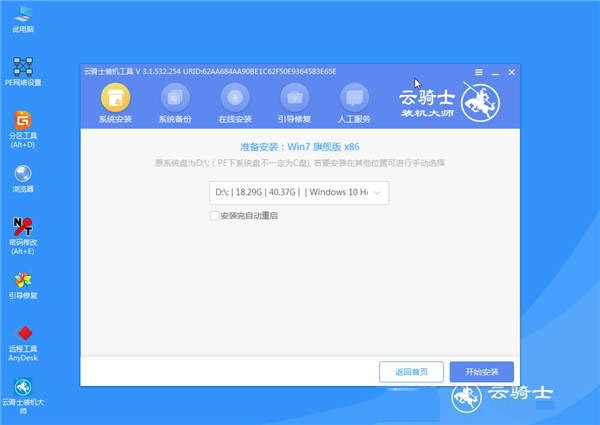
10 安装完成之后点击立即重启并且拔出U盘。
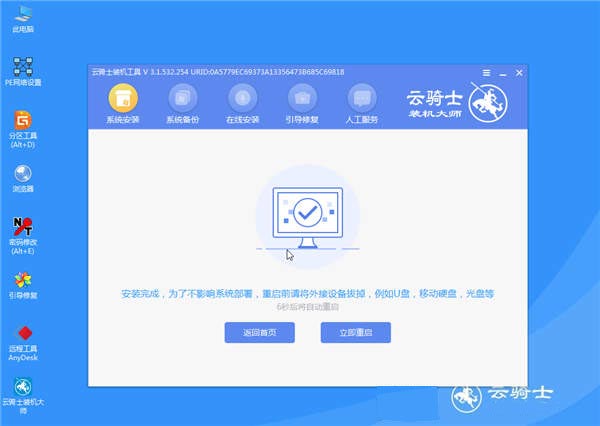
11 然后无需操作等待系统自动安装成功,进入桌面即完成系统重装。

综上所述的全部内容就是为用户带来电脑怎么用u盘重装系统win7的方法了。




