小编为大家带来了很多喜欢使用深度GHOST WIN7系统用户们期待已久的2015深度GHOST WIN7安装教程。因为有不少的电脑初学者在下载了深度GHOST WIN7系统却不知道2015深度GHOST WIN7安装步骤。废话不多说,大家跟着一起看教程吧!
1、打开下载的系统镜像文件,右击选择“解压Deepin_Win7 SP1_Ultimate_X86_201407.iso”。如图1所示
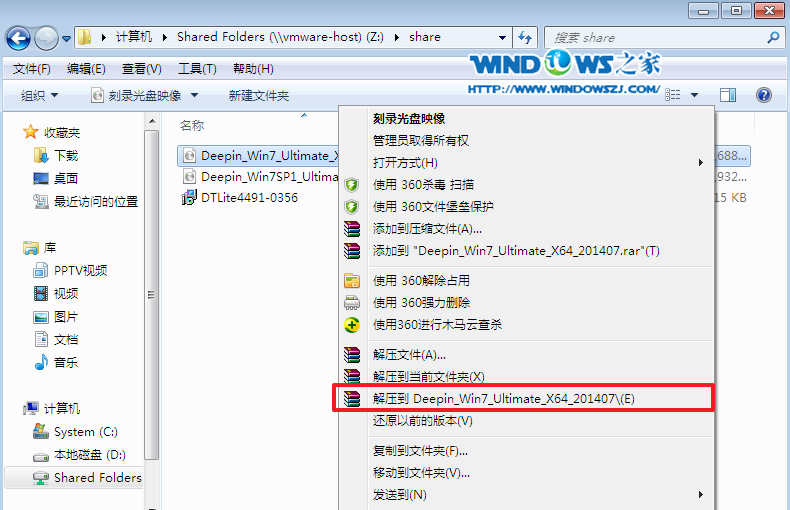
2015深度GHOST WIN7安装教程图1
2、双击“setup.exe”.如图2所示
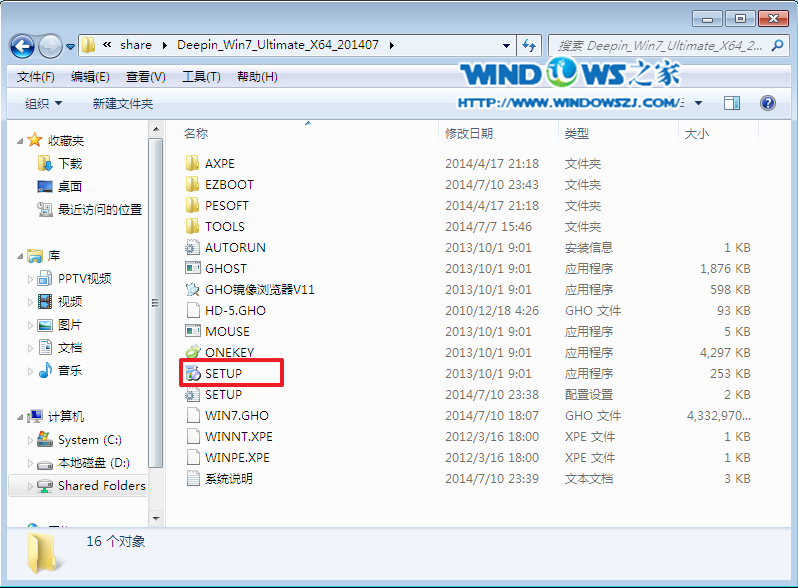
2015深度GHOST WIN7安装教程图2
3、点击“安装WIN7 X86系统第一硬盘分区”。如图3所示
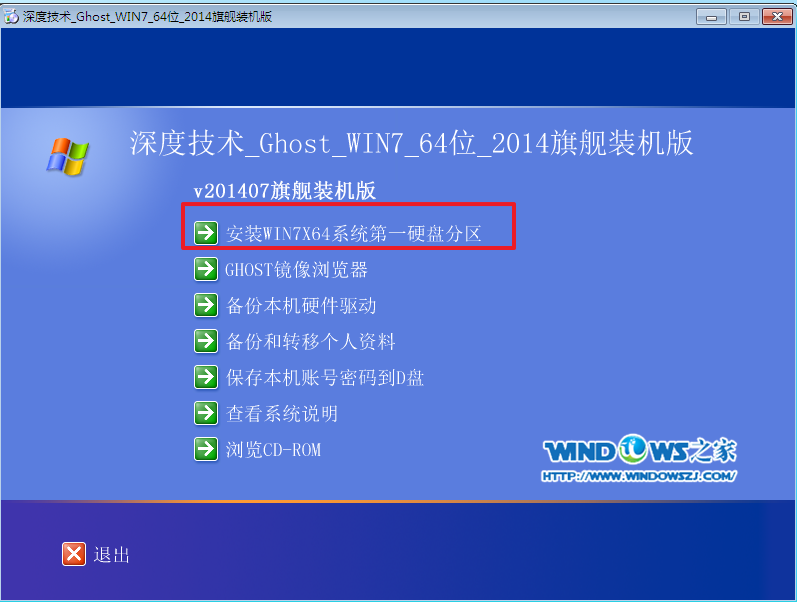
2015深度GHOST WIN7安装教程图3
4、选择“安装”,再按“确定”,如图4所示。安装成功后,按“确定”,如图5所示。点击“打开”之后选择映像文件(扩展名为.iso),最后选择“确定”。如图6所示
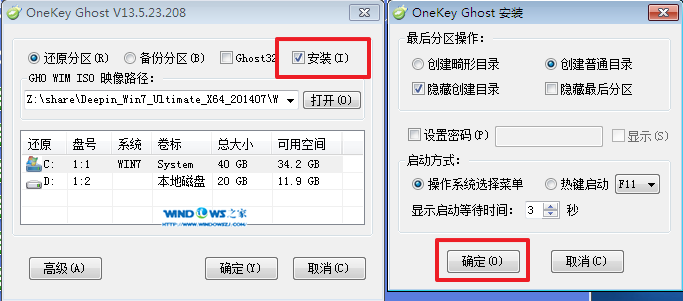
2015深度GHOST WIN7安装教程图4
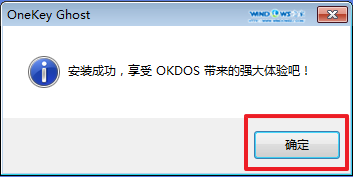
2015深度GHOST WIN7安装教程图5

2015深度GHOST WIN7安装教程图6
5、选择“是”,立即重启。如图7所示
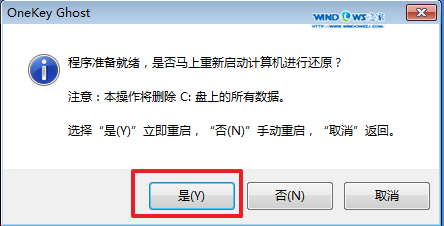
2015深度GHOST WIN7安装教程图7
6、因为是完全自动进行安装的,所以安装过程相关顺序这里不做一一解释。我们耐心等待硬盘装 完成即可。如图8、图9、图10所示:
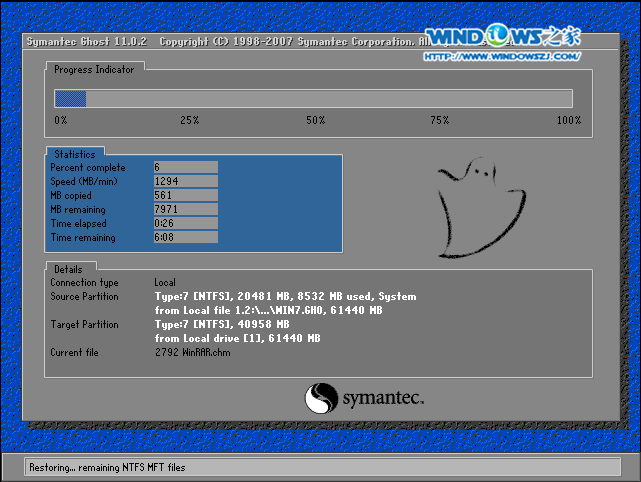
2015深度GHOST WIN7安装教程图8
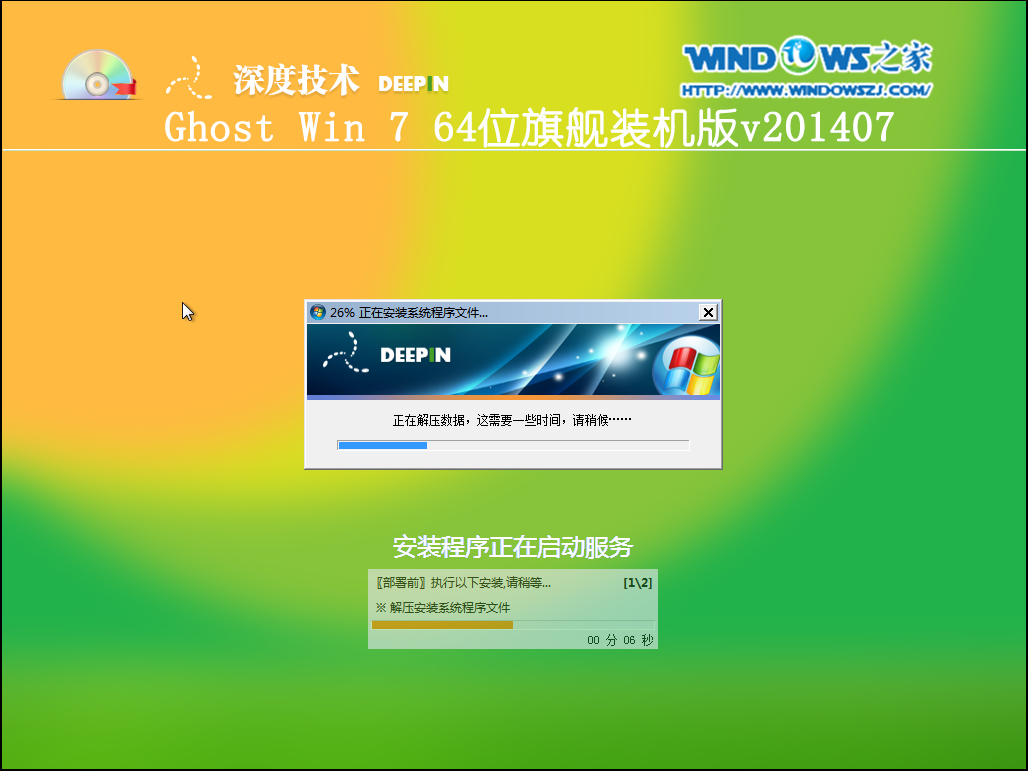
2015深度GHOST WIN7安装教程图9
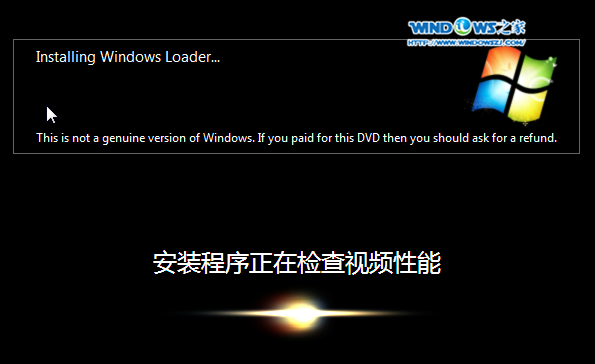
2015深度GHOST WIN7安装教程图10
7、重启后,系统就安装好了,如图11所示
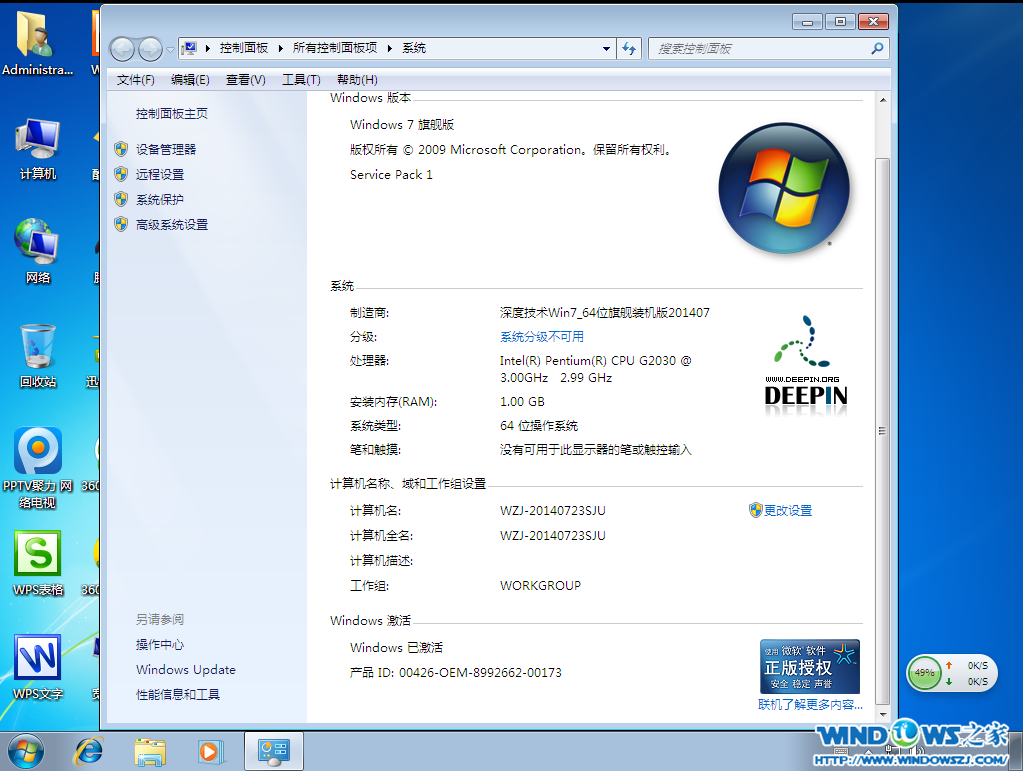
2015深度GHOST WIN7安装教程图11
2015深度GHOST WIN7安装教程观看到这里的时候就结束了,2015深度GHOST WIN7安装其实是可以一键无人值守安装的,大家只要按照小编上述提供的步骤去操作,就可以轻松安装深度GHOST WIN7系统,用上你们喜欢的系统了。,记得登录我们的官网下载正版系统!




