今天小编要给大家带来的就是系统xp雨林木风升级win7教程,为啥这么突然咧?那是因为最近网上经常有朋友问xp升级雨林木风win7系统的方法是什么,小编今天决定要帮助大家升级雨林木风win7,所以就给大家带来了系统xp雨林木风升级win7教程啦。
前期准备:
1、制作好的。
2、雨林木风win7 32位旗舰版ISO系统镜像。
下载地址:。
3、要升级的XP系统电脑。
4、
查看自己的电脑是否适合安装win7 32位操作系统。
具体操作步骤:
1、将U盘启动盘插入电脑USB接口上。
2、打开U盘启动盘,将下载下来的雨林木风win7 32位旗舰版系统ISO系统镜像解压,将其中名称为WIN7.GHO的文件复制到U盘启动盘的GHO文件夹中。如图1所示已经复制完成。
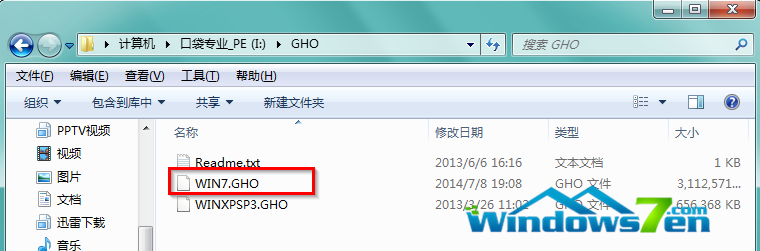
图1 系统xp雨林木风升级win7教程
3、BIOS设置U盘为第一启动项
重启启动计算机,电脑开机之前按DEL键(也可能是其他启动热键)进入BIOS→设置U盘为第一启动项,一般都是在BOOT栏目下,一般有USB和U盘的牌子的,就是了→选中后按下F10保存并退出。(以BIOS界面提示为准)
PS:可以参考《进入BIOS的方法大全》
4、设置完成后→电脑自行重启→进入PE U盘装系统工具启动界面,选择第二项“启动口袋U盘Window8PE维护系统”→按下回车键,如图2所示:
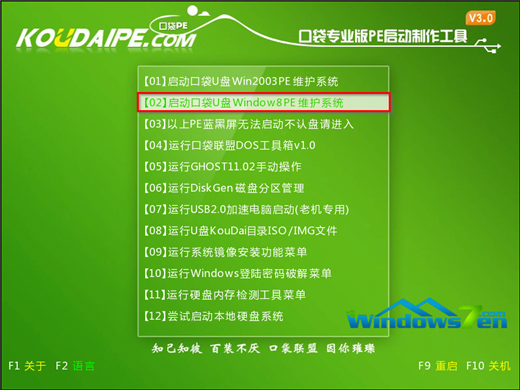
图2 系统xp雨林木风升级win7教程
5、等待数秒,进入Window8PE系统界面,选择桌面上的“口袋Ghost”图标,双击打开,如图3所示:
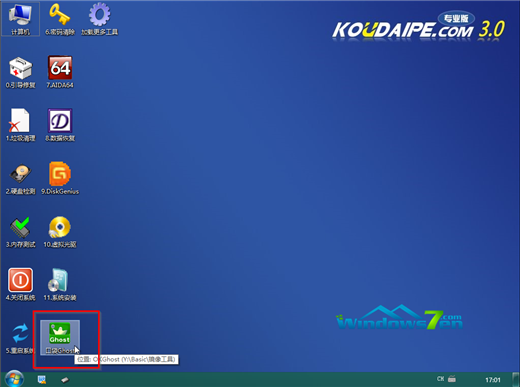
图3 系统xp雨林木风升级win7教程
6、在新弹出的界面中,全部默认即可,并点击“确定”,(若映像文件没有路径,则可以点击“更多”来获取路径选择)如图4所示:
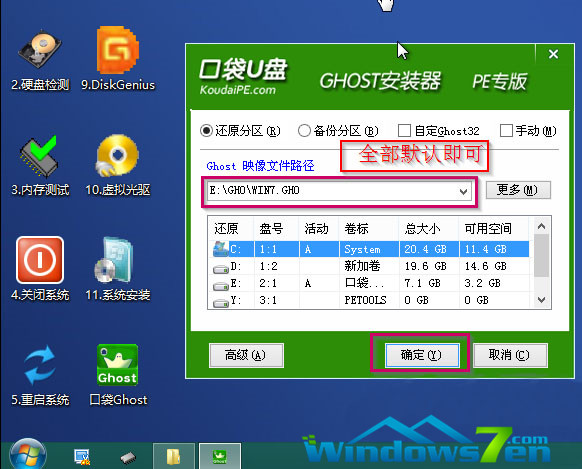
图4 系统xp雨林木风升级win7教程
7、在出现的提示界面中,选择“是”,马上用Ghost32进行还原,如图5所示:
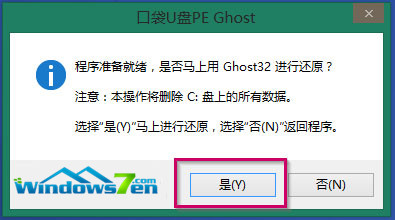
图5 系统xp雨林木风升级win7教程
8、在出现的进程指示器界面中,可以清楚的了解自动还原操作的完成情况,如图6所示:
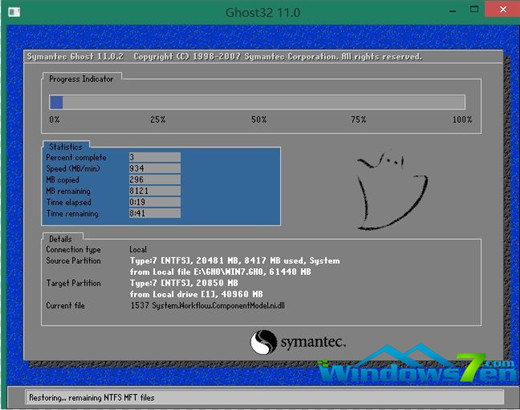
图6 系统xp雨林木风升级win7教程
9、自动还原操作结束后,就会出现“还原已完成,10秒后自动重启计算机”的信息提示界面,默认即可,如图7所示:
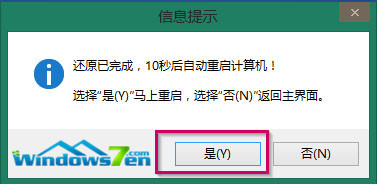
图7 系统xp雨林木风升级win7教程
10、接下来就进入了自动安装系统程序,小编截取典型的图像,给予参考,如图8所示:
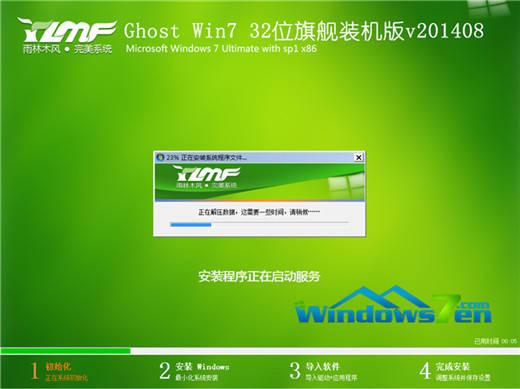
图8 系统xp雨林木风升级win7教程
11、当出现如图9界面时,就说明xp升级win7 32位旗舰版系统成功啦。
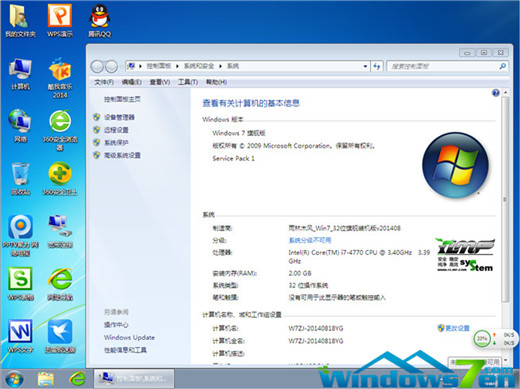
图9 系统xp雨林木风升级win7教程
通过这篇系统xp雨林木风升级win7教程,我们就可以轻松将自己的xp升级雨林木风win7系统了哦,是不是非常方便呢?如果大家有兴趣的话可以现在就动起手来,这个方法非常简单哦,只需要大家下载了系统镜像文件就可以直接操作了。




