以前小编教你们u盘进行雨林木风 win7重装的方法了,现在觉得你们学习重装雨林木风 win7系统的方法还不够,再教你们硬盘安装windows7系统,这是比u盘更加简单的方法,现在就让小编给你们介绍雨林木风 win7重装图文教程。
1、打开下载的系统镜像文件,右击选择“解压到Ylmf_Win7_Ultimate_X86_201407.iso”。如图1所示
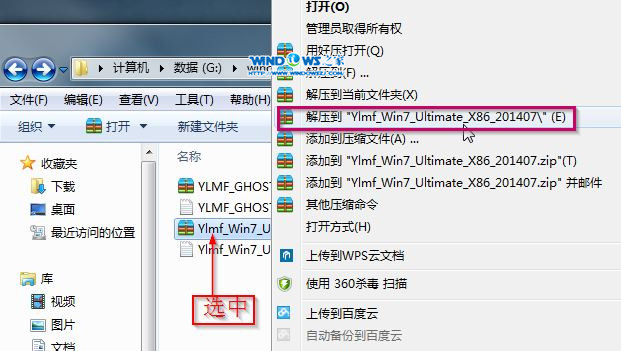
雨林木风 win7重装图1
2、双击“setup.exe”.如图2所示
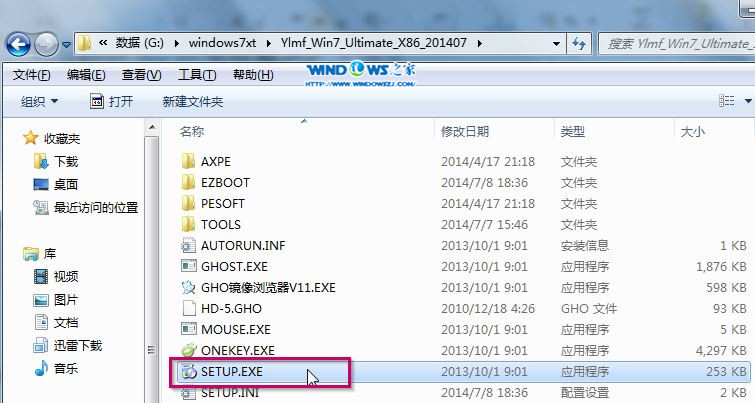
雨林木风 win7重装图2
3、点击“安装WIN7X86系统第一硬盘分区”。如图3所示

雨林木风 win7重装图3
4、选择“安装”,点击“打开”之后选择映像文件(扩展名为.iso),最后选择“确定”。如图4所示
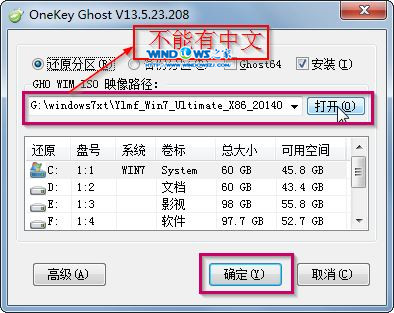
雨林木风 win7重装图4
5、选择“是”。如图5所示

雨林木风 win7重装图5
6、之后会是这样一个进度条,如图6所示

雨林木风 win7重装图6
7、等到100%就会弹出这个画面,如图7所示

雨林木风 win7重装图7
8、初始化,如图8所示
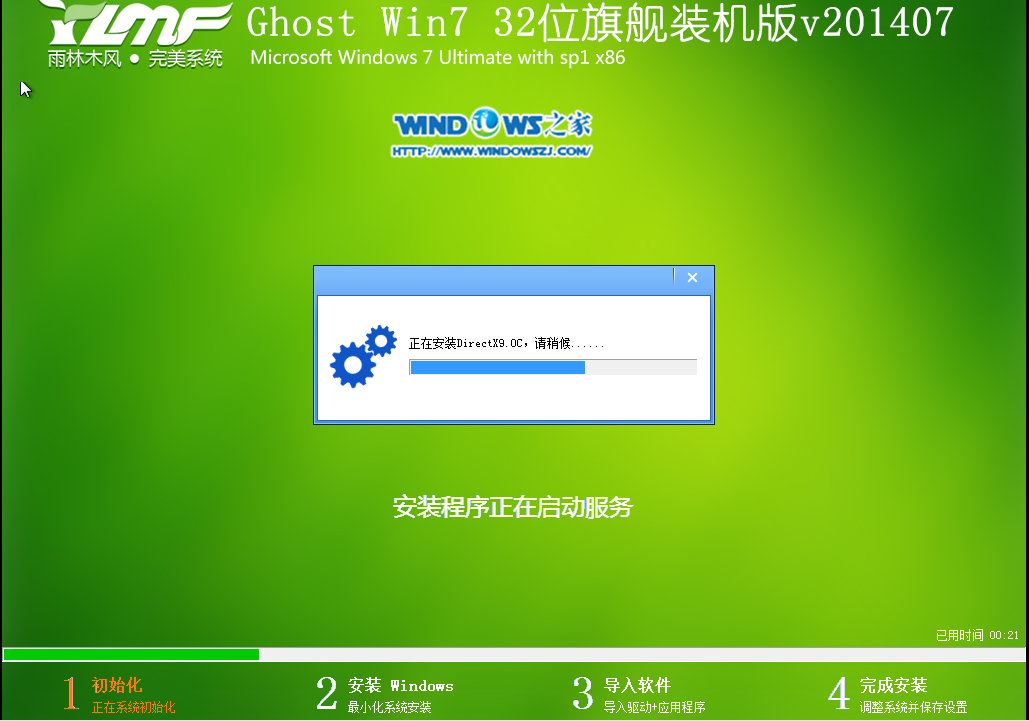
雨林木风 win7重装图8
9、安装windows,如图9所示

雨林木风 win7重装图9
10、导入软件,如图10所示
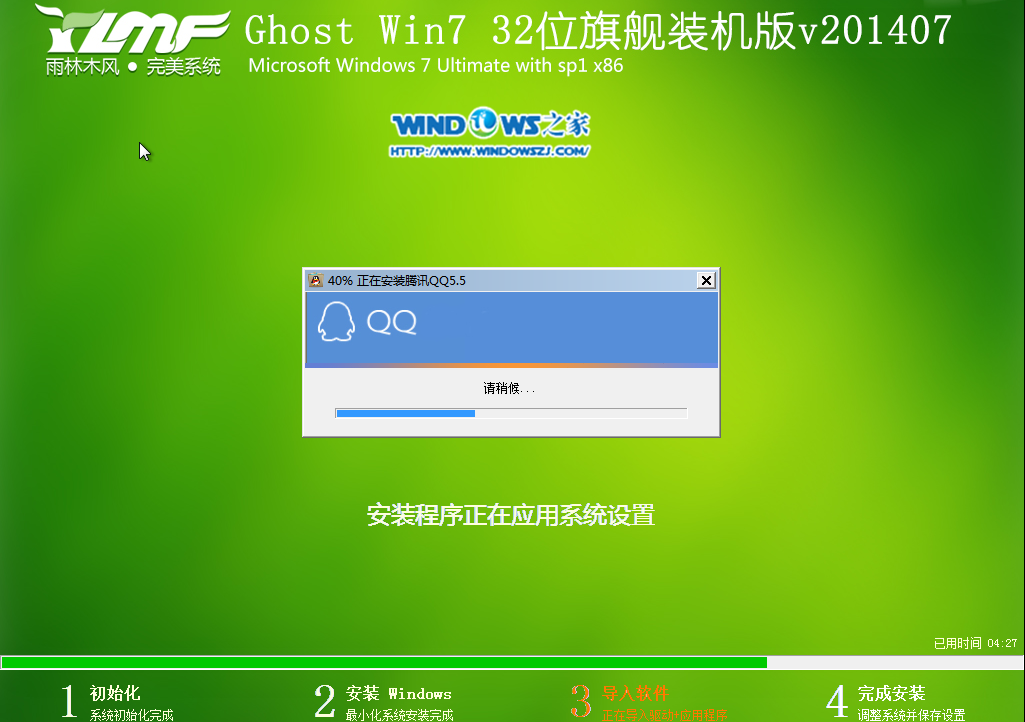
雨林木风 win7重装图10
11、安装程序正在为首次使用计算机做准备—安装程序正在检查视频性能。如图11、图12所示
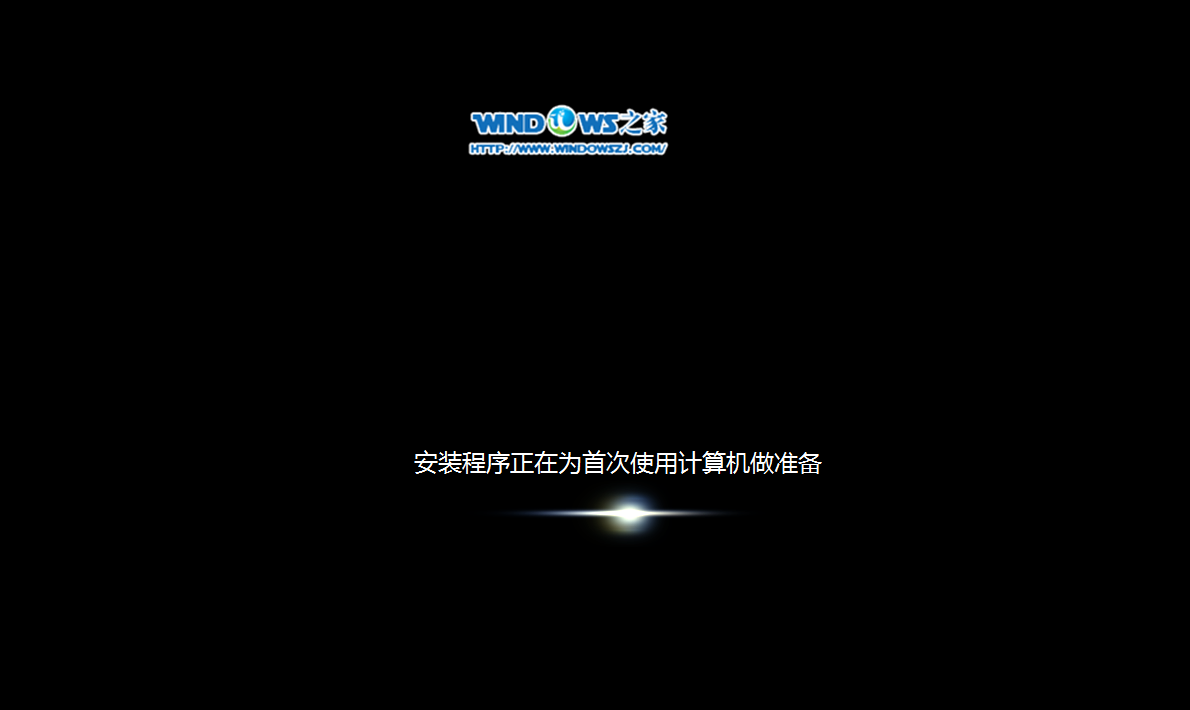
雨林木风 win7重装图11
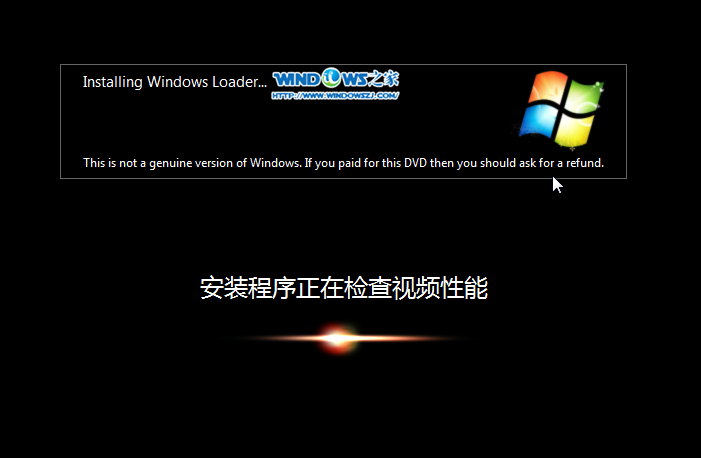
雨林木风 win7重装图12
12、出现这个画面,雨林木风就安装成功了。如图13所示
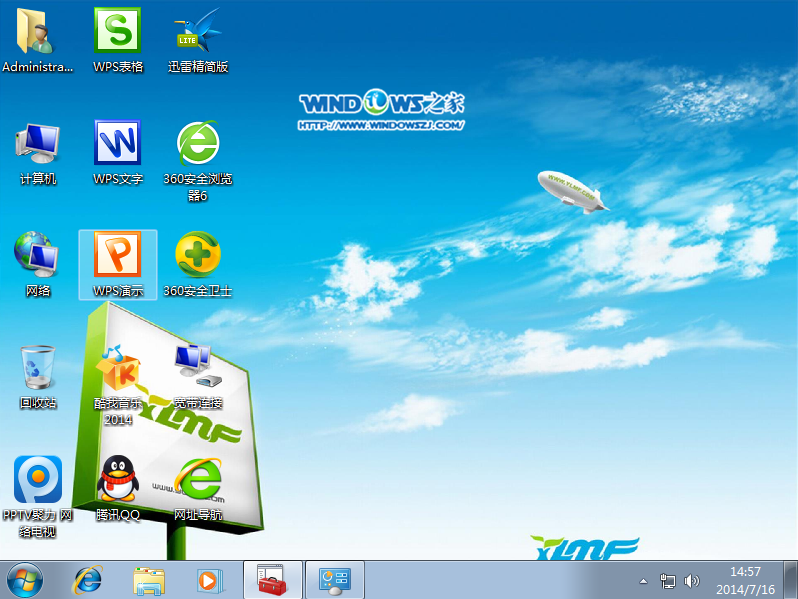
雨林木风 win7重装图13
以上就是雨林木风 win7重装图文教程了,比较常用的就是U盘和硬盘安装这两种方法,U盘安装的话是需要具备U盘工具,而硬盘安装方法是不需要任何工具就可以直接安装,安装方法也是最简单的,只要你的电脑能够正常开机运行,那么就可以使用硬盘轻松的安装雨林木风 win7系统。




