针对联想uefi安装win7系统的问题,小编查阅了无数的资料,最终经过多次试验之后,终于得到了联想uefi安装win7的方法。最近在网上有很多朋友在询问怎么给联想uefi安装win7系统,所以今天小编就将自己整理出来的联想uefi安装win7详细图解分享给大家。
所需工具:
1、Win7系统ISO(尽量使用系统,也可使用好点的GHOST版)
2、UltraISO.强大的虚拟光驱工具..上面有很多实用功能
3、U盘一个(不小于4G)
其实也可以直接做个U盘启动,那样也可以的,比如大白菜、电脑店这样的,这部分内容吧友已经有比较详细的帖子了。
教程说明:
本教程为Legacy+MBR的系统安装方式,如果你因为下面的几点优势想采用GPT安装的方式,那就需要修改Shell 命令来进行GPT分区模式下安装win7了。
GPT相对MBR的优势是:
1、支持2T以上的硬盘
2、可以分超过4个主分区
3、更高的安全性
教程开始:
1、将上面的工具1和2下载,制作一个U盘启动的系统盘,不会的可以参考以前吧友的精华帖。
2、按电源键开机,然后狂按ESC进入BIOS,如下图(这里是华硕进入BIOS的方法,其它机器方法不同):
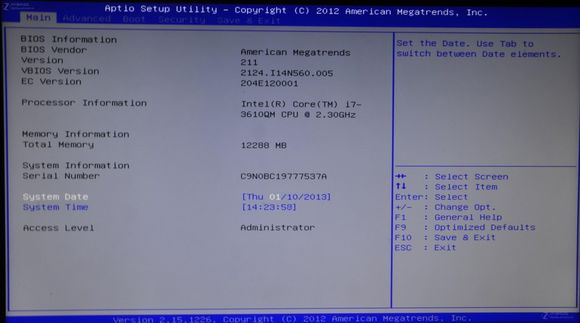
联想uefi安装win7详细图解图1
3、切换到BOOT标签,将Launch CSM改为Enabled,这个选项也可能叫Legacy等,不同的主板,叫法不同,这个选项的作用就是,将UEFI的BIOS改为Legacy的传统BIOS(比如lenovo的本本)

联想uefi安装win7详细图解图2
4、修改后如下图:
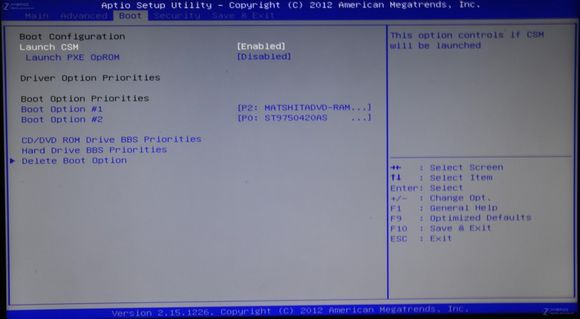
联想uefi安装win7详细图解图3
5、切换到Security标签,找到Secure BOOT Control,将Enabled改为Disabled,这一步的作用是关闭微软的Secure BOOT,这个功能开启会导致不能识别U盘启动系统的安装
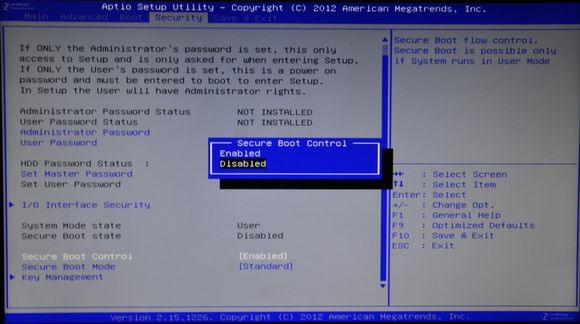
联想uefi安装win7详细图解图4
6、修改后如下图:
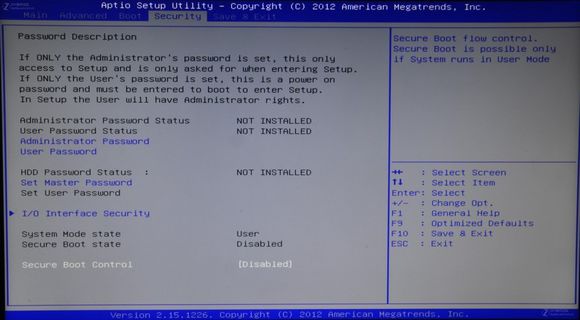
联想uefi安装win7详细图解图5
7、将启动顺序修改为U盘启动,一些主板也支持在BIOS界面修改,插入U盘,然后选择Save Change and Exit退出保存刚才的设置
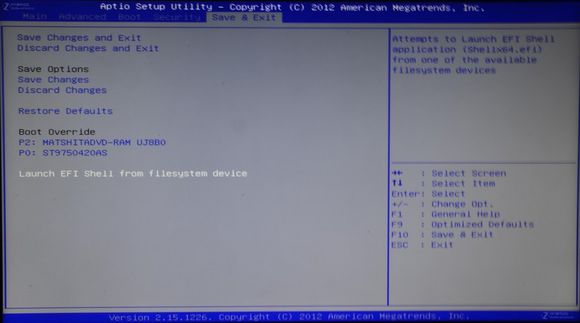
联想uefi安装win7详细图解图6
现在就能进行U盘启动了...
以上就是关于联想uefi安装win7的详细图解了,大家一定要好好看好好学,实在不行就拿笔记下来背诵全文,明天小编要抽查默写的,大家记住了吗?只要学会了重装系统的方法,以后再遇到电脑出问题了就不用怕咯,因为我们重装系统界就是这么任性!




